当你在闲暇时间观看 Netflix 上的故事时,一定有时会想在 Netflix 上截取屏幕截图,并与他人分享或在 Twitter/Facebook 上分享。你可能曾经尝试过,但由于 DRM 保护,你得到的是黑屏。这太扫兴了。
在这种情况下,这篇文章为您介绍了可行的方法。现在,为什么不仔细研究一下,看看如何在 iPhone、Android、Windows 和 Mac 上截取 Netflix 的屏幕截图而不会出现黑屏?不要错过最有趣或最惊心动魄的时刻,用截图分享您的心情。
1. 如何在 iPhone/Android 上截取 Netflix 的屏幕截图
由于 DRM 限制,您无法直接在 iPhone/Android 上截取屏幕截图。为了避免再次出现黑屏,您可以利用 热烈讨论 首先在您的设备上播放电影或节目,这是一个应用程序,可让您在一个地方观看来自流媒体平台的视频,如 Netflix、Disney+、Prime Video 等。然后,一切都会顺利进行。现在,让我们看看如何在 Netflix 上截取屏幕截图。
步骤 1. 首先,在您的 iPhone/Android 上下载并安装 Rave。然后打开该应用程序。
第 2 步。 点击 “+” 角落的图标,然后使用您的 Netflix 帐户登录。
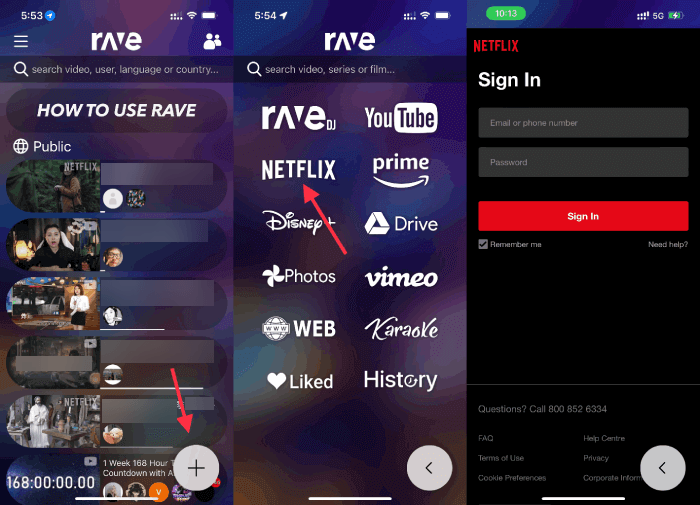
步骤3. 接下来,搜索所需的标题并调整设置。之后,将视频扩展到全屏。
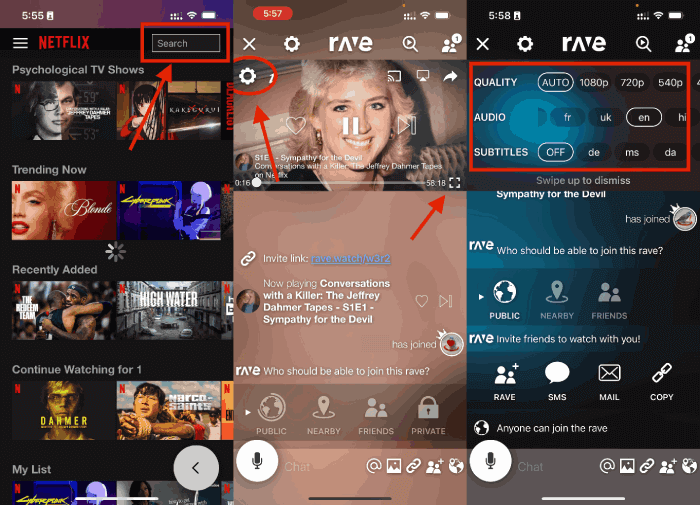
步骤4. 现在,按 “力量” 按钮和 “调高音量” 按钮即可截取 Netflix 的屏幕截图。操作可能因型号而异。
2. 如何在 Windows PC 上截取 Netflix 的屏幕截图
如果您更喜欢使用大屏幕观看,那么您可以在此处了解如何使用 Windows 计算机截取 Netflix 视频的屏幕截图。虽然直接截取 Netflix 视频的屏幕截图时会出现黑屏,但经过一些调整后,您就可以成功了。选择下面的一种首选方法,让我们开始吧。
方法 1. 通过 Chrome 在 Netflix 上截屏
Google Chrome 浏览器始终启用硬件加速来提高性能。但是,这可能用于防止在流媒体平台上截取视频截图。因此,你不妨 禁用其硬件加速功能 然后尝试在 Windows 上对 Netflix 进行截图。
步骤 1. 以 Chrome 为例,转到 “┇” > “设置” > “系统”.
第 2 步。 关闭 “可用时使用硬件加速” 选项。
步骤3. 现在,流式传输 Netflix 电影或节目并以全屏播放。
步骤4. 之后,按 “Windows + 打印屏幕” 对 Netflix 标题进行截图。

另外,另一个简单的解决方法是 使用扩展或插件 在您的浏览器上。Fireshot 是一款不错的网页截图选项。此扩展程序可在 Chrome 商店下载,它可以在 Netflix 上截图而不会出现黑屏。下面介绍它的工作原理。
步骤 1. 在计算机上打开 Google Chrome,然后添加 火射 在 Chrome 商店中下载到浏览器。
第 2 步。 打开 Netflix 并播放您想要截屏的视频。
步骤3. 点击 “扩大” 下拉并选择 “火枪”。然后选择 “捕获整个页面”.
步骤4. 完成后,点击 “另存为图片” 存储 Netflix 的屏幕截图。
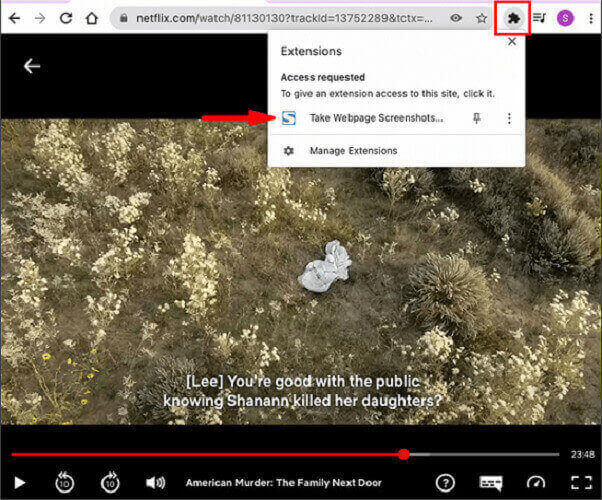
方法2.禁用设备管理器
Netflix 还可能利用您的显卡来检测您的流媒体并对您当前正在观看的视频应用 DRM 保护。这就是为什么您截取的屏幕截图会是黑色的,没有任何内容。因此,值得尝试禁用显示适配器,然后稍后在 Netflix 上截取屏幕截图。您可能想在这里了解这个想法。
步骤 1. 点击 “搜索” 在 Windows PC 上找到 “装置经理”。然后,打开它。
第 2 步。 找到你的显卡 “显示适配器”.
步骤3. 右键单击它并选择 “禁用设备”.
步骤4. 现在,导航到 Netflix 电影或节目,然后按 “Windows + 打印屏幕” 在 Netflix 上截取屏幕截图。之后别忘了重新启用显卡。
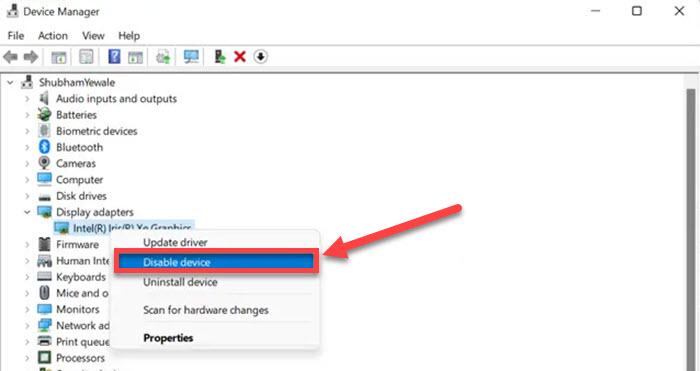
方法 3. 在沙盒中运行浏览器
对于 Windows 用户来说,使用 Sandbox 应用程序运行隔离环境是一个好主意,这样系统的图形属性就不会生效。之后,您可以截取 Netflix 电影或节目的屏幕截图。现在,让我们了解这种方法的工作原理。
步骤 1. 下载并安装 Sandboxie-Plus 在 Windows 7/8/10/11 上。接下来,启动该应用程序。
第 2 步。 在界面上单击以下内容: “沙盒” > “默认框” > “运行沙盒” > “运行 Web 浏览器”。然后,您的默认浏览器将会弹出,周围带有黄色边框。
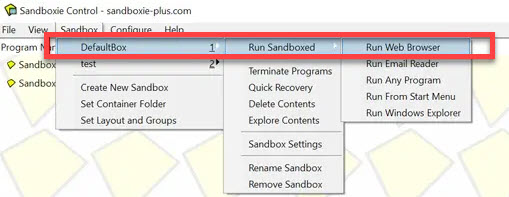
步骤3. 您可能想要打开 Netflix 并播放所需标题。
步骤4. 现在,按 “Windows + 打印屏幕” 在键盘上按下 ,即可在 Netflix 上截取屏幕截图。
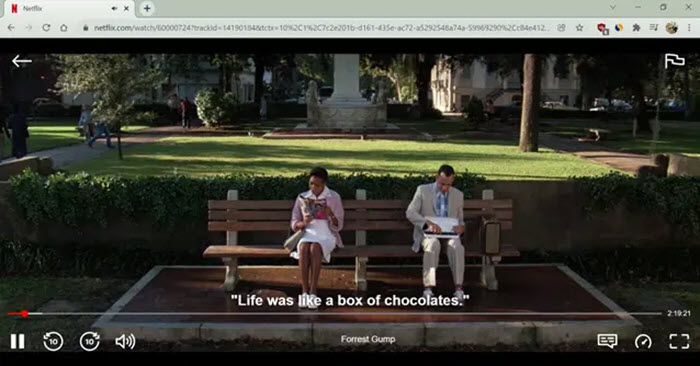
3. 如何在 Mac 上截取 Netflix 的屏幕截图
在 Windows 电脑和手机上截取 Netflix 的屏幕截图并不方便。但如果你是一个 Mac 用户,事情会容易得多,因为你可以使用 内置屏幕截图键盘快捷键 在 Mac 上。
💡 Tips:
您还可以在 MacBook/iMac 上通过 Google Chrome 观看 Netflix,并使用上面提到的关闭硬件加速或安装 Google 扩展程序的方法对 Netflix 视频进行截图。
步骤1. 要截取整个屏幕,请按 Command + Shift + 3.
第 2 步。 要仅截取 Netflix 屏幕的一部分,请按 Command + Shift + 4,然后移动光标选择要捕获的特定区域并保存。
福利:在任何设备上截图甚至录制 Netflix,无需 Blacksreen
如上所述,由于 DRM 保护,您无法直接截取 Netflix 视频的屏幕截图。不过,有一款名为 Movpilot Netflix 视频下载器 让你做出与众不同的事情。借助它的帮助,你可以轻松地 将 Netflix 视频录制为本地文件 不受 DRM 限制,即使您的 Netflix 订阅到期,也可以永久离线保存您喜爱的电影/节目。之后,您可以毫不费力地与他人分享屏幕截图,甚至整个剧集,而无需担心。

结论
由于 Netflix 的版权限制,直接在手机或电脑上截取 Netflix 的屏幕截图很麻烦。幸运的是,仍然有办法做到这一点。您可能希望根据您的操作系统以首选方式尝试一下。而且,如果您想永久解决问题,强烈建议您使用 MovPilot Netflix 视频下载器 到 翻录 Netflix 视频 并享受无限的共享功能,使得如何在 Netflix 上截屏不再是问题。







