想要保存您喜爱的 Disney+ 节目和电影,但却遇到录制限制?Disney+ 受版权保护,这通常会导致在尝试录制屏幕时出现黑屏或播放效果不佳等问题。这可能会令人沮丧,尤其是当您只想离线访问或为个人使用保留难忘时刻时。
别担心——有办法安全有效地绕过这些障碍。在本指南中,我们将探讨在各种设备上录制 Disney+ 内容的可靠方法。让我们让录制变得轻松无忧,让您可以随心所欲地享受 Disney+!
📌 Related Articles:
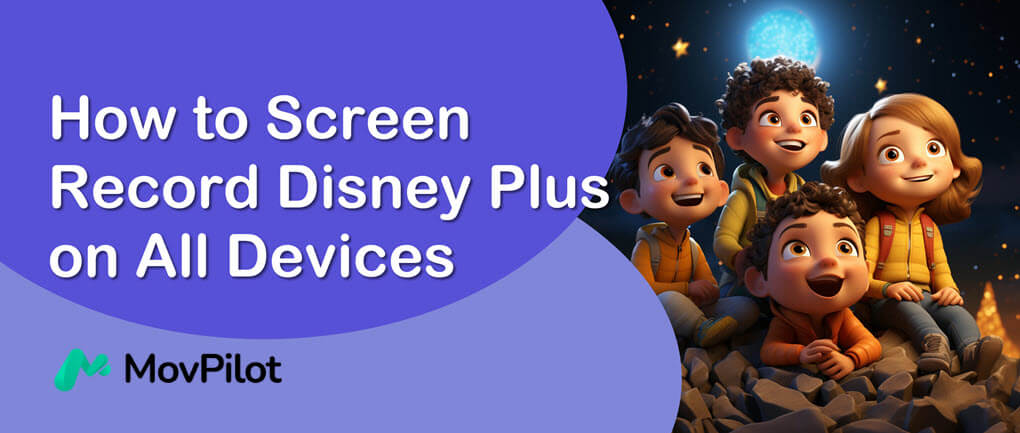
为什么录制 Disney Plus 时会出现黑屏
如果您曾尝试在 Windows、Mac、iPhone 或 Android 上直接录制 Disney+ 电影和电视节目,无论您使用的是 Chrome、Safari、Edge 还是 Disney Plus 的其他流媒体平台,当您开始屏幕录制时,窗口都会立即变黑。可能的原因是:
- 版权保护: Disney+ 采用高带宽数字内容保护 (HDCP) 等多种措施来保护其内容,因此它可以检测屏幕录制操作并防止进一步捕获屏幕。
- 技术限制: 您使用的屏幕录制软件或硬件可能存在兼容性问题或限制,导致其无法有效录制 Disney Plus 的屏幕内容。
幸运的是,通过我们的测试,我们发现了一些避免黑屏问题的方法,可以成功录制 Disney+ 电影。请继续阅读,并按照详细步骤完成操作!
📌 Tips:
除了屏幕录制, 将 Disney + 视频下载到无 DRM 的 MP4 中 直接下载到您的设备也是不错的选择。在最后一部分,您可以求助于专业的 Disney+ 视频下载器。
如何在 Mac/PC 上录制 Disney Plus 屏幕
macOS 和 Windows 都带有内置屏幕录制工具,您确实可以使用它们来录制 DisneyPlus 视频。要摆脱黑屏,您只需下载 火狐浏览器 浏览器并按照以下步骤在 Mac/PC 上录制 Disney Plus 屏幕。
如何在Mac上录制Disney Plus的屏幕
对于 Mac 用户,有两种官方方式可以录制 Disney Plus 电影。一种是 截图工具栏 适用于 macOS Mojave 及更高版本,另一个是 QuickTime 播放器 适用于所有 Mac 操作系统。请记住,您应该在 Firefox 上播放电影或剧集,而不是如上所述的 Disney Plus 应用程序、Safari 或 Chrome。
在这种情况下,我将向您展示如何使用 QuickTime 播放器在 MacBook 或 iMac 上录制 Disney Plus 视频。
- 从“应用程序”文件夹启动 QuickTime 播放器。
- 点击 文件 顶部的标签,然后 新的屏幕录制.
- 点击 选项 将麦克风设置为无,并且在录音中不显示鼠标点击。
- 击中 记录 按钮开始录制并选择录制整个屏幕或选定区域。
- 前往 Disney Plus,选择要在 Firefox 上播放的影片。当影片快结束时,按 Command-Control-Esc(Esc) 停止录制。然后,您就可以播放或编辑视频了。
注意,停止录音后,会默认打开录音。

笔记:
QuickTime Player 无法录制内部声音,这意味着您无法在 Disney Plus 视频上捕捉声音。您必须使用第三方工具(如 BlackHole)来录制音频。如果您只是想在 Mac 上下载 Disney Plus 电影,请选择 Disney Plus 视频下载器,例如 移动飞行员.它能够保存带有原始音轨和字幕的高质量 Disney Plus 电影。
如何在 Windows PC 上录制 Disney Plus 屏幕
Windows 10 和 11 用户可以利用 Xbox 游戏栏 录制 Disney Plus 内容。从名字就可以看出。该工具最初是为游戏玩家设计的,但可以用作通用录音机。但是,您无法在 Disney Plus 应用程序或 Google Chrome 上流式传输视频,否则只会看到黑屏。现在,让我们看看如何在 Windows PC 上录制 Disney Plus 的屏幕。
- 按 Windows 键 + G 从桌面打开 Xbox 游戏栏。
- 点击 记录 中间的按钮或按 Windows 键 + Alt + R 开始录制您的屏幕。
- 按下关闭麦克风 Windows 键 + Alt + M 并隐藏控制窗口,方法是按 Windows 键 + G.
- 访问 Disney Plus 火狐 并播放您想要录制的视频。
- 等到视频结束,然后按 Windows 键 + Alt + R 停止录音。您可以在 这台电脑 – 视频 – 捕获.

Xbox 游戏栏易于使用,但当您切换窗口时它会自动结束录制。确保在屏幕录制时只有 Xbox 游戏栏在屏幕上运行。否则,您只会获得剪辑。要让 Disney Plus 下载不间断,建议使用专业的 Disney Plus 视频下载器,例如 移动飞行员,批量保存多部画质优秀的Disney Plus电影。
如何在 iPhone/Android 上录屏 Disney Plus
如果您喜欢在 iPhone 或 Android 上播放 Disney Plus 视频,您可以考虑在播放 Disney Plus 电影或剧集时使用其默认屏幕录像机来捕捉屏幕。但是,您也会得到黑屏。
在这种情况下,您需要使用 热烈讨论 首先播放 Disney+ 视频。Rave 是一款免费的基于广告的应用程序,它将各种主流视频平台整合在一起,使用户可以与朋友一起观看视频。现在,让我们学习如何在 iPhone/iPad/Android 上录制 Disney Plus 的屏幕。
在开始之前,请确保您满足以下要求:
- 需要 iOS 13 或更高版本
- 需要 Android 6 或更高版本
- 您必须付费订阅相应的流媒体服务
步骤 1在您的设备上安装应用程序后启动 Rave。然后,点击 + 按钮并选择 迪士尼+。您需要在 Rave 中登录您的 Disney Plus 帐户。
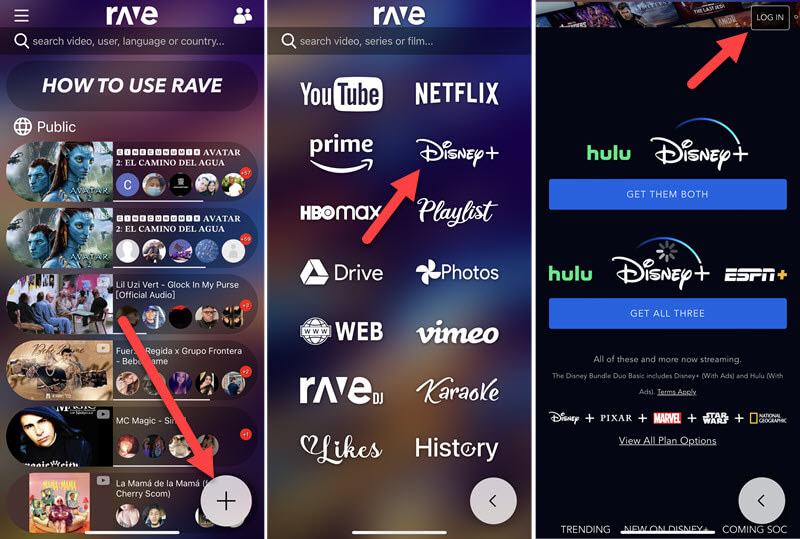
第 2 步。 选择要录制的电影或电视节目。然后,转到 齿轮 图标选择您喜欢的视频质量、音轨和字幕。开始播放时,扩展至全屏并暂停视频。
步骤3. 设置快速访问 iPhone 和 Android 上的默认屏幕录像机。
- 对于 iPhone 用户: 转至 设置 – 控制中心 添加 屏幕录制 以便快速访问。现在,向下滑动控制中心并点击 记录
- 对于Android用户: 向下滑动 快速设置面板 – 按钮 添加 屏幕录像机 回到面板。现在,返回快速设置面板并点击 屏幕录像机
步骤4. 三秒倒计时期间,快速返回并在Rave中播放视频。
步骤5. 完成后,点击屏幕顶部的红色状态栏,然后点击 停止.录音将保存到本地存储。
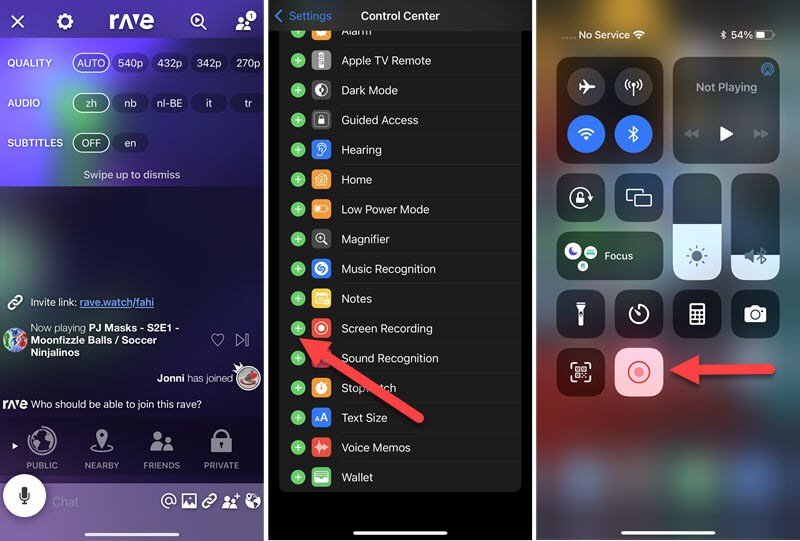
额外提示:直接获取 Disney Plus 免费下载
录制 Disney Plus 视频非常耗时,还可能受到浮动小部件和不良互联网连接的干扰。此外,在等待电影或剧集结束时,您无法做任何事情。更糟糕的是,录制的视频总是分辨率很低。
因此,如果你想要观看迪士尼视频的完整剧集,而不是短片, MovPilot Disney Plus 视频下载器 可能是比屏幕录制更好的选择。这款专用软件可以免费帮助您将迪士尼内容转换为高清 MP4/MKV 常见格式,并且 将 Disney Plus 视频保存到您的笔记本电脑 非常容易。无 DRM 保护的下载内容可在任何设备上播放和传输。
👍 More Features of MovPilot Disney Plus Video Downloader:
- 以 5 倍的速度翻录任何 Disney+ 内容,且不会造成质量损失。
- 保留原始的多语言音轨和字幕以供下载。
- 保留杜比全景声 5.1 环绕声,带来影院般的观看体验。
查看下面的 MovPolit 视频指南以了解更多信息!
关于 Disney Plus 屏幕录制的常见问题解答
录制 Disney Plus 的屏幕是否违法?
Disney Plus 中的大部分内容均受 DRM 版权保护,以防止其内容被分发、录制、下载或共享用于商业目的,这意味着如果你打算未经授权从 Disney Plus 的录制或下载中获利,则是违法的。
然而, 如果你只是为了个人使用而录制或下载 Disney Plus 电影或电视节目,这是完全没问题的 不具有商业意图的,例如教育、个人收藏、慈善等。
录制 Disney Plus 剧集的最佳录制工具有哪些?
平心而论,现在手机和电脑上系统自带的录屏软件非常有用,它们确实可以用于录制 Disney+。
视窗: Xbox 游戏栏
macOS: QuickTime 播放器
iPhone/安卓系统: 控制中心内置的屏幕录制工具。
不过录制 Disney Plus 是一项非常耗时的工作,这里我们推荐另一个非常好用的工具: FonePaw 屏幕录像机. 它的任务计划功能允许您根据视频的长度预设录制时间,这样您就不必在电脑前等待录制完成。
💡 You May Like:
您可以屏幕共享 Disney+ 内容吗?
是的。拥有 Disney+ Premium、Disney Bundle Trio Premium 和 Legacy Disney Bundle 订阅的用户可以使用 iPhone、iPad 和 Apple TV 上的 SharePlay* 在 Disney+ 上创建共享流媒体体验。
结论
如果您不想使用第三方软件,您可以使用设备上的内置屏幕录像机来录制 Disney Plus 视频,但请记住,不要在其应用程序或基于 Chromium 的浏览器上播放 Disney Plus 内容,以免拍摄到黑屏。或者,您也可以直接使用 MovPilot Disney Plus 视频下载器. 该程序允许无限制下载无DRM 保护内容,并在任何设备上无限制播放高清视频。







