您是 Amazon Fire 平板电脑用户,并且喜欢观看流媒体电影和电视节目吗?如果是这样,您会很高兴知道您可以在 Amazon Fire 平板电脑上轻松访问和下载 Netflix 电影,然后离线观看。
在本教程中,我们将指导您如何通过 2 种简单方法在 Amazon Fire 平板电脑上下载 Netflix。请继续阅读以探索!
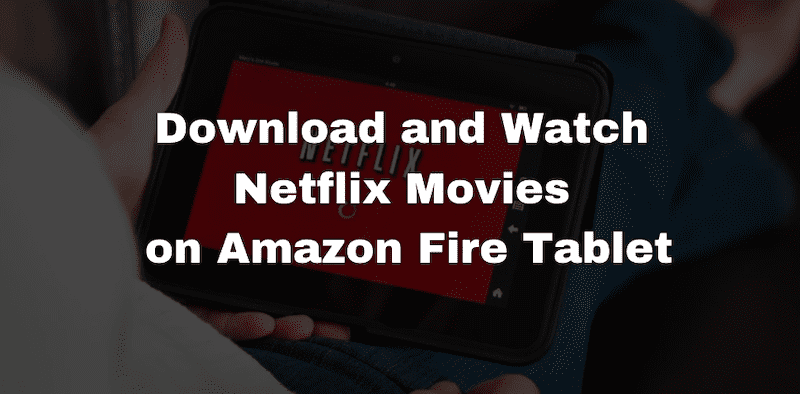
通过 Netflix 应用程序在 Amazon Fire 平板电脑上下载和观看 Netflix 节目
在开始在 Amazon Fire 平板电脑上下载 Netflix 视频之前,您应该先安装 Netflix 应用。需要考虑系统版本限制。要在 Amazon Fire 平板电脑上安装 Netflix 应用,您需要安装 Fire OS 5.0 或更高版本。
如果您的 Amazon Fire 平板电脑运行的是旧版本的操作系统,则可能需要将其更新到新版本才能安装 Netflix 应用程序。
如何在 Amazon Fire 平板电脑上安装 Netflix 应用程序
您可以直接从 Amazon Appstore 下载 Amazon Netflix App。以下是分步指南。
#1. 首先将 Amazon Fire 平板电脑连接到 Wi-Fi 网络,然后打开 Amazon 应用商店.
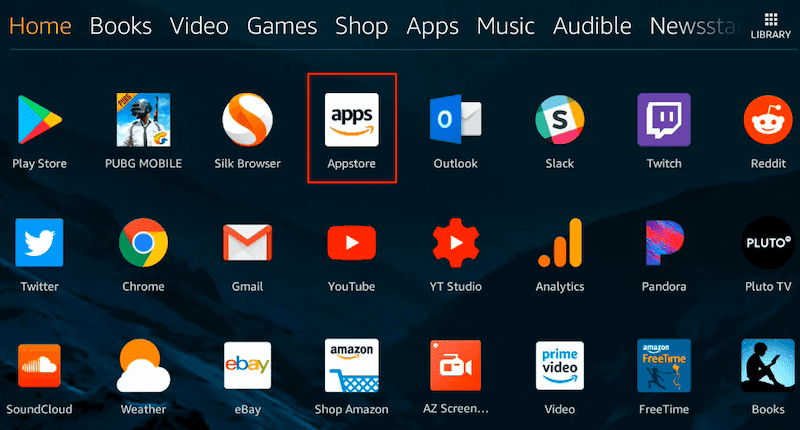
#2. 进入 Netflix 在搜索栏中,然后单击搜索图标。
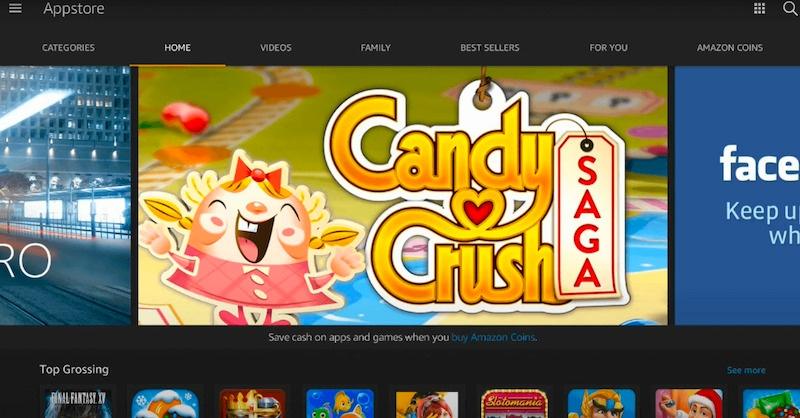
#3. 选择官方 Netflix 应用,然后点击 获取 > 下载 在您的 Amazon Fire 平板电脑上获取 Netflix。
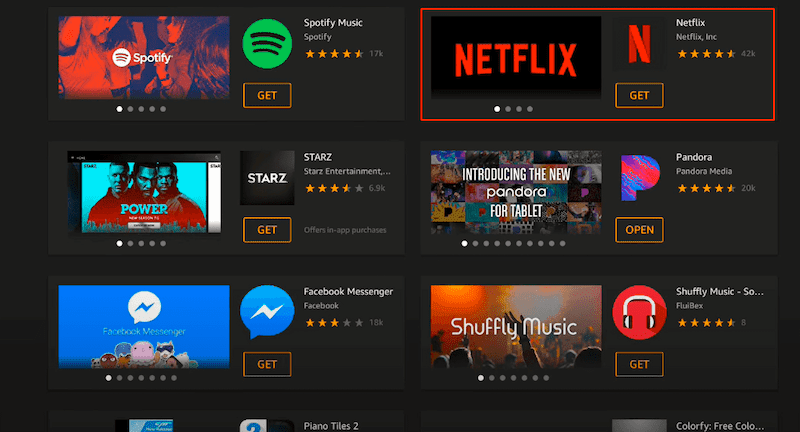
在 Amazon Fire 平板电脑上离线观看 Netflix 电影
Amazon Netflix 应用程序提供了在 Amazon Fire 平板电脑上下载 Netflix 电影的官方方式。如果您订阅了 Netflix 无广告计划或更高级别的计划,则可以按照以下步骤在 Amazon Fire 平板电脑上下载 Netflix 电影:
#1. 打开 Netflix Fire 平板电脑上的应用程序并登录您的 Netflix 帐户。
#2. 搜索要下载的电影,然后点击 下载按钮.
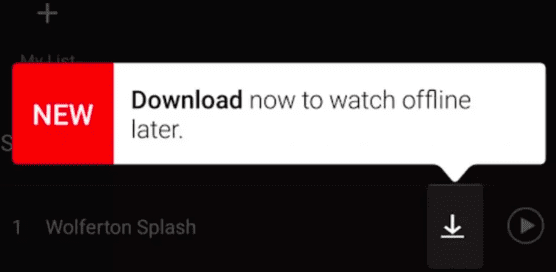
#3. 下载完成后,转到“我的下载”部分,然后您就可以开始离线观看。
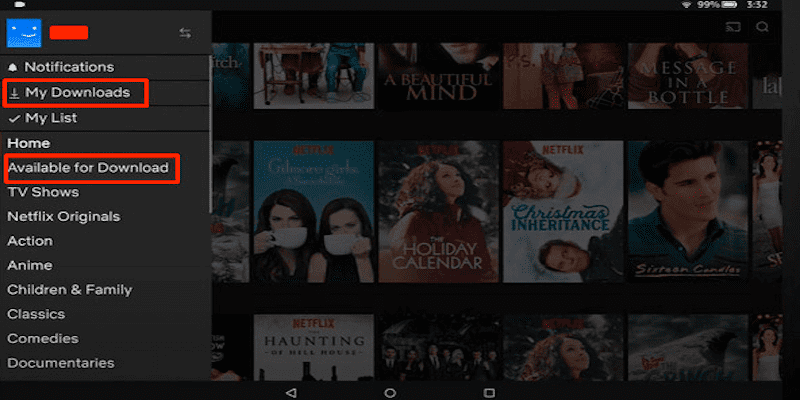
笔记:
虽然从 Netflix 应用下载电影以供离线观看是一项很棒的功能,但也存在一些 限制和约束 需要注意的是:
- 可用性:Netflix 上并非所有电影和电视节目都可供下载。
- 设备相关限制:下载电影的设备数量取决于您订阅的计划,从1台到6台设备不等。
- 时限:下载的电影都有有效期,离线未观看的视频一般有效期为 7 到 30 天。一旦播放,将在 48 小时到 7 天内过期。
- 下载限制:每台设备的下载次数限制为 100 次。
- 播放限制:所有下载的内容只能在平板电脑上的 Netflix 应用程序中离线播放。
使用 MovPilot 将 Netflix 视频下载到 Amazon Fire 平板电脑
如果您想在 Amazon Fire 平板电脑上下载 Netflix 剧集并永久保存它们,该怎么办?如何在没有上述限制的情况下在 Amazon Fire 平板电脑上下载 Netflix 电影?别担心,您需要的只是一个专业的第三方视频下载器,MovPilot Netflix 视频下载器就在这里。
MovPilot Netflix 视频下载器 是一款出色的第三方工具,可提供便捷的解决方案 下载 Netflix 电影至 Android 平板电脑 或 Amazon Fire 平板电脑。借助此软件,您可以克服 Netflix 官方应用程序的限制,并轻松地将您喜爱的电影和节目保存为纯视频文件,以便在 Amazon Fire 平板电脑上离线观看。
MovPilot Netflix 视频下载器的主要功能
- 下载 Netflix 电影至 1080P 的 MP4/MKV 高分辨率。
- 观看 Netflix 视频 5 倍更快且可调节的下载速度.
- 保留 原版字幕和音轨 Netflix 内容。
- 轻量级设计 使用内置浏览器访问 Netflix 库。
- 删除DRM Netflix 内容并将其永久保存在本地。
借助上述所有强大功能,您可以轻松地将 Netflix 电影下载为本地文件以供离线播放。继续阅读以了解如何在 Amazon Fire 平板电脑上下载 Netflix。
下载 Netflix 剧集并传输至 Amazon Fire 平板电脑
在本部分中,我们将指导您逐步使用 MovPilot Amazon Netflix 下载器来 在计算机上下载 Netflix 视频 然后将它们传输到您的 Fire 平板电脑。现在就开始吧。
步骤 1. 启动 MovPilot 并登录 Netflix 帐户
在电脑上安装 MovPilot Netflix 视频下载器并启动它。按照屏幕上的说明登录您的 Netflix 帐户,然后您就可以在内置的 Netflix 界面中访问 Netflix 的内容库。

步骤 2. 设置下载设置
点击右上角的齿轮图标进入设置页面。您可以轻松调整视频格式、编解码器、音轨、字幕设置等。快速将更改应用于所有视频,或通过点击每个视频结果后面的设置图标单独自定义每个视频。
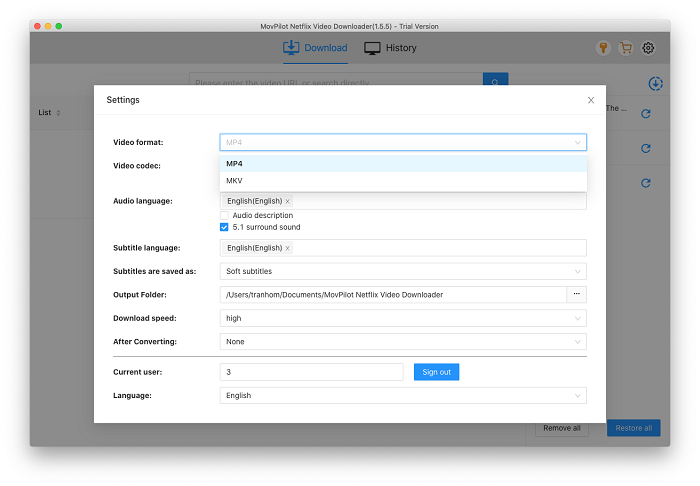
步骤 3. 搜索 Netflix 视频
您可以输入关键字来搜索所需的 Netflix 电影并直接下载,或者直接将 URL 粘贴到框架栏中即可快速访问。

步骤 4. 下载 Netflix 电影
只需单击下载按钮即可开始。该程序支持同时批量下载,并且可以轻松在右侧跟踪下载进度。完成后,您可以在“历史记录”选项卡中找到它们。
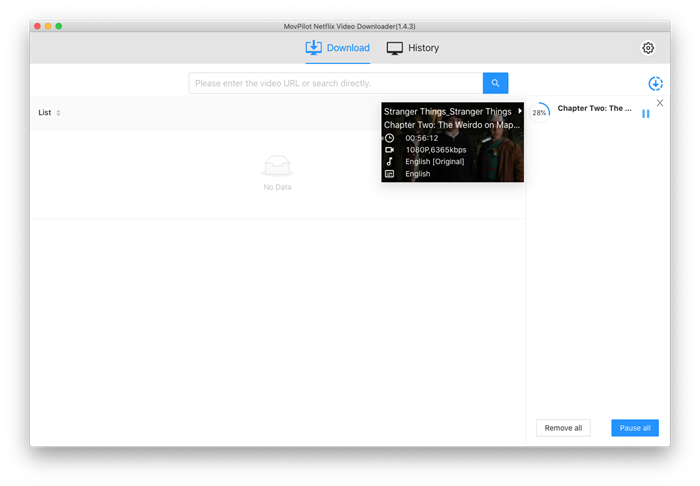
步骤 5. 将下载内容传输至 Amazon Fire 平板电脑
使用 USB 数据线将 Fire 平板电脑连接到计算机,计算机应将其识别为外部设备。在计算机上找到下载的 Netflix 视频并将其移动到平板电脑的存储目录。现在,您可以在 Fire 平板电脑上离线观看 Netflix 内容。
关于在 Amazon Fire 平板电脑上下载 Netflix 的常见问题解答
您可以在 Fire HD 8 Kids Pro 上下载 Netflix 吗?
如果孩子的个人资料可以访问 Amazon Appstore,则答案是肯定的,因为 Fire HD 8 Kids Pro 为孩子提供了安全的环境。或者您也可以在 Amazon Parent Dashboard 上向儿童个人资料添加内容。
没有 WiFi 的情况下可以在 Kindle Fire 上观看 Netflix 吗?
要在不使用 Wi-Fi 的情况下在 Kindle Fire 上观看 Netflix,您必须拥有无广告订阅计划,该计划允许您将电影和电视节目下载到设备上以供离线观看。下载后,您可以离线欣赏内容,这在旅行或没有 Wi-Fi 接入的地区非常方便。但请注意,下载的内容有观看期限限制。
如果我无法在 Kindle Fire 平板电脑上下载 Netflix 怎么办?
有几个可能的原因和故障排除步骤需要考虑:
- 网络连接:确保您的平板电脑具有稳定的互联网连接,以便从 Appstore 访问和下载应用程序。
- 可用存储空间:检查平板电脑上是否有足够的可用存储空间。存储空间不足可能会导致应用程序无法下载。
- 缓存:缓存累积有时会干扰应用程序下载。清除应用商店中的缓存可能有助于解决此问题。
- 兼容性:确保您的 Kindle Fire 平板电脑型号与 Netflix 应用兼容。某些较旧或支持较少的型号可能无法下载和安装某些应用,包括 Netflix。
结论
综上所述,我们探索了两种在亚马逊平板电脑上下载Netflix的方法。官方方法很简单,但有几个限制,例如可下载内容有限和下载过期。
另一方面,使用 MovPilot Netflix 视频下载器可以方便地一次性解决这些限制。为了以更灵活、更轻松的方式在 Amazon 平板电脑上下载和享受 Netflix 内容,请立即开始使用 MovPilot Netflix 视频下载器!







