毫不夸张地说,没有人能接受这样的事情:你正在观看 Amazon Prime Video 上电影最精彩的时刻,突然间,它停止了,一直在缓冲;甚至在几分钟的冻结后崩溃了。这是多么令人沮丧啊!你忍不住大喊:“为什么?”
在这篇博客中,我们将帮助您摆脱这种困境。我们将深入研究常见原因,并为您提供 7 种有效的解决方案来检查您的网络、设备和应用程序,指导您解决问题。最重要的是,它提供了一个永久摆脱缓冲问题的终极解决方案。不要错过这些重要提示。继续阅读以了解如何排除故障和解决缓冲问题,以便您可以不间断地欣赏您喜爱的节目!
为什么 Prime Video 一直在缓冲?
在深入研究解决方案之前,了解其背后的原因很重要。通常,它可以分为三个方面:您的网络连接,您的设备和 Amazon Prime Video 应用程序本身。
- 网络连接不良: 当互联网速度不足以满足播放高质量视频的高带宽需求时,视频将暂停加载,这通常称为缓冲。此外,如果路由器过时或出现技术问题,它可能无法提供稳定的连接,从而导致流畅播放视频所需的数据流中断。
- 存在漏洞的设备: 设备出现错误可能会导致性能不稳定、内存泄漏或过热,所有这些都会破坏流畅的流媒体播放。例如,硬件中的错误或故障可能会导致资源管理效率低下,从而导致设备难以完成视频流等任务。一些严重的错误甚至可能导致设备/Prime 应用程序停止运行。
- 过时/有漏洞 亚马逊 Prime 视频 应用程序: 有时 Amazon Prime 应用程序内部会出现错误,这可能会导致数据处理效率低下,从而导致频繁中断。此外,随着流媒体技术的发展,旧版本可能缺乏与最新流媒体协议和网络条件保持兼容性所需的优化和更新。这也会导致持续的缓冲问题。
解决方案 1.检查互联网连接
与任何需要稳定快速连接的流媒体服务一样,Amazon Prime Video 也需要稳定快速的连接。每当 Amazon Prime Video 持续缓冲时,您都可以检查自己是否正确连接到稳定快速的网络。您只需按照以下两个提示,几分钟内即可验证您的互联网连接:
- 使用设备上的其他应用或网站进行检查:如果它们加载没有问题,则可以断定您的网络连接没有问题。
- 切换到有线连接。 如果您使用的是 Wi-Fi,请尝试使用以太网电缆将您的设备直接连接到路由器,以获得更稳定的连接。
解决方案 2. 重新启动路由器/调制解调器
重启路由器和调制解调器是一种快速有效的方法,可以排除故障并解决 Amazon Prime Video 的缓冲问题。通过重启路由器和调制解调器,可能导致冻结的网络冲突或 IP 地址问题将得到解决。此外,它将重置任何待处理的配置更新并重新建立与您的 Internet 服务提供商的新连接。这可以通过 3 个步骤轻松完成:
步骤1. 从电源上拔下路由器和调制解调器。
第 2 步。 等待大约 2 分钟。
步骤3. 将它们重新插入并等待它们重新启动。
解决方案 3. 亚马逊视频的流媒体质量较低
Amazon Prime Video 需要足够的下载速度才能播放其内容。根据经验,流媒体质量越高,下载速度越快。例如, SD(标准清晰度,480P)内容的最低下载速度为 1Mb/s,HD(高清,720P)内容的最低下载速度为 5Mb/s。当您的带宽速度无法满足所需清晰度的最低要求时,应用程序将难以跟上,从而导致持续的缓冲问题。在这种情况下,您可以降低流媒体清晰度以查看是否有效。
- 在移动设备上:在您的设备上打开 Prime Video 应用,前往“设置”>“流媒体和下载”>“流媒体质量”。然后从“好”、“更好”和“最佳”选项中点击较低的质量。
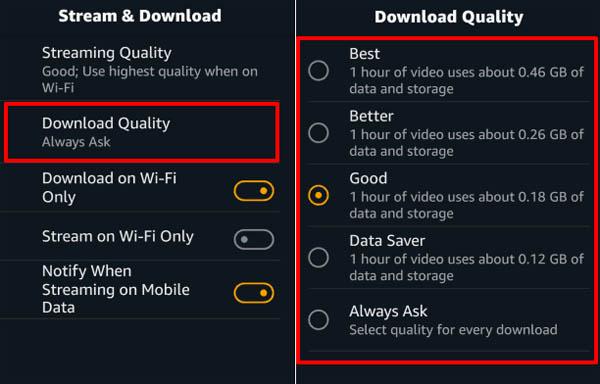
- 在 PC 上:在浏览器上登录您的 Amazon Prime Video,然后播放内容。点击“选项”图标(齿轮符号)。要降低视频质量,请从“视频质量”菜单下的选项中进行选择(“好”、“更好”和“最佳/全高清”)。
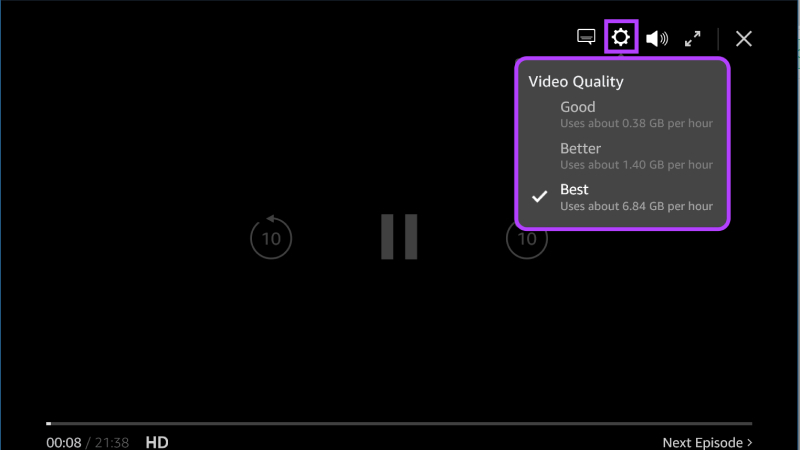
解决方案4.重新启动您的设备
这是一个简单而有效的故障排除步骤,可确保更好的流媒体体验而不会中断。随着时间的推移,您的设备将积累可能影响性能的临时文件和后台进程,导致视频流期间缓冲。重新启动设备可清除这些临时文件并停止不必要的进程,这通常是解决 Amazon Prime Video 缓冲问题的直接方法。
- 重启移动设备(Android 和 iOS):长按电源键>寻找重启或重新启动的选项>确认重启。
- 要重新启动您的 PC/笔记本电脑(Windows): 单击“Windows”按钮>选择“电源”按钮>选择“重新启动”。
- 要重新启动 Mac: 点击左上角的 Apple 菜单 > 选择“重新启动”。
解决方案 5. 从 Prime Video 应用程序清除缓存
累积的缓存和不必要的数据会使应用程序运行缓慢,导致流媒体播放时卡顿,甚至更糟的是,导致应用程序无法加载。通过清除设备上 Amazon Prime Video 应用程序的缓存,您基本上将应用程序重置为初始状态,删除可能导致流媒体中断的任何临时文件或过时数据。清除缓存后,您可以重新启动它并使用您的帐户信息再次登录。
步骤1. 导航到设备上的“设置”。
第 2 步。 前往“应用程序管理”。
注意:不同品牌的 Android 设备名称可能不同。您只需找到类似的选项即可。
步骤3. 向下滚动到 Prime Video,点击它,然后选择“清除缓存”选项。您也可以点击“清除数据”以获得更彻底的清除。
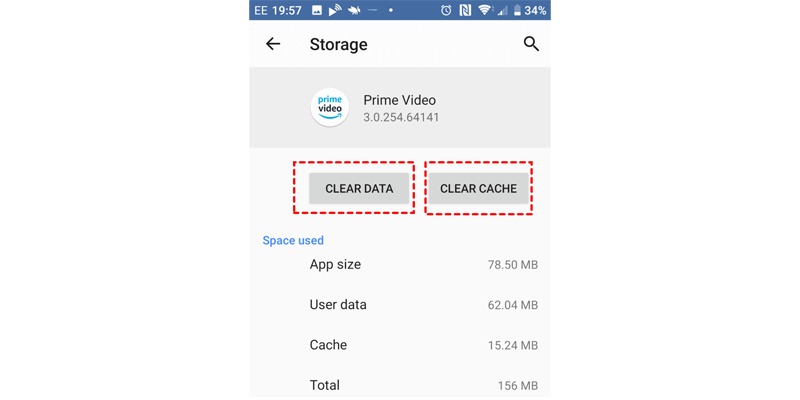
解决方案6.重新安装Amazon Prime Video应用程序
随着时间的推移,旧版本的应用程序可能会与当前操作系统不兼容,或者其文件可能会损坏或不完整,这可能会导致视频流式传输过程中出现缓冲。通过从设备的“设置”中卸载应用程序并重新安装 Amazon Prime Video,它可以消除任何潜在的软件问题,提高应用程序的稳定性,并可能修复缓冲问题。
唯一需要提醒的是,你应该始终 从可靠来源重新安装。确保应用程序已通过安全检查。因此,除了亚马逊官方网站外,还建议您从与您的设备和操作系统相对应的应用商店安装 Prime Video。例如,对于您的 Windows 设备,请转到 Microsoft Store;对于 Android,请转到 Google Play Store。对于使用 Mac 或 iOS 设备的用户,请从内置的 App Store 安装。
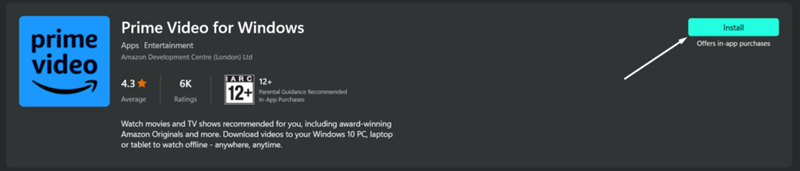
解决方案7.将Prime Video App更新到最新版本
如上所述,Amazon Prime Video 有时会出现问题。过时的应用程序可能存在未解决的错误或与您的设备或网络的兼容性问题,导致流媒体性能不佳。
通过将 Prime Video 应用更新到最新版本,您将受益于开发人员所做的改进和优化。它将增强应用的整体稳定性和功能,降低视频流期间缓冲的可能性。以下是在移动设备(Android 和 iOS)和计算机(Windows/MacOS)上将 Prime Video 更新到最新版本的步骤。
- 在移动设备上:打开 “Google Play 商店”(适用于 Android) /App Store(适用于 iOS) 应用程序,搜索“Prime Video”,如果有可用版本,请点击“更新”。
- 在 PC 上 (Windows):在电脑上打开“Microsoft Store”,点击右上角的三个点菜单,选择“下载和更新”,如果有可用更新,点击“获取更新”。
- 在Mac上: 在 Mac 上启动“App Store”,单击左侧栏中的“更新”,如果有新版本,请单击“Prime Video”旁边的“更新”。
提示:离线观看 Amazon Prime Video 无需缓冲
一个难以接受但可能的事实是,在尝试了上述所有 7 种方法后,您仍可能会遇到缓冲问题。有没有一种永久摆脱缓冲的终极方法?当然有。将视频保存到本地设备后,您就可以享受无缝流媒体而不会中断。现在唯一的障碍是 Amazon Prime 下载限制。例如,并非所有影片都开放下载;即使已经下载的影片,在过期之前您也只能在应用内观看。
这就是 MovPilot Amazon Prime 视频下载器,一个强大的第三方工具开始发挥作用。它通过超越下载限制并将您喜爱的 Amazon Prime Video 视频转换为高质量的 MP4/MKV 以实现流畅、不间断的播放,帮助您从根本上克服缓冲问题。
使用此工具,您不再需要担心下载限制、过期、缓冲等问题。 将 Amazon Prime 电影下载到您的计算机/笔记本电脑,您真正拥有视频,而不是只有拥有高速互联网才能流式传输。该功能适用于几乎任何来源,无论是购买的还是租借的。高达 1080P 的高质量 MP4/MKV 视频和杜比数字 5.1 环绕声必定会将您的播放体验提升到一个新的水平。
更多令人印象深刻的功能
- 丰富的资源:您可以享受丰富的流媒体资源,因为嵌入式网络播放器允许您轻松地从美国、英国、德国和日本的亚马逊网站切换。
- 无限制下载: 无论您是否订阅了 Amazon Prime,您都可以下载任何电影、电视节目或连续剧,并将其永久保存在您的设备上而不会过期。
- 5倍快速下载: 批量下载与先进的硬件加速技术相结合,使下载速度比官方应用程序快5倍。
- 多种音轨和字幕选择: 无论何时需要,您都可以选择下载不同语言的电影,并嵌入多语言字幕。
- 3 种字幕下载选项: 根据您的显示和自定义偏好,您可以选择硬字幕、软字幕和外部字幕。
现在让我们看看如何使用 MovPilot Amazon Prime Video Downloader 轻松下载您最喜爱的 Prime 视频。
步骤1. 在您的设备(Windows/MacOS)上下载、安装并启动 MovPilot。然后使用您的 Amazon 帐户登录网络播放器。
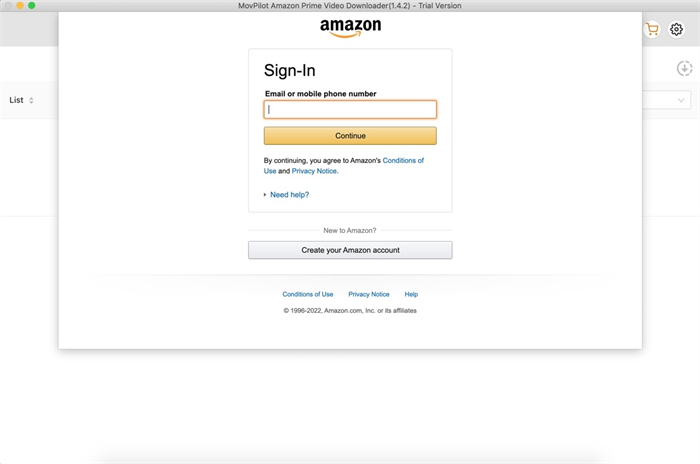
第 2 步。 点击右上角的齿轮图标,您将被导航到“设置”。在这里您可以设置输出参数,如视频格式、音频和字幕的语言等。
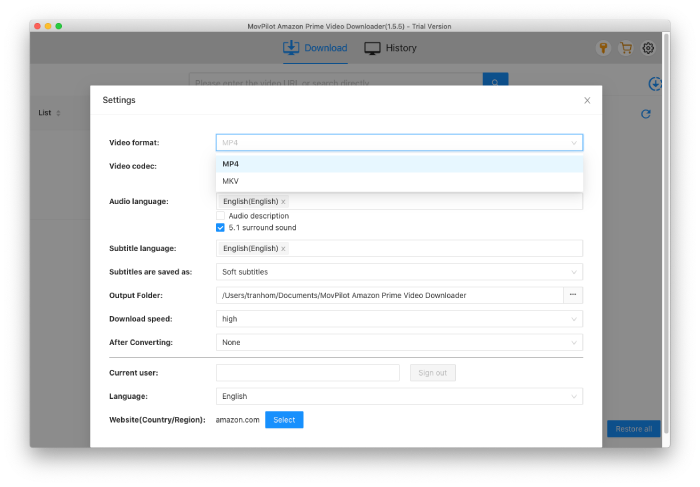
步骤3. 在搜索栏中搜索要下载的视频。您也可以从 Prime Video 或其应用程序的网络浏览器复制并粘贴视频的 URL。结果将是您搜索的特定视频。
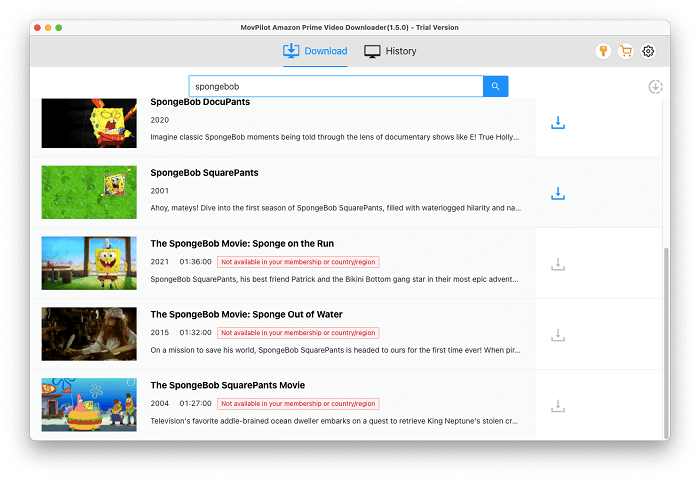
步骤4. 点击每个 Amazon Prime 视频标题旁边的向下箭头按钮,该工具将开始下载您选择的内容。您始终可以在“历史记录”栏中找到下载内容。
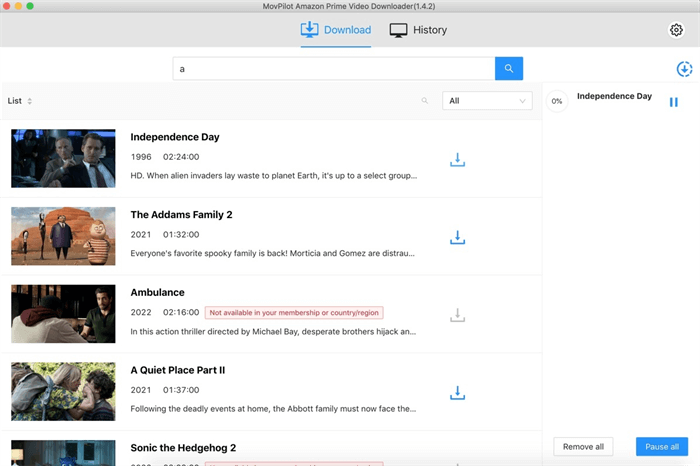
结论
了解 Amazon Prime Video 为何不断缓冲会使解决问题变得容易得多。通常,您可以使用我们编制的 7 种解决方案检查您的网络、设备和 Amazon Prime Video 应用程序。但是,这些解决方案可能不是永久性的。下次您可能仍会遇到冻结问题。
消除缓冲问题的最佳方法是将您喜欢的视频下载到本地。这样可以确保您在任何设备上随时享受内容,不受网络限制。借助绕过下载限制的功能,您可以将 Amazon Prime 视频保存为 1080P MP4/MKV 文件, MovPilot Amazon Prime 视频下载器 是您可以信赖的工具。立即下载并享受不间断的观看体验。







