เมื่อคุณดูเรื่องราวบน Netflix ในเวลาว่าง อาจมีบางครั้งที่คุณต้องการจับภาพหน้าจอบน Netflix ในขณะนั้นและแชร์เฟรมนั้นกับใครบางคนหรือบน Twitter/Facebook แต่คุณคงเคยลองแล้ว แต่กลับได้หน้าจอสีดำกลับมาเนื่องจากการป้องกัน DRM นั่นแหละที่ทำให้เสียอารมณ์
ในกรณีนี้ โพสต์นี้จะแนะนำวิธีปฏิบัติต่างๆ ให้กับคุณ ตอนนี้ ทำไมไม่ลองมาดูวิธีจับภาพหน้าจอ Netflix บน iPhone, Android, Windows และ Mac โดยไม่เกิดหน้าจอดำล่ะ อย่าพลาดช่วงเวลาที่ตลกที่สุดหรือน่าประทับใจที่สุดและแบ่งปันอารมณ์ของคุณด้วยภาพหน้าจอ
1. วิธีการจับภาพหน้าจอ Netflix บน iPhone/Android
เนื่องจากข้อจำกัดของ DRM คุณจึงไม่สามารถจับภาพหน้าจอบน iPhone/Android ได้โดยตรง หากต้องการหลีกเลี่ยงไม่ให้หน้าจอดำกลับมา คุณสามารถใช้ประโยชน์จาก เรฟ สตรีมภาพยนตร์หรือรายการทีวีบนอุปกรณ์ของคุณก่อน ซึ่งเป็นแอปที่ให้คุณรับชมวิดีโอจากแพลตฟอร์มสตรีมมิ่งต่าง ๆ ทั้งหมดในที่เดียว เช่น Netflix, Disney+, Prime Video เป็นต้น จากนั้นทุกอย่างก็จะราบรื่น มาดูวิธีการจับภาพหน้าจอบน Netflix ด้านล่างกัน
ขั้นตอนที่ 1. ก่อนอื่น ให้ดาวน์โหลดและติดตั้ง Rave บน iPhone/Android ของคุณ จากนั้นเปิดแอป
ขั้นตอนที่ 2. แตะที่ “+” ไอคอนที่มุมแล้วลงชื่อเข้าใช้ด้วยบัญชี Netflix ของคุณ
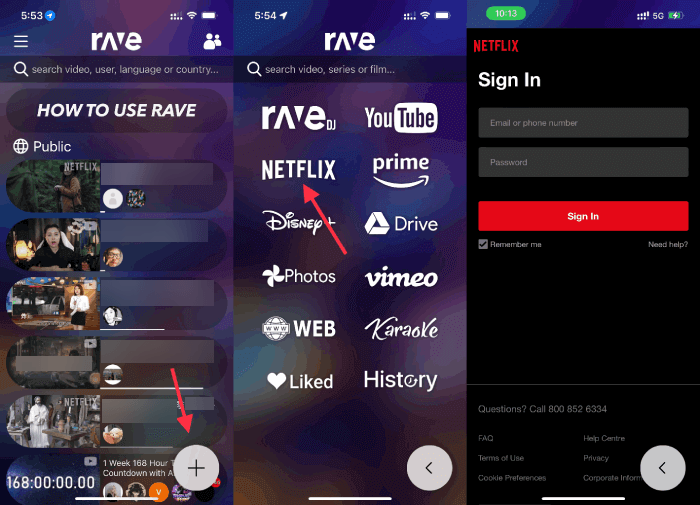
ขั้นตอนที่ 3 จากนั้นค้นหาชื่อเรื่องที่ต้องการและปรับแต่งการตั้งค่า จากนั้นขยายวิดีโอให้เต็มหน้าจอ
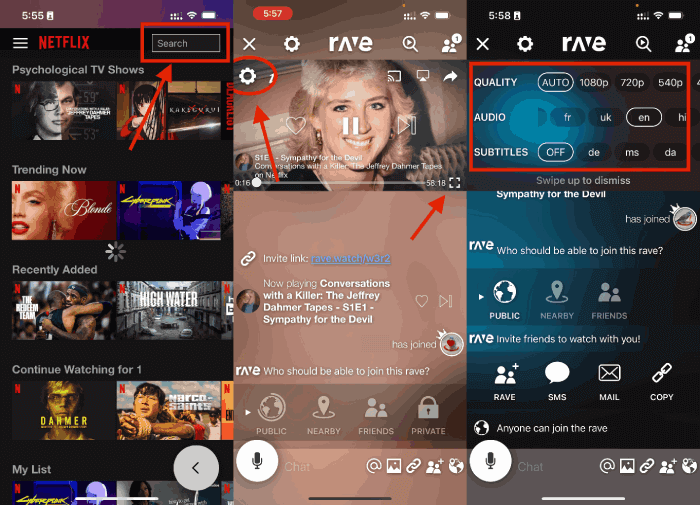
ขั้นตอนที่ 4 ตอนนี้กด "พลัง" ปุ่มและ “เพิ่มระดับเสียง” ปุ่มบนโทรศัพท์ของคุณเพื่อจับภาพหน้าจอ Netflix การทำงานอาจแตกต่างกันไปตามแต่ละรุ่น
2. วิธีการจับภาพหน้าจอ Netflix บนพีซี Windows
หากคุณเป็นคนที่ชอบดูทีวีที่มีหน้าจอขนาดใหญ่ คุณสามารถเรียนรู้วิธีการจับภาพหน้าจอบน Netflix ด้วยคอมพิวเตอร์ Windows ได้ที่นี่ แม้ว่าคุณจะได้หน้าจอสีดำเมื่อจับภาพหน้าจอวิดีโอ Netflix โดยตรง แต่คุณจะทำสำเร็จได้หลังจากปรับแต่งเล็กน้อย เลือกวิธีที่คุณต้องการด้านล่างแล้วมาดูวิธีกันเลย
วิธีที่ 1. จับภาพหน้าจอบน Netflix ผ่าน Chrome
เบราว์เซอร์ Google Chrome จะเปิดใช้งานการเร่งความเร็วด้วยฮาร์ดแวร์อยู่เสมอเพื่อเพิ่มประสิทธิภาพ อย่างไรก็ตาม วิธีนี้สามารถใช้เพื่อป้องกันการจับภาพหน้าจอวิดีโอบนแพลตฟอร์มสตรีมมิ่งได้ ดังนั้น คุณควร ปิดใช้งานคุณสมบัติการเร่งความเร็วฮาร์ดแวร์ และลองจับภาพหน้าจอ Netflix บน Windows ในภายหลัง
ขั้นตอนที่ 1. โดยใช้ Chrome เป็นตัวอย่าง ให้ไปที่ "" - "การตั้งค่า" - "ระบบ".
ขั้นตอนที่ 2. สลับปิด “ใช้การเร่งความเร็วด้วยฮาร์ดแวร์เมื่อพร้อมใช้งาน” ตัวเลือก.
ขั้นตอนที่ 3 ตอนนี้สตรีมภาพยนตร์หรือรายการ Netflix และเล่นบนหน้าจอแบบเต็ม
ขั้นตอนที่ 4 หลังจากนั้นให้กด “Windows + พิมพ์หน้าจอ” การจับภาพหน้าจอเฟรมบนชื่อเรื่อง Netflix

วิธีแก้ปัญหาที่ง่ายอีกวิธีหนึ่งคือ ใช้ส่วนขยายหรือปลั๊กอิน บนเบราว์เซอร์ของคุณ Fireshot เป็นตัวเลือกที่ดีในการจับภาพหน้าจอเว็บเพจ ส่วนขยายนี้สามารถดาวน์โหลดได้จาก Chrome Store ซึ่งสามารถจับภาพหน้าจอบน Netflix โดยไม่เกิดหน้าจอดำได้ วิธีการใช้งานมีดังนี้
ขั้นตอนที่ 1. เปิด Google Chrome บนคอมพิวเตอร์ของคุณ และเพิ่ม ไฟร์ช็อต ใน Chrome Store ไปยังเบราว์เซอร์
ขั้นตอนที่ 2. เปิด Netflix และสตรีมวิดีโอที่คุณต้องการจะจับภาพหน้าจอ
ขั้นตอนที่ 3 คลิกที่ "ส่วนขยาย" ดรอปดาวน์และเลือก “ไฟร์ช็อต”. จากนั้นเลือก “จับภาพทั้งหน้า”.
ขั้นตอนที่ 4 เมื่อเสร็จแล้วให้คลิก “บันทึกเป็นรูปภาพ” เพื่อเก็บภาพหน้าจอของ Netflix
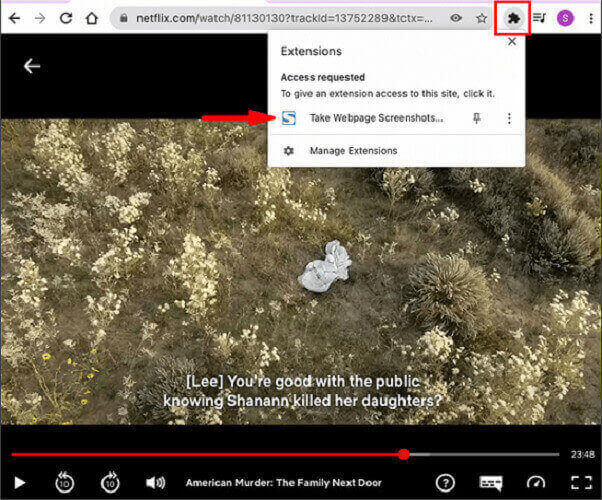
วิธีที่ 2. ปิดใช้งานตัวจัดการอุปกรณ์
Netflix อาจใช้การ์ดจอของคุณเพื่อตรวจจับการสตรีมของคุณและใช้การป้องกัน DRM กับวิดีโอที่คุณกำลังรับชมอยู่ ดังนั้นคุณจึงจะได้ภาพหน้าจอสีดำที่ไม่มีอะไรเลย ดังนั้น คุณควรลองปิดใช้งานอะแดปเตอร์แสดงผลของคุณก่อน จากนั้นจึงค่อยจับภาพหน้าจอบน Netflix ในภายหลัง คุณอาจอยากเข้าใจแนวคิดนี้ที่นี่
ขั้นตอนที่ 1. คลิกที่ "ค้นหา" กล่องบนพีซี Windows ของคุณและมองหา “ตัวจัดการอุปกรณ์”. จากนั้นเปิดมันออกมา
ขั้นตอนที่ 2. ค้นหาการ์ดกราฟิกของคุณภายใต้ “อะแดปเตอร์แสดงผล”.
ขั้นตอนที่ 3 คลิกขวาที่มันแล้วเลือก “ปิดการใช้งานอุปกรณ์”.
ขั้นตอนที่ 4 ตอนนี้ไปที่ภาพยนตร์หรือรายการ Netflix แล้วกด “Windows + พิมพ์หน้าจอ” เพื่อจับภาพหน้าจอบน Netflix อย่าลืมเปิดใช้งานการ์ดแสดงผลของคุณอีกครั้งหลังจากนั้น
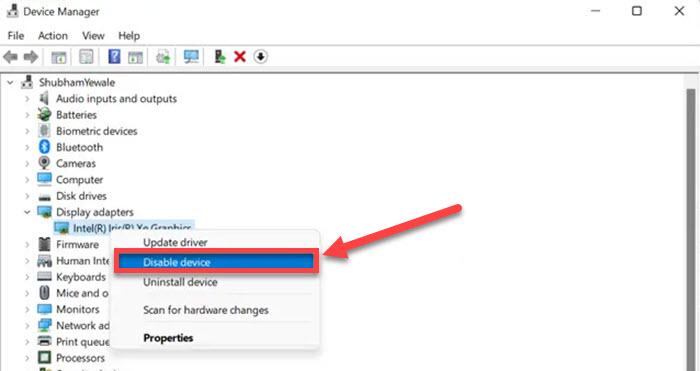
วิธีที่ 3. เรียกใช้เบราว์เซอร์ของคุณในแซนด์บ็อกซ์
สำหรับผู้ใช้ Windows การใช้แอปพลิเคชัน Sandbox เพื่อเรียกใช้สภาพแวดล้อมแบบกักกันถือเป็นความคิดที่ดี เพื่อให้คุณสมบัติกราฟิกของระบบไม่เกิดผล หลังจากนั้น คุณสามารถจับภาพหน้าจอภาพยนตร์หรือรายการของ Netflix ได้ ตอนนี้เรามาเรียนรู้ว่าวิธีนี้ทำงานอย่างไรกัน
ขั้นตอนที่ 1. ดาวน์โหลดและติดตั้ง แซนด์บ็อกซ์-พลัส บน Windows 7/8/10/11 จากนั้นเปิดแอปพลิเคชัน
ขั้นตอนที่ 2. บนอินเทอร์เฟซ คลิกดังต่อไปนี้: “กระบะทราย” - “กล่องค่าเริ่มต้น” - “รันแซนด์บ็อกซ์” - “เรียกใช้เว็บเบราว์เซอร์”จากนั้นเบราว์เซอร์เริ่มต้นของคุณจะปรากฏขึ้นพร้อมขอบสีเหลืองรอบๆ
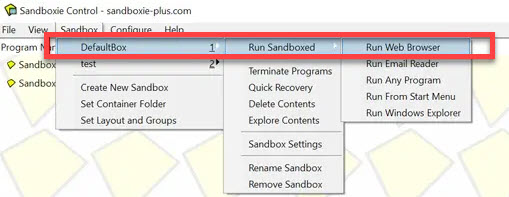
ขั้นตอนที่ 3 คุณอาจต้องการเปิด Netflix และสตรีมชื่อเรื่องที่ต้องการ
ขั้นตอนที่ 4 ตอนนี้กด “Windows + พิมพ์หน้าจอ” บนแป้นพิมพ์ของคุณเพื่อจับภาพหน้าจอบน Netflix
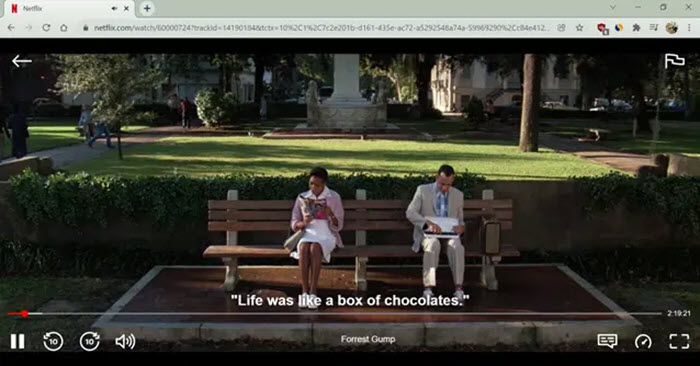
3. วิธีการจับภาพหน้าจอ Netflix บน Mac
การจับภาพหน้าจอ Netflix บนคอมพิวเตอร์และโทรศัพท์ที่ใช้ Windows ไม่สะดวกนัก แต่ถ้าคุณเป็นผู้ใช้ Mac ทุกอย่างจะง่ายขึ้นมาก เนื่องจากคุณสามารถจับภาพหน้าจอ Netflix ได้อย่างง่ายดายโดยใช้ แป้นพิมพ์ลัดสำหรับจับภาพหน้าจอในตัว บน Mac
💡 Tips:
คุณยังสามารถเปิดดู Netflix ผ่าน Google Chrome บน MacBook/iMac ของคุณได้ และใช้ขั้นตอนที่กล่าวข้างต้นในการปิดการเร่งความเร็วด้วยฮาร์ดแวร์หรือติดตั้งส่วนขยายของ Google เพื่อจับภาพหน้าจอวิดีโอ Netflix
ขั้นตอนที่ 1. หากต้องการจับภาพหน้าจอทั้งหมด ให้กด คอมมานโด + ชิฟต์ + 3.
ขั้นตอนที่ 2. หากต้องการจับภาพเฉพาะบางส่วนของหน้าจอ Netflix ให้กด คอมมานโด + ชิฟต์ + 4จากนั้นเลื่อนเคอร์เซอร์เพื่อเลือกพื้นที่เฉพาะที่คุณต้องการจับภาพและบันทึกไว้
โบนัส: จับภาพหน้าจอและบันทึก Netflix บนอุปกรณ์ใดก็ได้โดยไม่ต้องใช้ Blacksreen
ดังที่กล่าวไว้ข้างต้น คุณไม่สามารถจับภาพหน้าจอวิดีโอ Netflix ได้โดยตรงเนื่องจากการป้องกัน DRM อย่างไรก็ตาม มีซอฟต์แวร์อันทรงพลังชื่อว่า Movpilot โปรแกรมดาวน์โหลดวิดีโอ Netflix เพื่อให้คุณสร้างสิ่งต่างๆ ที่แตกต่างออกไป ด้วยความช่วยเหลือนี้ คุณสามารถทำได้อย่างง่ายดาย บันทึกวิดีโอ Netflix เป็นไฟล์ในเครื่อง โดยไม่มีข้อจำกัด DRM และบันทึกภาพยนตร์/รายการโปรดของคุณแบบออฟไลน์ตลอดไป แม้ว่าการสมัคร Netflix ของคุณจะหมดอายุแล้วก็ตาม หลังจากนั้น คุณสามารถแชร์ภาพหน้าจอและแม้แต่ตอนทั้งหมดกับผู้อื่นได้อย่างง่ายดายโดยไม่ต้องกังวล

บทสรุป
เนื่องจากข้อจำกัดด้านลิขสิทธิ์ของ Netflix จึงทำให้การจับภาพหน้าจอ Netflix โดยตรงบนโทรศัพท์หรือคอมพิวเตอร์เป็นเรื่องยุ่งยาก โชคดีที่ยังมีวิธีอื่นๆ ที่จะทำให้ทำได้ คุณอาจต้องการลองใช้วิธีอื่นตามระบบปฏิบัติการของคุณ และหากคุณต้องการแก้ไขปัญหานี้อย่างถาวร ขอแนะนำอย่างยิ่งให้คุณใช้ MovPilot โปรแกรมดาวน์โหลดวิดีโอ Netflix ถึง รับวิดีโอ Netflix ที่ถูกตัดออก และเพลิดเพลินกับฟีเจอร์การแชร์แบบไม่จำกัด ทำให้การจับภาพหน้าจอบน Netflix ไม่ใช่ปัญหาอีกต่อไป
MovPilot โปรแกรมดาวน์โหลดวิดีโอ Netflix
ดาวน์โหลดภาพยนตร์และรายการบน Netflix เพื่อดูแบบออฟไลน์ได้อย่างง่ายดาย!







