VLC เป็นเครื่องเล่นสื่อข้ามแพลตฟอร์มที่เข้ากันได้ดีกับการเล่นไฟล์สื่อทั่วไปในรูปแบบกระแสหลักที่มีความละเอียดสูง นอกจากนี้ เครื่องเล่นอันทรงพลังนี้ยังรองรับการสตรีมวิดีโอออนไลน์จากแพลตฟอร์มยอดนิยม เช่น YouTube อีกด้วย อย่างไรก็ตาม เป็นเรื่องน่าเสียดายที่ VLC ยังไม่รองรับการเล่นวิดีโอสตรีมมิ่งของ Netflix
เพื่อให้สามารถเล่น Netflix ผ่าน VLC ได้ คุณจะต้องแปลงวิดีโอสตรีมมิ่งจาก Netflix เป็น MP4 ถอดรหัสการเข้ารหัส แล้วจึง ดูวิดีโอ Netflix แบบออฟไลน์ ด้วยโปรแกรมเล่น VLC บล็อกนี้จะแนะนำคุณเกี่ยวกับวิธีเล่นวิดีโอ Netflix บน VLC Media Player ในคุณภาพต้นฉบับอย่างง่ายดาย มาลองดูกันเลย
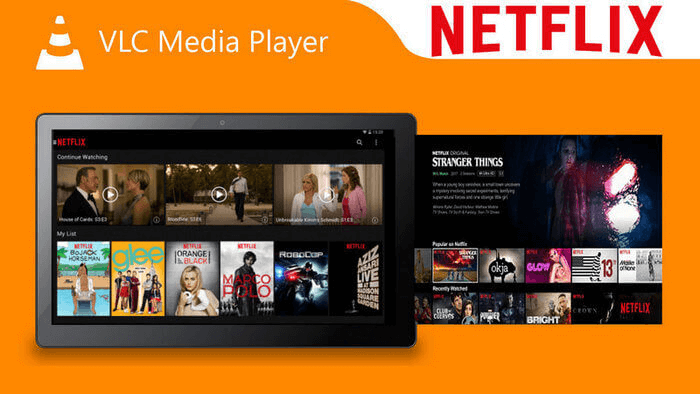
วิธีเล่นวิดีโอ Netflix บน VLC Media Player
หากต้องการเปิดใช้งานการเล่นวิดีโอ Netflix บน VLC Media Player ขั้นตอนที่สำคัญที่สุดในการทำให้ใช้งานได้คือการถอดรหัสการป้องกันที่ใช้กับวิดีโอ Netflix และแปลงเป็นไฟล์วิดีโอปกติที่เข้ากันได้กับ VLC ในกรณีนี้ คุณจะต้องขอความช่วยเหลือจากโปรแกรมดาวน์โหลดวิดีโอ Netflix ระดับมืออาชีพอย่าง MovPilot
MovPilot โปรแกรมดาวน์โหลดวิดีโอ Netflix เพิ่มฟังก์ชันการทำงานอันทรงพลังเพื่อริปวิดีโอ Netflix เป็น MP4/MKV โดยยังคงความละเอียด HD 1080p ที่ดีที่สุดไว้ และรักษาประสบการณ์การสตรีมวิดีโอต้นฉบับแบบออฟไลน์ไว้ ด้วยคุณสมบัติการค้นหาแบบฝัง ผู้ใช้สามารถเรียกดูและเข้าถึงทรัพยากรวิดีโอ Netflix ได้อย่างง่ายดายเพียงแค่พิมพ์คำสำคัญ
ในขณะเดียวกัน MovPilot Netflix Video Downloader ช่วยให้ผู้ใช้สามารถเลือกภาษาสำหรับเก็บรักษาแทร็กเสียงและคำบรรยายต้นฉบับตามต้องการ ดังนั้น ผู้ใช้จึงสามารถสัมผัสประสบการณ์ดั้งเดิมของ 100% ได้ การดาวน์โหลดวิดีโอ Netflix เป็น MP4 สำหรับการสตรีมใน VLC Media Player
คุณสมบัติที่ยอดเยี่ยมของ MovPilot Netflix Video Downloader
- ถอดรหัสเทคโนโลยีการปกป้องและริปวิดีโอ Netflix เป็นไฟล์ MP4/MKV ได้ในไม่กี่คลิก
- รักษาคุณภาพ HD 1080p ที่ดีที่สุดเพื่อส่งออกวิดีโอ Netflix
- ฟีเจอร์การค้นหาแบบฝังเพื่อเข้าถึงวิดีโอ Netflix ทั้งหมดโดยไม่ต้องสลับระหว่างแพลตฟอร์ม
- ประสิทธิภาพการดาวน์โหลดวิดีโอ Netflix แบบเป็นกลุ่มอย่างราบรื่น รวดเร็ว และเสถียรได้อย่างง่ายดาย
- มีตัวเลือกภาษาเสียงและคำบรรยายให้เลือก
- สามารถดาวน์โหลดไฟล์คำบรรยายอ่อน คำบรรยายแข็ง และคำบรรยายภายนอกได้
ตอนนี้ติดตั้ง MovPilot Netflix Video Downloader ให้เสร็จเรียบร้อย จากนั้นทำตามคำแนะนำทีละขั้นตอนนี้เพื่อบันทึกวิดีโอจาก Netflix เป็น MP4 และเล่นผ่าน VLC Media Player
ขั้นตอนที่ 1. เข้าสู่ระบบและค้นหาวิดีโอ Netflix
เปิด MovPilot Netflix Video Downloader คุณต้องเข้าสู่ระบบโปรแกรมดาวน์โหลดผ่านบัญชี Netflix ส่วนตัวของคุณ หลังจากนั้น คุณจะสามารถเข้าสู่อินเทอร์เฟซหลักและใช้ฟีเจอร์ค้นหาเพื่อค้นหาวิดีโอ Netflix ที่คุณต้องการดาวน์โหลดเพื่อสตรีมผ่าน VLC Media Player ได้โดยตรง

ขั้นตอนที่ 2. ปรับแต่งพารามิเตอร์เอาต์พุตและการตั้งค่าเสียง/คำบรรยาย
ก่อนที่จะดำเนินการดาวน์โหลดวิดีโอ คุณสามารถกดไอคอนเฟืองที่มุมขวาบนเพื่อเข้าสู่ “การตั้งค่า” เพื่อปรับแต่งพารามิเตอร์วิดีโอ (รูปแบบและตัวแปลงสัญญาณ) ภาษาของเสียง/คำบรรยาย และประเภทคำบรรยายตามความต้องการของคุณ
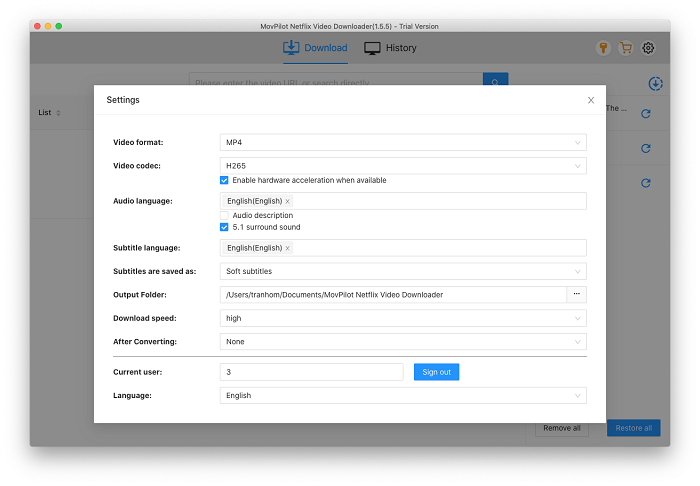
ขั้นตอนที่ 3 ดาวน์โหลดวิดีโอ Netflix เป็น MP4
เมื่อตั้งค่าเสร็จสิ้นแล้ว เพียงคลิกไอคอนดาวน์โหลดที่ให้ไว้สำหรับผลลัพธ์วิดีโอ Netflix แต่ละรายการ จากนั้น MovPilot Netflix Video Downloader จะดำเนินการดาวน์โหลดวิดีโอที่เลือกไว้ให้คุณ ตรวจสอบความคืบหน้าในการดาวน์โหลดเพื่อติดตามสถานะการดาวน์โหลดได้ทุกเมื่อที่คุณต้องการ
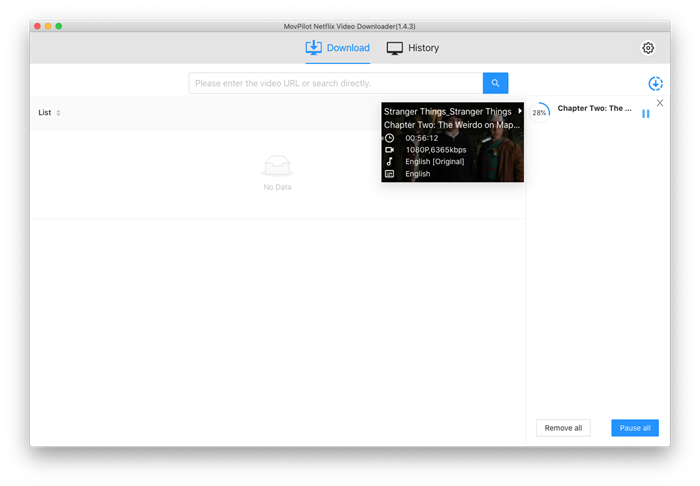
ขั้นตอนที่ 4 เล่นวิดีโอ MP4 ของ Netflix บน VLC
เมื่อ MovPilot Netflix Video Downloader ดาวน์โหลดวิดีโอเสร็จแล้ว คุณจะสามารถเข้าถึงวิดีโอ MP4 ของ Netflix ที่ดาวน์โหลดมาได้ในส่วน "ประวัติ" คลิกที่โฟลเดอร์ "เปิดไฟล์" แล้วคุณสามารถตรวจสอบไฟล์ที่ดาวน์โหลดมาได้ จากนั้นเปิด VLC Media Player แล้วลากและวางลงใน VLC แล้วคุณก็สามารถเพลิดเพลินกับวิดีโอแบบออฟไลน์บน VLC ได้

คุณอาจชอบ:
เคล็ดลับในการเล่นวิดีโอ Netflix บน VLC
เพื่อให้คุณเข้าใจวิธีการเล่นวิดีโอ Netflix บน VLC ได้อย่างเพลิดเพลินยิ่งขึ้น ต่อไปนี้คือเคล็ดลับบางประการที่คุณอาจต้องใช้ขณะประมวลผลการสตรีม ตรวจสอบเคล็ดลับเหล่านี้และทำความเข้าใจเคล็ดลับที่คุณต้องการ
จะปิดใช้งานคำบรรยาย Netflix บน VLC ได้อย่างไร?
เมื่อคุณดาวน์โหลดวิดีโอ Netflix พร้อมคำบรรยายแล้ว แต่พิจารณาปิดการใช้งานขณะสตรีมวิดีโอบน VLC คุณสามารถดำเนินการตามขั้นตอนต่อไปนี้เพื่อดำเนินการได้:
ขั้นตอนที่ 1. เลือก “คำบรรยาย” บนแถบเมนูด้านบน
ขั้นตอนที่ 2. คลิก “Sub Track” > “Disable” จากนั้นคำบรรยายจะถูกยกเลิกขณะสตรีมวิดีโอ Netflix ใน VLC
บันทึก:
คุณจะสามารถปิดใช้งานคำบรรยายได้เมื่อสตรีมวิดีโอ Netflix ที่ดาวน์โหลดมาใน VLC เฉพาะเมื่อคุณเลือกประเภทคำบรรยายเป็น "คำบรรยายที่ฝังอยู่" ขณะประมวลผลการดาวน์โหลดวิดีโอ Netflix ใน MovPilot Netflix Video Downloader เท่านั้น หากคุณเลือก "คำบรรยายแบบยาก" เพื่อเก็บวิดีโอ Netflix ไว้แบบออฟไลน์ ตัวเลือกนี้จะใช้งานไม่ได้ ซึ่งหมายความว่าคุณไม่สามารถปิดใช้งานคำบรรยายใน VLC ได้เลย
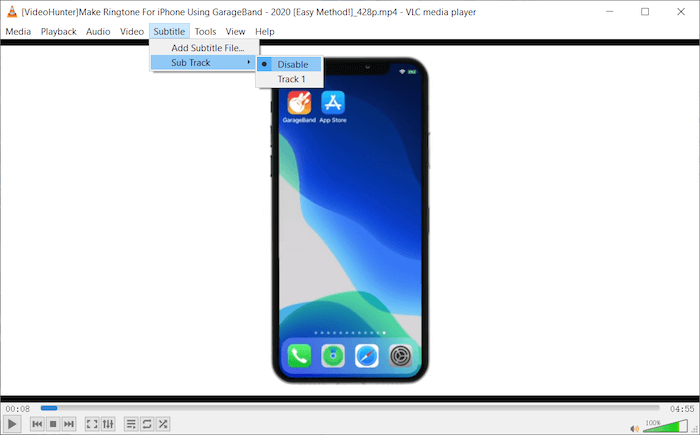
จะเปลี่ยนภาษาคำบรรยาย Netflix บน VLC ได้อย่างไร?
การที่คุณจะสามารถเปลี่ยนภาษาคำบรรยายสำหรับการสตรีมวิดีโอ Netflix ที่ดาวน์โหลดมาบน VLC ได้หรือไม่นั้นขึ้นอยู่กับว่าคุณเลือกดาวน์โหลดวิดีโอที่มีตัวเลือกภาษาต่างๆ มากมายโดยใช้ MovPilot Netflix Video Downloader หรือไม่
เมื่อคุณเลือกภาษาไว้มากกว่าหนึ่งภาษา และปรับแต่งประเภทคำบรรยายในการดาวน์โหลดเป็น "คำบรรยายแบบฝัง" หรือ "คำบรรยายอิสระ" คุณสามารถเลือกภาษาสำหรับคำบรรยายใน VLC ได้โดยไปที่ "คำบรรยาย" > "แทร็กย่อย" บนแถบเมนู
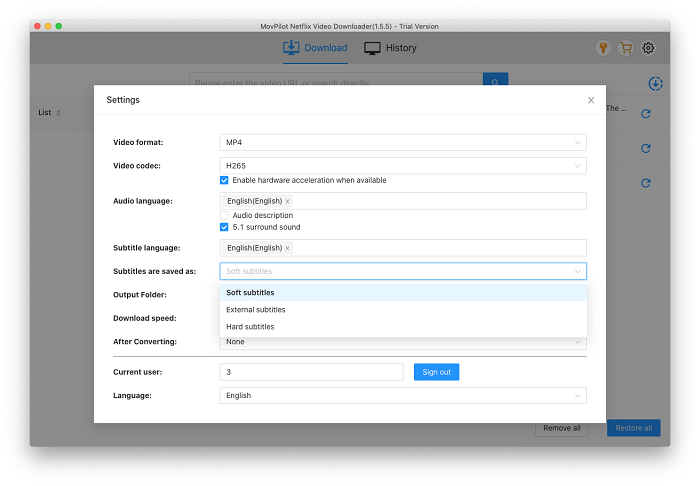
คุณสามารถเปลี่ยนภาษาเสียง Netflix บน VLC ได้หรือไม่?
ในทำนองเดียวกัน เมื่อคุณเลือกดาวน์โหลดแทร็กเสียงหลายรายการด้วยภาษาต่างๆ ขณะประมวลผลการดาวน์โหลดวิดีโอ Netflix ใน MovPilot Netflix Video Downloader คุณสามารถเลือกตัวเลือกภาษาที่ต้องการได้ภายใต้ “เสียง” > “แทร็กเสียง” ขณะเล่นผ่าน VLC Media Player
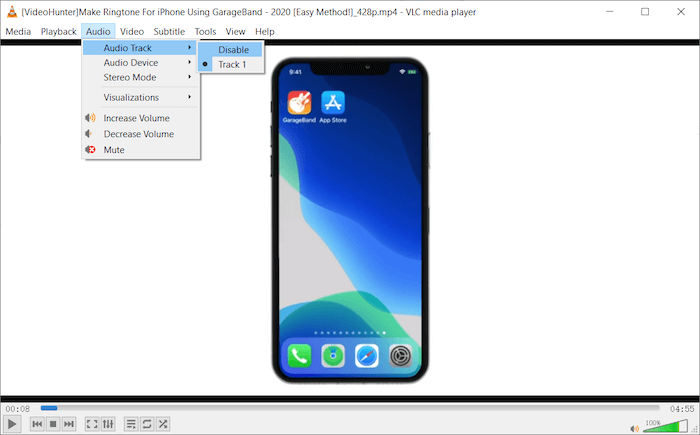
บทสรุป
เมื่อ VLC Media Player ไม่รองรับการสตรีมวิดีโอ Netflix โดยตรง คุณจะต้องดาวน์โหลด Netflix เป็น MP4 และถอดรหัสการป้องกันจากวิดีโอโดยใช้ MovPilot โปรแกรมดาวน์โหลดวิดีโอ Netflix ล่วงหน้า โปรแกรมดาวน์โหลดวิดีโออันทรงพลังนี้สามารถรักษาภาษาต้นฉบับและคุณภาพวิดีโอไว้ได้ เพื่อมอบประสบการณ์การสตรีมที่ดีที่สุดให้คุณรับชมวิดีโอ Netflix แบบออฟไลน์ ด้วยการออกแบบที่ใช้งานง่าย ทำให้ทุกคนสามารถเข้าใจการใช้งานได้อย่างง่ายดาย ทำไมไม่ลองดูล่ะ?
MovPilot โปรแกรมดาวน์โหลดวิดีโอ Netflix
ดาวน์โหลดภาพยนตร์และรายการบน Netflix เพื่อดูแบบออฟไลน์ได้อย่างง่ายดาย!







