Netflix ซึ่งเป็นแพลตฟอร์มสตรีมมิ่งวิดีโอที่ได้รับความนิยมมากที่สุดในโลก ได้สร้างความรำคาญให้กับผู้คนจำนวนมากเนื่องจากปัญหาการบัฟเฟอร์ ซึ่งทำให้ภาพเบลอหรือโหลดช้า เมื่อคุณได้พักผ่อนและเปิดซีรีส์ Netflix ที่คุณชื่นชอบเพื่อผ่อนคลาย การบัฟเฟอร์เป็นครั้งคราวอาจทำลายอารมณ์ดีของคุณได้ในหนึ่งวัน
ไม่ต้องกังวล โพสต์นี้จะแนะนำวิธีแก้ไขปัญหา Netflix โหลดช้าที่สุดเท่าที่จะทำได้ และมอบประสบการณ์การรับชมที่น่าพึงพอใจให้กับคุณ มาดูกันเลย
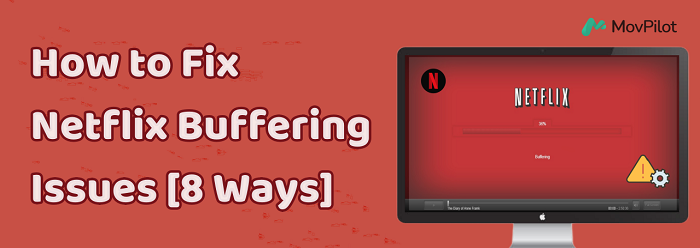
ภาพรวม: เหตุใด Netflix จึงบัฟเฟอร์อยู่เรื่อยๆ
ก่อนที่จะหาวิธีแก้ไขปัญหา Netflix บัฟเฟอร์ คุณต้องหาสาเหตุให้ได้ว่าเหตุใด Netflix จึงบัฟเฟอร์อยู่ตลอดเวลา ซึ่งจะช่วยให้เราแก้ไขปัญหาได้อย่างเหมาะสมและประหยัดเวลาให้คุณ จากการสำรวจ พบว่ามีหลายสาเหตุที่ทำให้ Netflix บัฟเฟอร์ ดังต่อไปนี้:
- การเชื่อมต่อเครือข่าย: ตรวจสอบให้แน่ใจว่าการเชื่อมต่อ Wi-Fi หรือแบบมีสายของคุณเสถียรและเร็วพอ รีสตาร์ทโมเด็มและเราเตอร์ของคุณหากจำเป็น
- หน่วยความจำอุปกรณ์: ปิดแอปพื้นหลังที่ไม่จำเป็นบนอุปกรณ์ของคุณเพื่อเพิ่มหน่วยความจำ
- สมัครสมาชิกบัญชี: ตรวจสอบว่าบัญชี Netflix ของคุณเปิดใช้งานอยู่และไม่มีปัญหาใดๆ
- ปัญหาเราเตอร์: วางเราเตอร์ของคุณในตำแหน่งที่เหมาะสมเพื่อให้สัญญาณมีความแรงมากขึ้น หรือลองอัปเกรดเป็นรุ่นใหม่กว่า การปรับการตั้งค่าเราเตอร์ก็สามารถช่วยได้เช่นกัน
เนื่องจากสาเหตุหลักของปัญหาการบัฟเฟอร์ของ Netflix มักเกี่ยวข้องกับปัญหาเครือข่าย คุณจึงต้องตรวจสอบให้แน่ใจว่าการเชื่อมต่อ Wi-Fi หรือแบบมีสายของคุณเสถียร และอุปกรณ์อื่น ๆ ไม่ได้ใช้แบนด์วิดท์มากเกินไป หากคุณพบว่า Netflix ของคุณบัฟเฟอร์อยู่เรื่อย ๆ แต่การเชื่อมต่ออินเทอร์เน็ตยังปกติดี ให้ทำตามวิธีแก้ไขด้านล่างเพื่อแก้ไขปัญหา
แก้ไข 1. ตรวจสอบข้อจำกัดของเครือข่าย
ขั้นแรก ให้ตรวจสอบว่าเครือข่ายของคุณเป็นเครือข่ายสาธารณะหรือเครือข่ายส่วนตัว สำหรับเครือข่ายสาธารณะ เช่น ร้านกาแฟ โรงแรม หรือโรงเรียน โปรดตรวจสอบว่าไม่มีการบล็อก Netflix สำหรับเครือข่ายส่วนตัว โปรดตรวจสอบว่าความเร็วอินเทอร์เน็ตของคุณตรงตามข้อกำหนดที่แนะนำหรือไม่ และติดต่อผู้ให้บริการหากความเร็วอินเทอร์เน็ตช้าเกินไป
นอกจากนี้ โปรดทราบว่าการเชื่อมต่อ เช่น ฮอตสปอตเคลื่อนที่ โทรศัพท์มือถือ หรือเครือข่ายดาวเทียม อาจไม่สามารถให้ความเร็วเพียงพอสำหรับการใช้งาน Netflix ได้อย่างราบรื่น รวมถึงคุณสมบัติการสตรีมและการดาวน์โหลด ดังนั้น การตรวจสอบสถานะเครือข่ายจึงสามารถช่วยคุณได้ แก้ไขคุณสมบัติการดาวน์โหลดของ Netflix หรือการบัฟเฟอร์สตรีมมิ่งอย่างมีประสิทธิภาพ
แก้ไข 2. ตรวจสอบความเร็วการเชื่อมต่อ
หากคุณต้องการใช้แอปพลิเคชัน Netflix บนอุปกรณ์ของคุณเพื่อตรวจสอบความเร็วการเชื่อมต่อของคุณ โปรดทำตามขั้นตอนต่อไปนี้
- ไปที่หน้าจอหลักของ Netflix แล้วคลิกที่ด้านซ้ายเพื่อเปิดเมนู
- ที่ด้านล่าง ให้เลือกรับความช่วยเหลือ > ตรวจสอบเครือข่ายของคุณ
- แอปพลิเคชัน Netflix จะตรวจสอบการเชื่อมต่ออินเทอร์เน็ตของคุณกับ Netflix และจะตรวจสอบความเร็วด้วย
- เมื่อคุณทดสอบเสร็จแล้ว ตรวจสอบให้แน่ใจว่าคุณมีความเร็วอินเทอร์เน็ตตรงตามคำแนะนำของ Netflix
บันทึก: หาก “รับความช่วยเหลือ” ไม่ปรากฏบนเมนู คุณสามารถขึ้นไปแล้วคลิกไอคอนการตั้งค่า
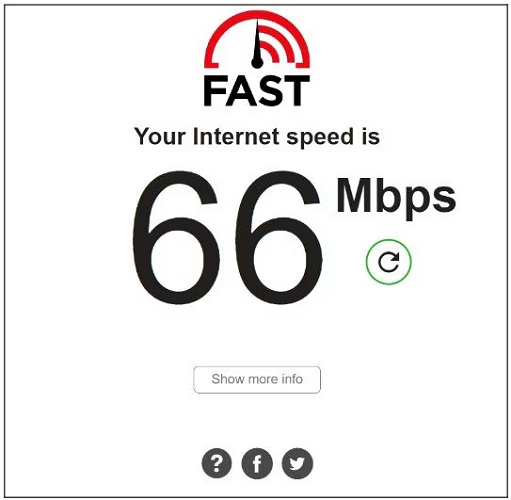
แก้ไข 3. ล้างแคชของเบราว์เซอร์
หากเกิดปัญหา Netflix buffering บนเบราว์เซอร์ของคุณ คุณอาจต้องพิจารณาการล้างแคชและข้อมูลของเบราว์เซอร์ ซึ่งมักจะเป็นวิธีแก้ปัญหาที่ดีสำหรับปัญหาใดๆ ในเบราว์เซอร์ของคุณ เช่น หน่วยความจำแคชไม่ดี ต่อไปนี้เป็นวิธีล้างแคชของเว็บและข้อมูลเบราว์เซอร์ โดยใช้ Google Chrome เป็นตัวอย่าง
บันทึก: การล้างข้อมูลเบราว์เซอร์ยังหมายถึงการให้คุณออกจากระบบจากเว็บไซต์ทั้งหมดที่คุณเคยเข้าชมมาก่อนด้วย
- เปิดเว็บเบราว์เซอร์และกด “Ctrl + Shift + Delete” เพื่อดำเนินการล้างข้อมูลเบราว์เซอร์
- จากนั้นไปที่ “ขั้นสูง” และเลือก “ตลอดเวลา” ภายใต้ตัวเลือกช่วงเวลา ทำเครื่องหมายในช่องทั้งหมด (ยกเว้นแท็บรหัสผ่าน)
- สุดท้ายที่ส่วนล่าง ให้คลิกที่ “ล้างข้อมูล” เพื่อลบข้อมูลที่แคชไว้ทั้งหมดออกจากเบราว์เซอร์ของคุณ
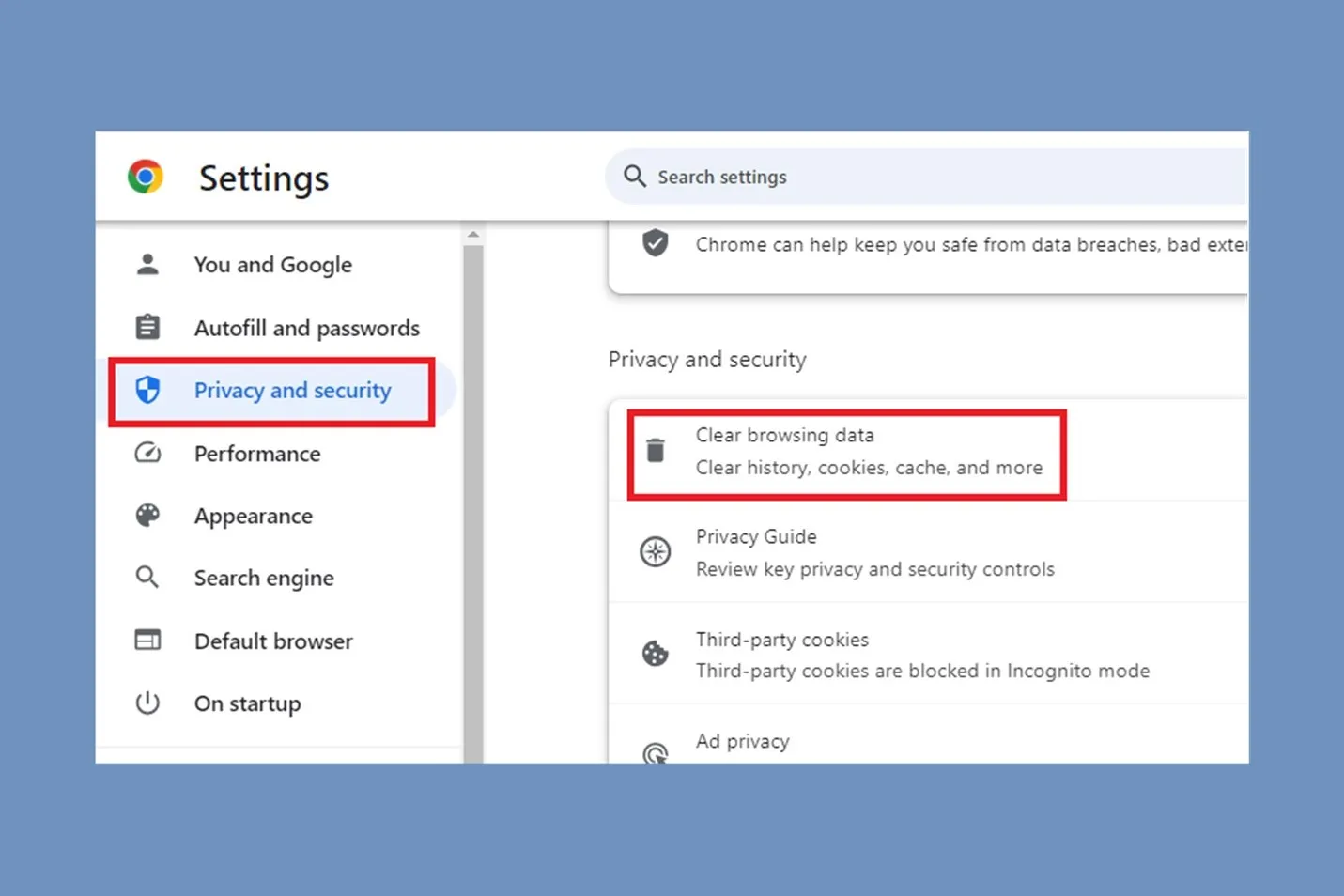
แก้ไข 4. ปิดแอปอื่น ๆ
บางครั้งคอมพิวเตอร์อาจทำงานหนักเกินไป ซึ่งจะส่งผลต่อการทำงานปกติของ Netflix ในกรณีนี้ คุณควรปิดแอปพลิเคชันที่ไม่จำเป็นอื่นๆ และใช้ RAM มากขึ้นสำหรับ Netflix แอปพลิเคชันที่หนัก เช่น Photoshop หรือเกมที่ทำงานอยู่เบื้องหลัง อาจใช้ทรัพยากรคอมพิวเตอร์ของคุณไปมาก และคุณจะไม่สามารถเพลิดเพลินกับซีรีส์ Netflix ที่คุณชื่นชอบได้
แก้ไข 5. ปรับคุณภาพการสตรีม
คุณภาพการสตรีมที่สูงเกินไปที่คุณต้องการอาจเป็นสาเหตุหนึ่งที่ทำให้ Netflix บัฟเฟอร์เล็กน้อย ดังนั้น หากคุณตั้งค่าคุณภาพเริ่มต้นของการสตรีมเป็นสูง คุณสามารถเลือกลดคุณภาพลงเพื่อให้ใช้แบนด์วิดท์อินเทอร์เน็ตน้อยลง และสามารถเล่นรายการของ Netflix ได้ลื่นไหลมากขึ้น ต่อไปนี้คือวิธีเปลี่ยนคุณภาพการสตรีมของ Netflix ด้วยตนเอง
- เยี่ยมชมเว็บไซต์ Netflix ในเว็บเบราว์เซอร์ ไปที่ไอคอนโปรไฟล์ที่มุมขวาบน แล้วคลิก "บัญชี"
- ตอนนี้ให้เลื่อนลงไปแล้วคลิกที่โปรไฟล์ที่คุณต้องการเปลี่ยนคุณภาพการสตรีม
- คลิกที่ “การตั้งค่าการเล่น > ปานกลาง/ต่ำ/อัตโนมัติ” และเลือกปุ่ม “บันทึก” เพื่อยืนยันการเลือกของคุณ
ขณะนี้ คุณได้ปรับเปลี่ยนคุณภาพโปรไฟล์ Netflix ของคุณเรียบร้อยแล้ว การตั้งค่านี้ใช้ได้กับโปรไฟล์แต่ละโปรไฟล์เท่านั้น ดังนั้น โปรไฟล์อื่นๆ ในบัญชี Netflix ของคุณจะยังคงใช้การตั้งค่าคุณภาพการสตรีมต่อไป
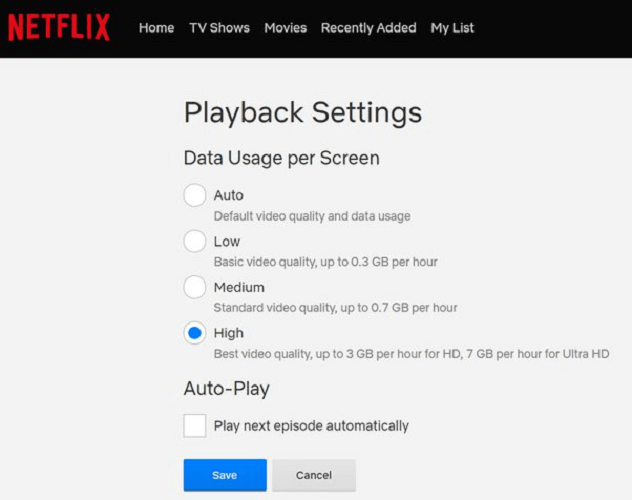
แก้ไข 6. ติดตั้งแอป Netflix ใหม่
ในบางกรณี การติดตั้ง Netflix ใหม่บนโทรศัพท์อาจช่วยแก้ไขปัญหาได้เช่นกัน นี่คือขั้นตอนในการติดตั้ง Netflix ใหม่บนโทรศัพท์ Android และ iPhone:
บน Android:
- กดไอคอน Netflix บนหน้าจอหลักของคุณค้างไว้สองสามวินาทีจนกระทั่งเมนูบริบทปรากฏขึ้น
- แตะ “ถอนการติดตั้ง” จากเมนูบริบท เมื่อกล่องยืนยันปรากฏขึ้น ให้แตะ “ตกลง” เพื่อลบแอปออกจากโทรศัพท์ของคุณ
- ดาวน์โหลด Netflix อีกครั้งจาก Play Store เปิดใช้งานแล้วดูว่าปัญหาบัฟเฟอร์ยังคงอยู่หรือไม่
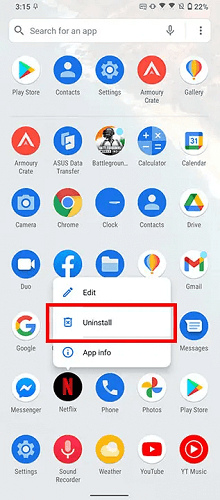
บน iPhone:
- กดไอคอน Netflix บนหน้าจอหลักค้างไว้สองสามวินาที
- แตะปุ่ม “ลบแอป” จากนั้นเลือก “ลบแอป”
- ดาวน์โหลด Netflix อีกครั้งจาก App Store เปิดใช้งานแล้วดูว่าปัญหาบัฟเฟอร์ยังคงอยู่หรือไม่
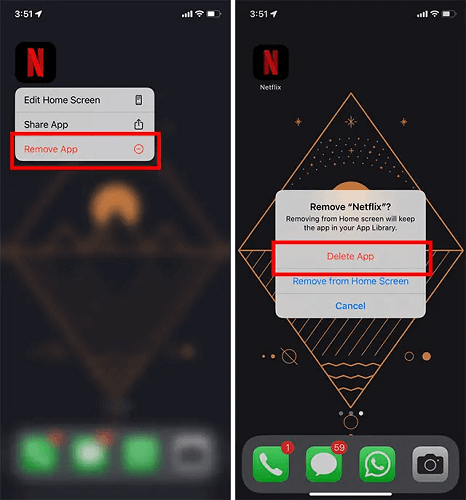
แก้ไข 7. รีสตาร์ทอุปกรณ์ของคุณ
หากคุณเป็น ดู Netflix บนทีวี, คอนโซลเกม หรืออุปกรณ์อื่นที่คล้ายคลึงกัน และไม่สะดวกที่จะดำเนินการข้างต้น คุณสามารถลองแก้ไขปัญหาโดยการรีสตาร์ทอุปกรณ์ โดยทั่วไป ขอแนะนำให้ปิดอุปกรณ์ ถอดปลั๊ก รอ 3 นาที จากนั้นรีสตาร์ท วิธีนี้มักจะให้ผลการรีเซ็ตที่ดี
Bonus. Download Netflix Movies to Watch Without Buffering 🔥
โซลูชันด้านบนสามารถช่วยคุณแก้ไขปัญหาการบัฟเฟอร์ของ Netflix ได้อย่างมีประสิทธิภาพ อย่างไรก็ตาม ตราบใดที่ยังมีการสตรีมอยู่ ก็เป็นไปไม่ได้ที่จะหลีกเลี่ยงปัญหาเหล่านี้ได้อย่างสมบูรณ์ มีวิธีใดที่จะขจัดปัญหาการบัฟเฟอร์อย่างถาวรและเพลิดเพลินกับ Netflix ได้อย่างไม่ต้องกังวลหรือไม่
เพื่อหลีกเลี่ยงความไม่สะดวกที่เกิดจากการสตรีม Netflix ออนไลน์ MovPilot โปรแกรมดาวน์โหลดวิดีโอ Netflix จะช่วยได้ มีเว็บเบราว์เซอร์ในตัว ช่วยให้คุณเข้าถึงไลบรารี Netflix ได้โดยไม่ต้องติดตั้งแอป Netflix คุณสามารถค้นหาชื่อภาพยนตร์ได้อย่างง่ายดาย ดาวน์โหลดวิดีโอจาก Netflix เป็นไฟล์ MP4/MKV ในเครื่อง การดาวน์โหลดจะคงคุณภาพ HD 1080P แทร็กเสียงต้นฉบับ และคำบรรยายหลายภาษา ทำให้คุณไม่ต้องกังวลกับปัญหาการบัฟเฟอร์อีกต่อไป และสามารถเพลิดเพลินกับภาพยนตร์ Netflix แบบออฟไลน์ได้ตามสบาย
ตอนนี้เรามาดูวิธีการดาวน์โหลดภาพยนตร์ Netflix แบบออฟไลน์โดยใช้โปรแกรมนี้กันดีกว่า
ขั้นตอนที่ 1. เปิด MovPilot Netflix Video Downloader
หลังจากดาวน์โหลดและติดตั้ง MovPilot Netflix Video Downloader แล้ว คุณสามารถเริ่มใช้งานได้ จากนั้นใช้บัญชีของคุณเพื่อเข้าสู่ระบบ Netflix และตั้งค่าเครื่องมือ หากคุณเลือก "จดจำฉัน" เมื่อเข้าสู่ระบบ คุณจะไม่ต้องเข้าสู่ระบบอีกครั้ง

ขั้นตอนที่ 2. ค้นหาภาพยนตร์ Netflix ที่จะดาวน์โหลด
หากคุณกำลังดูภาพยนตร์/รายการ Netflix ในเบราว์เซอร์พีซีของคุณ ให้ป้อนชื่อภาพยนตร์/รายการ หรือคัดลอก URL จากแถบที่อยู่และวางลงใน MovPilot Netflix Video Downloader

ขั้นตอนที่ 3. ดาวน์โหลดวิดีโอ Netflix เป็น MP4
คลิกปุ่มดาวน์โหลดเพื่อดาวน์โหลดภาพยนตร์ Netflix หากคุณกำลังดาวน์โหลดซีรีส์หรือซีรีส์ทางทีวี คุณจะได้รับแจ้งให้เลือกภาพยนตร์เหล่านั้นก่อนดาวน์โหลด เมื่อคุณตรวจสอบภาพยนตร์เสร็จแล้ว ให้กดปุ่มดาวน์โหลดเพื่อดาวน์โหลด

ตอนนี้คุณได้บันทึกวิดีโอ Netflix ที่คุณชื่นชอบทั้งหมดไว้ในเครื่องแล้ว คุณสามารถทำได้อย่างง่ายดาย ดูหนัง Netflix แบบออฟไลน์ บนอุปกรณ์ใดๆ และจะไม่มีปัญหาการบัฟเฟอร์หรือโหลดช้าอีกต่อไป!
สรุป
โดยทั่วไป โพสต์นี้จะให้วิธีแก้ปัญหา Netflix บัฟเฟอร์อย่างเป็นรูปธรรมแก่คุณทั้งหมด 7 วิธี อย่างไรก็ตาม วิธีเหล่านี้ยังคงสร้างความยุ่งยากให้กับคุณและอาจทำให้คุณหมดความอดทนเมื่อคุณลองใช้ทีละวิธี ในกรณีนี้ MovPilot โปรแกรมดาวน์โหลดวิดีโอ Netflix ขอแนะนำเป็นอย่างยิ่งเนื่องจากความสะดวกสบายที่มอบให้เพราะรองรับการบันทึกภาพยนตร์ Netflix ถาวรซึ่งหมายความว่าจะไม่มีความเป็นไปได้ที่จะบัฟเฟอร์อีกต่อไป
MovPilot โปรแกรมดาวน์โหลดวิดีโอ Netflix
ดาวน์โหลดภาพยนตร์และรายการบน Netflix เพื่อดูแบบออฟไลน์ได้อย่างง่ายดาย!







