Kindle Fire ซึ่งต่อมา Amazon ได้เปลี่ยนชื่ออย่างเป็นทางการเป็น Fire Tablet เป็นอุปกรณ์พกพาที่ไม่เพียงแต่ใช้อ่านหนังสือเท่านั้น แต่ยังใช้เล่นเพลงและวิดีโอได้อีกด้วย คุณสามารถดาวน์โหลดแอปวิดีโอ Amazon Prime ลงในแท็บเล็ต Kindle Fire ได้โดยตรงเพื่อการสตรีมวิดีโอที่ยืดหยุ่นและสะดวกสบาย
หากคุณซื้อภาพยนตร์จาก Amazon Prime บทความนี้จะแนะนำคุณเกี่ยวกับขั้นตอนการดาวน์โหลดภาพยนตร์จาก Amazon Prime ไปยัง Kindle Fire/Fire Tablet เพื่อเล่นแบบออฟไลน์ นอกจากนี้ยังมีวิธีอื่นในการป้องกันไม่ให้ภาพยนตร์ที่ดาวน์โหลดไว้หมดอายุ ลองดูเลย!
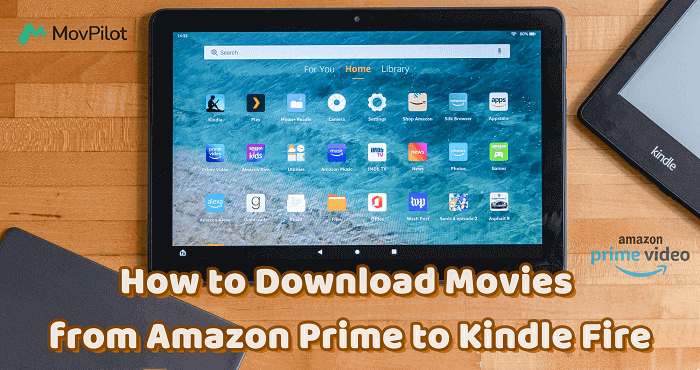
วิธีที่ 1. วิธีดาวน์โหลดภาพยนตร์ Amazon Prime ด้วยแอป Amazon Prime บน Kindle Fire
Kindle Fire มาพร้อมกับแอป Amazon Prime ที่ให้คุณเข้าถึงคลังวิดีโออันครอบคลุมของ Amazon Prime ได้อย่างเต็มที่ทั้งสำหรับการสตรีมและการดาวน์โหลดแบบออฟไลน์ หากต้องการเพลิดเพลินกับประสบการณ์การเล่นแบบออฟไลน์ที่ราบรื่นบน Kindle Fire ของคุณ ให้ทำตามขั้นตอนด้านล่างเพื่อเรียนรู้วิธีดาวน์โหลดและบันทึกวิดีโอของ Amazon Prime โดยใช้แอป Amazon Prime
- บนแท็บเล็ต Kindle Fire/Fire ของคุณ เปิดแอป “แอปหรือเกม”
- ค้นหาแอป Prime Video และเลือกดาวน์โหลดลงในอุปกรณ์ทันที
- เมื่อคุณติดตั้งแอป Prime Video แล้ว ให้เปิดแอปและลงชื่อเข้าใช้ด้วยบัญชี Amazon Prime ของคุณ
- ตอนนี้ค้นหาวิดีโอที่คุณชอบโดยตรงและคลิกปุ่ม "ดาวน์โหลด" เพื่อบันทึกแบบออฟไลน์
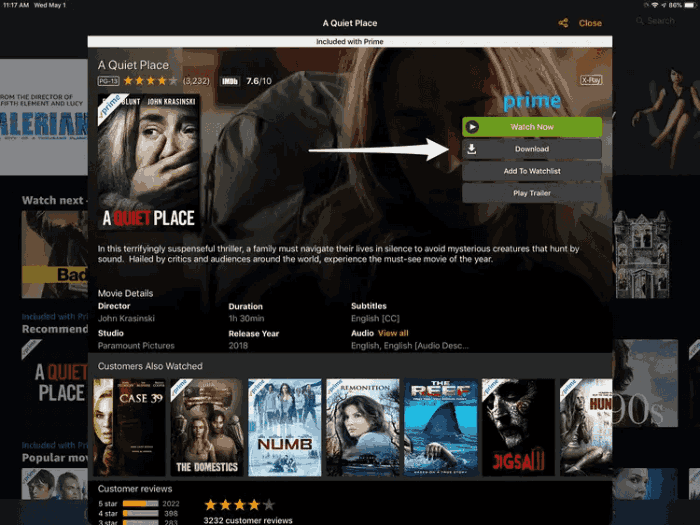
🏕 Tips:
Kindle Fire รุ่นที่ 1 ไม่รองรับแอป Prime Video ดังนั้นคุณจึงไม่สามารถสตรีมวิดีโอ Amazon Prime บนอุปกรณ์ได้โดยตรง
ผู้ใช้ Amazon Prime Video ฟรีสามารถเข้าถึงบริการสตรีมมิ่งวิดีโอออนไลน์เท่านั้น ไม่สามารถเล่นแบบออฟไลน์ได้ เว้นแต่คุณจะซื้อหรือเช่าวิดีโอ
คุณต้องรู้ว่าคุณไม่สามารถดาวน์โหลดวิดีโอ Amazon Prime ได้ทั้งหมด แม้ว่าคุณจะเป็นสมาชิก Amazon Prime ก็ตาม
วิธีที่ 2. วิธีดาวน์โหลดภาพยนตร์จาก Amazon Prime ไปยัง Kindle Fire โดยไม่ต้องใช้แอป Amazon Prime
การติดตั้ง Amazon Prime Video บน Kindle Fire ช่วยให้เล่นวิดีโอ Amazon ได้อย่างสะดวก อย่างไรก็ตาม มี ข้อจำกัดในการดาวน์โหลด Amazon Prime ภายในแอป เช่น ข้อกำหนดในการซื้อ เช่า หรือสมัครใช้แผน Amazon Prime เพื่อดาวน์โหลดเนื้อหาสำหรับการดูแบบออฟไลน์ การหมดอายุของการดาวน์โหลดที่เช่าหรือสมัครใช้หลังจาก 30 วัน (หรือ 48 ชั่วโมงหลังจากเริ่มการเล่น) และอื่นๆ
ดังนั้น หากคุณต้องการเอาชนะข้อจำกัดเหล่านี้และเพลิดเพลินกับวิดีโอ Amazon Prime แบบออฟไลน์บน Kindle Fire โดยไม่มีข้อจำกัด การใช้ MovPilot Amazon Prime Video Downloader ถือเป็นตัวเลือกที่ยอดเยี่ยมสำหรับคุณ
ใช้ MovPilot Amazon Prime Video Downloader
MovPilot โปรแกรมดาวน์โหลดวิดีโอ Amazon Prime ให้บริการดาวน์โหลดที่มีประสิทธิภาพและเป็นมืออาชีพ ช่วยให้คุณดาวน์โหลดวิดีโอ Amazon Prime เป็นไฟล์วิดีโอทั่วไปในรูปแบบ MP4/MKV ได้อย่างง่ายดาย จากนั้นคุณสามารถถ่ายโอนไปยัง Kindle Fire หรืออุปกรณ์อื่น ๆ ได้อย่างง่ายดายตามต้องการเพื่อรับชมวิดีโอแบบออฟไลน์ เพื่อให้แน่ใจว่าได้รับประสบการณ์การรับชมที่ดีที่สุด ซอฟต์แวร์นี้จึงมอบคุณภาพ HD ที่ 1080P และระบบเสียงรอบทิศทาง Dolby Atmos 5.1 เพื่อบันทึกวิดีโอ Amazon Prime ที่ดาวน์โหลดมา
นอกจากนี้ ด้วยคำบรรยายต้นฉบับและแทร็กเสียงในภาษาต่างๆ ที่คุณต้องการเก็บไว้ คุณสามารถเพลิดเพลินกับประสบการณ์การเล่นแบบเดียวกันหลังจากดาวน์โหลดและบันทึกลงใน Kindle Fire ของคุณโดยไม่ต้องใช้แอป Prime Video
คุณสมบัติหลัก
-
รองรับรูปแบบ MP4 และ MKV ยอดนิยมเพื่อเก็บวิดีโอ Amazon Prime ไว้ตลอดไป
-
อนุญาตให้ดาวน์โหลดเนื้อหาใด ๆ จาก Amazon Prime ด้วยอัตราความสำเร็จเกือบ 100%
-
ให้ความเร็วในการดาวน์โหลดวิดีโอ Amazon Prime พร้อมกันเป็นชุดเร็วขึ้น 5 เท่าเพื่อเล่นแบบออฟไลน์
-
รองรับการดาวน์โหลดภาพยนตร์จาก Amazon Prime พร้อมคำบรรยายและแทร็กเสียงหลายรายการ
ตอนนี้คุณสามารถทำตามขั้นตอนด้านล่างเพื่อลองดาวน์โหลดวิดีโอ Amazon Prime และบันทึกลงใน Kindle Fire ได้อย่างง่ายดายด้วยความช่วยเหลือของ MovPilot Amazon Prime Video Downloader (หากคุณสงสัยว่าจะทำอย่างไร) ดาวน์โหลดวิดีโอ Prime ลงในคอมพิวเตอร์เพียงแค่คลิก ที่นี่.)
ขั้นตอนที่ 1. เข้าสู่ระบบบัญชี Amazon
ติดตั้ง MovPilot Amazon Prime Video Downloader แล้วเปิดขึ้นมา จากนั้นลงชื่อเข้าใช้บัญชี Amazon Prime ของคุณ
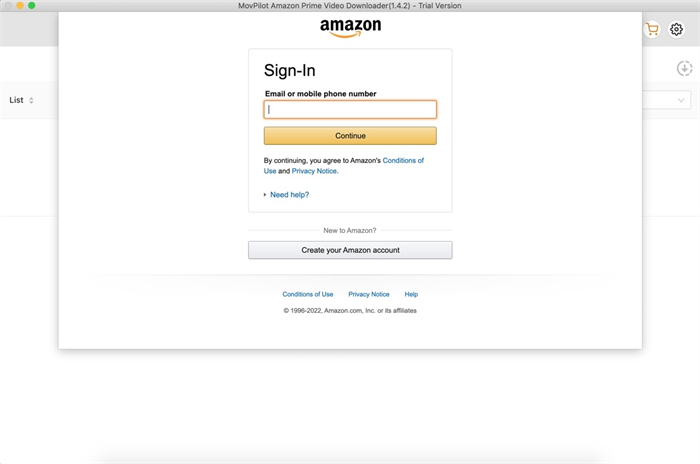
ขั้นตอนที่ 2. ค้นหาภาพยนตร์ Amazon Prime ที่จะดาวน์โหลด
ป้อนคำหลักลงในเครื่องมือค้นหาในตัวโดยตรงหรือวาง URL ที่ถูกต้องเพื่อค้นหาวิดีโอที่ต้องการเพื่อประหยัดเวลา
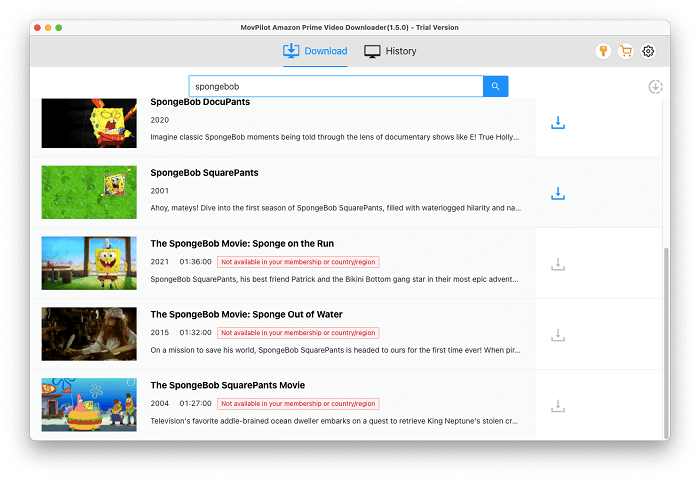
ขั้นตอนที่ 3. ตั้งค่าวิดีโอก่อนดาวน์โหลด
จากนั้นคลิกปุ่ม “ตั้งค่า” ที่มุมขวาบนเพื่อปรับรูปแบบเอาต์พุต เช่น “รูปแบบวิดีโอ” “ตัวแปลงสัญญาณวิดีโอ” “ภาษาเสียง” “ภาษาคำบรรยาย” และประเภทคำบรรยาย

ขั้นตอนที่ 4. ดาวน์โหลดวิดีโอ Amazon Prime แบบออฟไลน์
เมื่อเสร็จแล้ว ให้คลิกปุ่ม “ดาวน์โหลด” ที่ให้ไว้หลังจากค้นหาผลลัพธ์วิดีโอ Amazon Prime แต่ละรายการ จากนั้น MovPilot Amazon Prime Video Downloader จะเริ่มประมวลผลการดาวน์โหลดวิดีโอให้กับคุณ
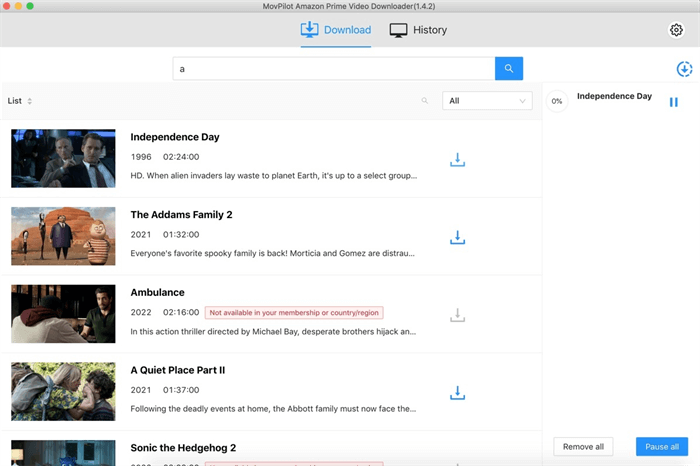
ขั้นตอนที่ 5. เชื่อมต่อ Kindle Fire กับคอมพิวเตอร์และถ่ายโอนไปยัง Kindle Fire
หลังจากดาวน์โหลดภาพยนตร์ Amazon Prime แล้ว ให้ค้นหาไฟล์วิดีโอ Amazon Prime ที่ดาวน์โหลดมาโดยคลิกไอคอน “ไฟล์” ในอินเทอร์เฟซประวัติ
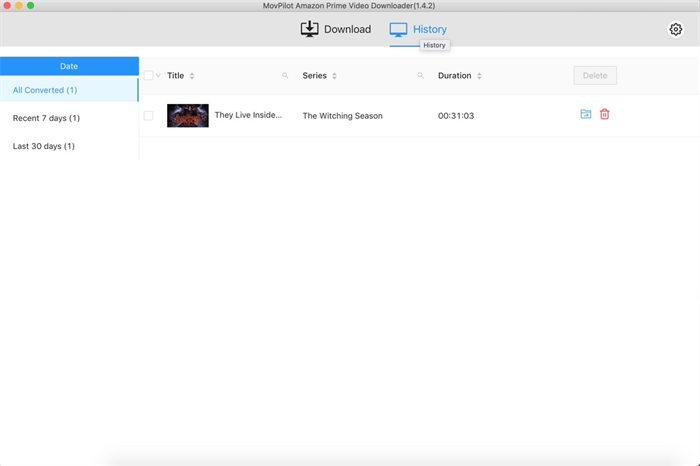
จากนั้นเชื่อมต่อ Kindle Fire ของคุณเข้ากับคอมพิวเตอร์โดยใช้สาย USB เปิดใช้งานการถ่ายโอนไฟล์บน Kindle Fire ของคุณโดยไปที่ การตั้งค่า - การตั้งค่า USB - การถ่ายโอนไฟล์.
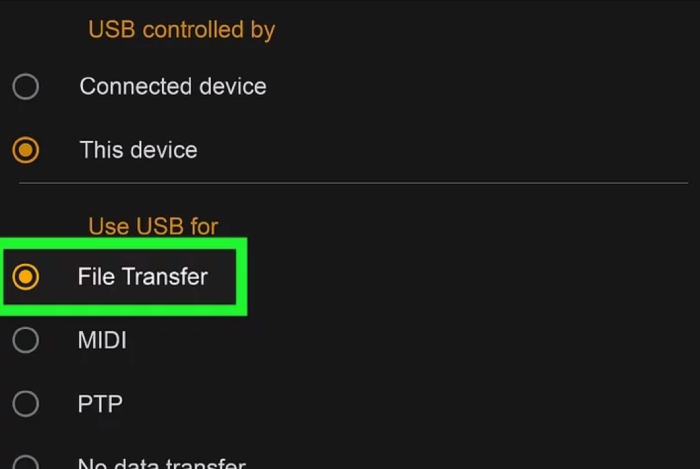
บนคอมพิวเตอร์ของคุณ เปิดหน้าต่างป็อปอัปและคลิก “เปิดโฟลเดอร์เพื่อดูไฟล์” เพื่อเข้าถึงโฟลเดอร์ที่จัดเก็บข้อมูลภายในของ Kindle Fire
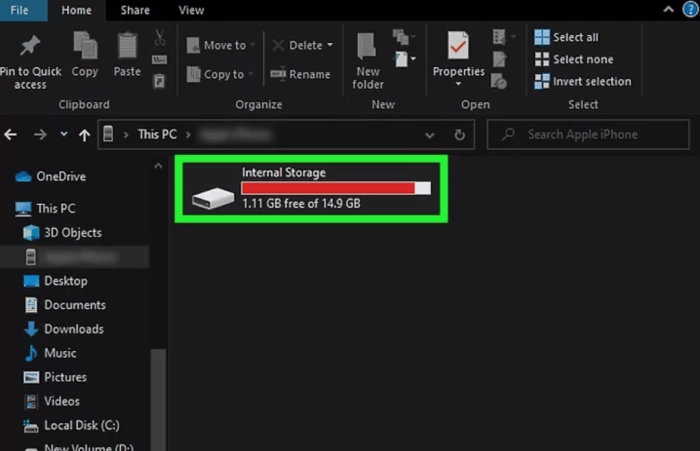
สุดท้าย ให้ลากและวางไฟล์วิดีโอ Amazon ที่ดาวน์โหลดแล้วลงในโฟลเดอร์ที่เก็บข้อมูลภายใน ไฟล์จะซิงค์กับ Kindle Fire ของคุณ ทำให้คุณสามารถค้นหาและเพลิดเพลินกับการเล่นวิดีโอได้ แม้จะไม่ได้ติดตั้งแอป Prime Video ก็ตาม
🌰 Tip:
ผู้ใช้ Kindle Fire รุ่นแรกยังสามารถใช้วิธีนี้เพื่อเล่นวิดีโอ Amazon Prime บนอุปกรณ์ได้อย่างง่ายดาย!
คำถามที่พบบ่อยเกี่ยวกับการดาวน์โหลดภาพยนตร์จาก Amazon Prime ไปยัง Kindle Fire
จะดูภาพยนตร์ที่ดาวน์โหลดจาก Amazon บน Kindle Fire ได้อย่างไร?
เมื่อคุณดาวน์โหลดวิดีโอใดๆ ในแอป Amazon Prime Video บน Kindle Fire แล้ว คุณสามารถเข้าถึงเนื้อหาที่ดาวน์โหลดมาได้โดยไปที่ "My Downloads" จากเมนู ที่นี่จะแสดงรายการวิดีโอที่ดาวน์โหลดทั้งหมดที่สามารถเล่นแบบออฟไลน์ได้ หากคุณพบว่าวิดีโอที่คุณเช่าหรือสมัครรับข้อมูลไม่มีอยู่อีกต่อไป วิดีโอเหล่านั้นอาจหมดอายุและถูกลบออก หากต้องการดูอีกครั้ง ให้เช่าวิดีโออีกครั้งหรือสมัครรับข้อมูลแผน Amazon Prime เพื่อดาวน์โหลดวิดีโอเหล่านั้นอีกครั้งเพื่อรับชมแบบออฟไลน์
จะดาวน์โหลด Amazon Prime Videos ลงในการ์ด SD บนแท็บเล็ต Fire ได้อย่างไร
การขยายความจุพื้นที่เก็บข้อมูลของแท็บเล็ต Fire ของคุณด้วยการ์ด SD ช่วยให้คุณบันทึกเนื้อหาได้มากขึ้น รวมถึงวิดีโอ Amazon Prime ทำตามขั้นตอนด้านล่างเพื่อ ดาวน์โหลดวิดีโอ Amazon Prime ลงในการ์ด SD บนแท็บเล็ต Fire
-
ใส่การ์ด SD เข้าไปในช่องเสียบการ์ด SD ของแท็บเล็ต Fire ของคุณ และเปิดแอป Amazon Prime Video บนแท็บเล็ต Fire ของคุณ
-
แตะที่ไอคอน “เมนู” (เส้นแนวนอนสามเส้น) ที่มุมบนซ้ายของหน้าจอ แล้วไปที่ “การตั้งค่า” > “ดาวน์โหลด” > “ตำแหน่งการดาวน์โหลด”
-
เลือกตัวเลือกเพื่อบันทึกการดาวน์โหลดลงในการ์ด SD
-
กลับไปที่หน้าจอหลักของแอป Amazon Prime Video และเลือกดูวิดีโอที่คุณต้องการดาวน์โหลด
-
ที่หน้ารายละเอียดของวิดีโอ ให้แตะที่ปุ่ม “ดาวน์โหลด” และยืนยันการดาวน์โหลด
-
ตอนนี้วิดีโอ Amazon Prime จะถูกดาวน์โหลดโดยตรงไปยังการ์ด SD บนแท็บเล็ต Fire ของคุณ
เหตุใดฉันจึงไม่สามารถดาวน์โหลด Amazon Prime ลงใน Kindle Fire ของฉันได้
หากคุณประสบปัญหาไม่สามารถเล่น Prime Video บน Kindle Fire ของคุณได้ และคุณได้ตรวจสอบให้แน่ใจว่าการเชื่อมต่อเครือข่ายและการสมัครบัญชี Amazon ของคุณทำงานได้อย่างถูกต้อง ต่อไปนี้คือสาเหตุที่เป็นไปได้บางประการของปัญหา:
- พื้นที่เก็บข้อมูลไม่เพียงพอ: รุ่นบางรุ่น เช่น Fire HD 10 มีความจุในการเก็บข้อมูลสูงสุดเพียง 64GB เท่านั้นซึ่งอาจไม่เพียงพอในปัจจุบัน
- รุ่นที่ล้าสมัย: ดังที่กล่าวไว้ก่อนหน้านี้ Kindle Fire รุ่นแรกไม่รองรับแอป Prime Video คุณอาจต้องใช้รุ่นใหม่กว่า เช่น Fire Max 11 เพื่อดาวน์โหลด Prime Video
- ข้อมูลจำเพาะรุ่นที่แตกต่างกัน: หากคุณซื้อ Fire Tablet Kids การเป็นสมาชิก Amazon Kids+ ที่รวมอยู่อาจไม่ครอบคลุมภาพยนตร์ที่คุณต้องการดาวน์โหลด
บทสรุป
การเล่นวิดีโอ Amazon Prime บน Kindle Fire/Fire Tablet ไม่ใช่เรื่องยาก เนื่องจากแอป Prime Video เข้ากันได้ดีกับอุปกรณ์ต่างๆ แต่หากคุณต้องการดูวิดีโอ Amazon แบบออฟไลน์เมื่อใดก็ได้ ขอแนะนำให้ลองดู MovPilot โปรแกรมดาวน์โหลดวิดีโอ Amazon Primeซึ่งเป็นซอฟต์แวร์ที่น่าทึ่งที่สามารถมอบความสะดวกยิ่งขึ้นในการเล่นวิดีโอ Amazon Prime แบบออฟไลน์ให้กับคุณ ลองใช้ฟรีตอนนี้เลย
MovPilot โปรแกรมดาวน์โหลดวิดีโอ Amazon Prime
ดาวน์โหลดภาพยนตร์และรายการจาก Amazon Prime เพื่อรับชมแบบออฟไลน์ได้อย่างง่ายดาย!







