Netflix, nästan den mest populära videoströmningsplattformen i världen, har irriterat många människor på grund av dess buffringsproblem, vilket resulterar i suddiga bilder eller långsam laddning. När allt kommer omkring, när du äntligen får vila och öppnar en av dina favoritserier på Netflix för att koppla av, kan buffringen då och då verkligen förstöra ditt goda humör för en dag.
Oroa dig inte, det här inlägget kommer att ge dig så många sätt som möjligt att felsöka Netflix-buffringsproblem och sedan ge dig en tillfredsställande tittarupplevelse. Låt oss ta en titt nu.
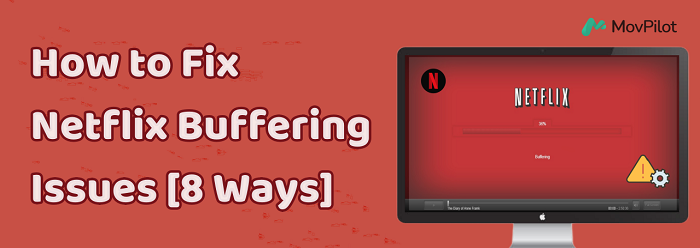
Översikt: Varför fortsätter Netflix att buffra
Innan du hittar sätt att lösa Netflix-buffringsproblem måste du verkligen ta reda på varför Netflix fortsätter att buffra. Detta kommer att hjälpa oss att lösa problemet i enlighet med detta och spara tid. Genom undersökningar har det visat sig att flera orsaker kan leda till Netflix-buffringsproblem. Några av dem är listade nedan:
- Nätverksanslutning: Se till att din Wi-Fi eller trådbundna anslutning är stabil och tillräckligt snabb. Starta om modemet och routern om det behövs.
- Enhetsminne: Stäng onödiga bakgrundsappar på din enhet för att frigöra minne.
- Kontoprenumeration: Kontrollera att ditt Netflix-konto är aktivt och inte har några problem.
- Routerproblem: Placera din router väl för bättre signalstyrka eller överväg att uppgradera till en nyare modell. Att justera routerinställningarna kan också hjälpa.
Eftersom huvudorsaken till Netflix buffringsproblem vanligtvis är relaterad till nätverksproblem, måste du se till att din Wi-Fi eller trådbundna anslutning är stabil och att andra enheter inte förbrukar för mycket bandbredd. Om du upptäcker att din Netflix fortsätter att buffra men internetanslutningen är bra, följ korrigeringarna nedan för att lösa det.
Fix 1. Kontrollera nätverksgränser
Bestäm först om ditt nätverk är offentligt eller privat. För offentliga nätverk, som kaféer, hotell eller skolor, se till att Netflix inte är blockerad. På privata nätverk, kontrollera att din internethastighet uppfyller de rekommenderade kraven och kontakta din leverantör om den är för långsam.
Tänk dessutom på att anslutningar som mobila hotspots, mobiltelefoner eller satellitnätverk kanske inte ger tillräcklig hastighet för smidig Netflix-användning, inklusive streaming och nedladdningsfunktioner, så att kontrollera nätverksstatusen kan hjälpa dig fixa Netflix nedladdningsfunktion eller strömningsbuffring effektivt.
Fix 2. Kontrollera anslutningshastighet
Om du vill använda Netflix-applikationen på din enhet för att kontrollera hastigheten på din anslutning, vänligen gör vad följande steg säger.
- Gå till Netflix primära skärm och klicka sedan till vänster för att öppna menyn.
- På undersidan väljer du Få hjälp > Kontrollera ditt nätverk.
- Netflix-applikationen kontrollerar din internetanslutning till Netflix och kontrollerar även hastigheten på den.
- När du är klar med ditt test, se till att du följer Netflixs rekommendation om internethastighet.
Notera: Om "Få hjälp" inte syns på menyn kan du gå upp och klicka på ikonen Inställningar.
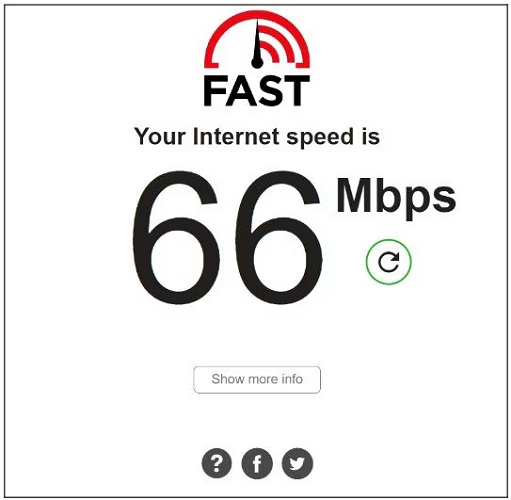
Fix 3. Rensa webbläsarens cache
Om problemet med Netflix-buffring uppstår i din webbläsare kan du tänka på att rensa upp webbläsarens cache och data. Detta är ofta en bra lösning på eventuella problem i din webbläsare, till exempel dåligt cacheminne. Så här rensar du webbens cache och webbläsardata, med Google Chrome som exempel.
Notera: Att rensa webbläsarens data innebär också att du måste logga ut från alla webbplatser du har varit på tidigare.
- Öppna webbläsaren och tryck på "Ctrl + Skift + Delete" för att utföra handlingen att rensa webbläsardata.
- Gå sedan till "Avancerat" och välj "Alla tider" under alternativet Tidsintervall. Kontrollera alla fält (exklusive fliken lösenord ).
- Slutligen, i den nedre delen, klicka på "Rensa data" för att ta bort all cachad data från din webbläsare.
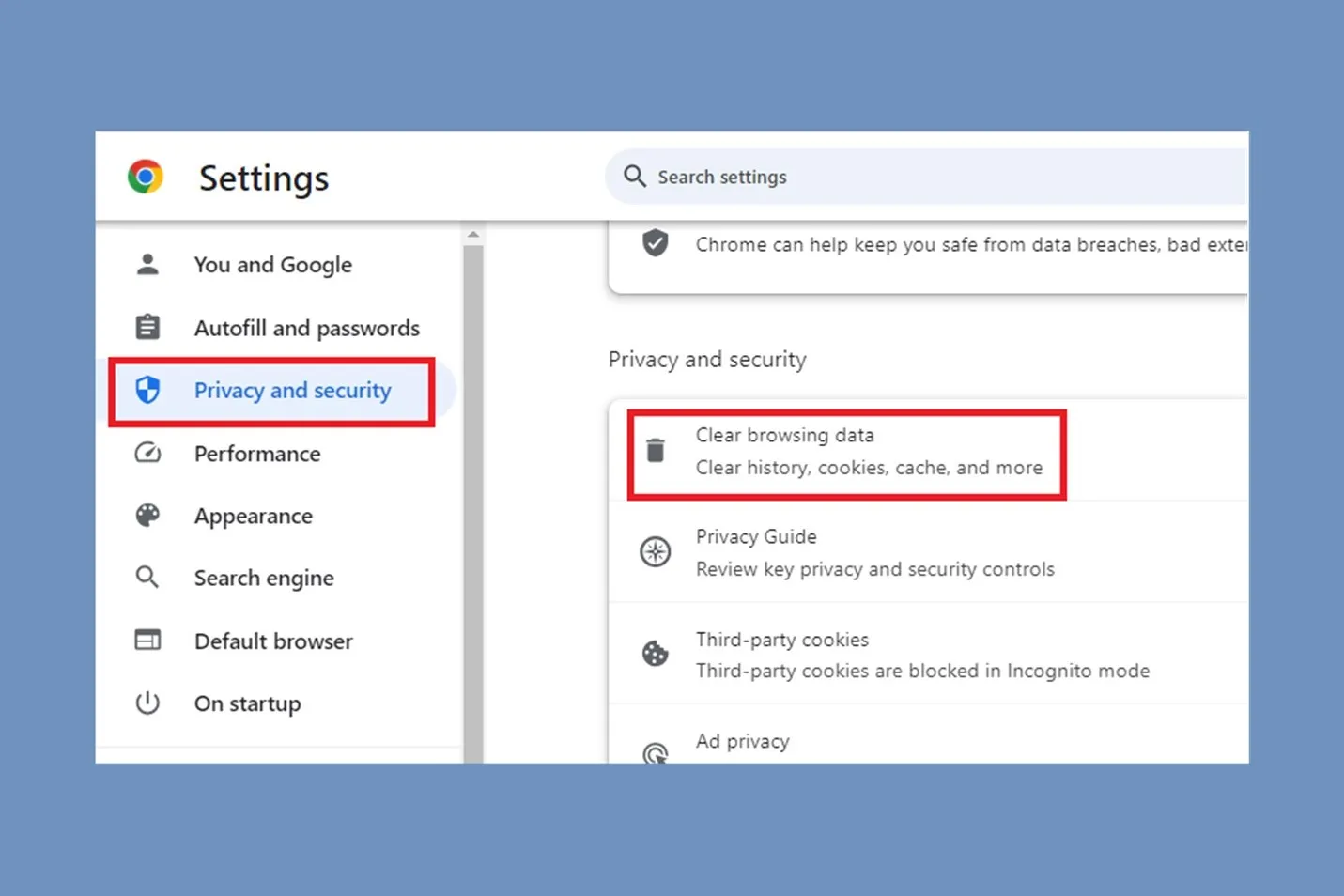
Fix 4. Stäng av andra appar
Ibland kan det bli en överbelastad operation på datorn, vilket kommer att påverka Netflix normala funktion som ett resultat. I den meningen bör du stänga av andra onödiga applikationer och ägna mer RAM åt Netflix. Tunga appar, som Photoshop, eller spel som körs i bakgrunden, kan ta upp mycket av dina datorresurser och du kommer inte att kunna njuta av din favoritserie på Netflix.
Fix 5. Justera strömningskvalitet
Den alltför höga streamingkvaliteten du kräver kan också vara en av anledningarna till att Netflix buffrar något. Därför, om du ställer in standardkvaliteten på strömmen till Hög, kan du välja att minska den så att den förbrukar mindre internetbandbredd och hädanefter spela Netflix-showerna mer flytande. Så här kan du manuellt ändra Netflix streamingkvalitet.
- Besök Netflix webbplats i en webbläsare. Gå till profilikonen i det övre högra hörnet och klicka på "Konto".
- Gå nu ner och klicka på profilen där du tänker ändra streamingkvaliteten.
- Klicka på "Uppspelningsinställningar > Medium/Låg/Auto" och välj knappen "Spara" för att säkerställa ditt val.
För närvarande har du redan framgångsrikt ändrat kvaliteten på din Netflix-profil. Denna inställning är exklusiv för varje profil. Som ett resultat kommer andra profiler på ditt Netflix-konto att fortsätta använda sina inställningar för streamingkvalitet.
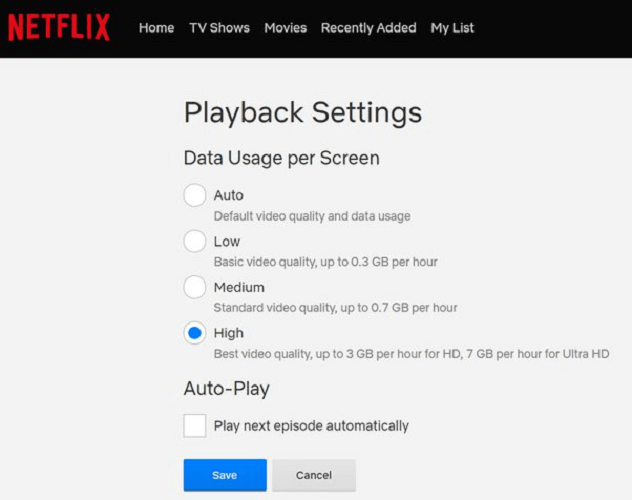
Fix 6. Installera om Netflix-appen
Under vissa omständigheter kan ominstallation av Netflix på telefoner också hjälpa till att lösa problemet. Här är stegen för att installera om Netflix på Android-telefoner och iPhones:
På Android:
- Tryck länge på Netflix-ikonen på din startskärm i några sekunder tills en snabbmeny visas.
- Tryck på "Avinstallera" från snabbmenyn. När bekräftelserutan dyker upp trycker du på "OK" för att ta bort appen från din telefon.
- Ladda ner Netflix igen från Play Butik, starta den och se om buffringsproblemet fortfarande existerar.
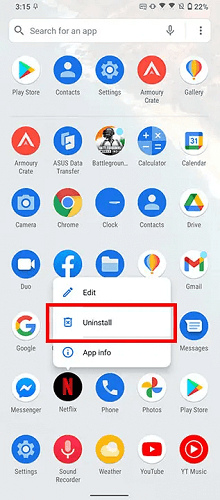
På iPhone:
- Tryck och håll Netflix-ikonen på huvudskärmen i några sekunder.
- Tryck på knappen "Ta bort app" och välj sedan "Ta bort app".
- Ladda ner Netflix igen från App Store, starta den och se om buffringsproblemet fortfarande existerar.
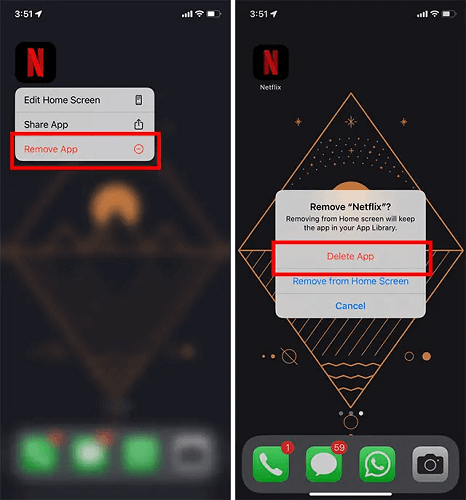
Fix 7. Starta om din enhet
Om du är det tittar på Netflix på TV, spelkonsol eller andra liknande enheter, och det inte är bekvämt att utföra ovanstående åtgärder, kan du försöka åtgärda problemet genom att starta om enheten. I allmänhet rekommenderas det att stänga av enheten, koppla ur den, vänta i 3 minuter och sedan starta om den. Detta ger ofta en bra återställningseffekt.
Bonus. Download Netflix Movies to Watch Without Buffering 🔥
Lösningarna ovan kan effektivt hjälpa dig att lösa Netflix-buffringsproblem. Men så länge streaming är inblandat är det omöjligt att helt undvika sådana problem. Finns det något sätt att permanent eliminera buffringsproblem och njuta av Netflix utan bekymmer?
För att undvika besväret som orsakas av att streama Netflix online, MovPilot Netflix Video Downloader kommer att hjälpa. Den har en inbyggd webbläsare som gör att du kan komma åt Netflix-biblioteket utan att installera Netflix-appen. Du kan enkelt söka efter filmtitlar och ladda ner filmer från Netflix som MP4/MKV lokala filer. Nedladdningarna kommer att behålla HD 1080P-kvalitet, originalljudspår och flerspråkiga undertexter, vilket säkerställer att du aldrig behöver oroa dig för buffringsproblem igen och kan njuta av Netflix-filmer offline på din fritid.
Låt oss nu ta reda på hur man laddar ner offline Netflix-filmer med den.
Steg 1. Starta MovPilot Netflix Video Downloader
När du har laddat ner och installerat MovPilot Netflix Video Downloader kan du starta den. Använd sedan ditt konto för att logga in på Netflix och konfigurera verktyget. Om du markerar "Kom ihåg mig" när du loggar in behöver du inte logga in igen.

Steg 2. Hitta Netflix-filmer att ladda ner
Om du tittar på en Netflix-film/-program i din PC-webbläsare, skriv in namnet på filmen/showen eller kopiera URL:en från adressfältet och klistra in den i MovPilot Netflix Video Downloader.

Steg 3. Ladda ner Netflix-videor till MP4
Klicka på nedladdningsknappen för att ladda ner en Netflix-film. Om du laddar ner en serie eller en TV-serie kommer du att bli ombedd att välja dem innan du laddar ner dem. När du har kontrollerat dem trycker du på nedladdningsknappen och laddar ner dem.

Nu har du sparat alla dina favorit Netflix-videor lokalt. Du kan enkelt titta på Netflix-filmer offline på någon enhet och kommer inte att stöta på problem med buffring eller långsam laddning längre!
Sammanfattning
I stort sett ger det här inlägget dig totalt sju konkreta sätt att lösa problemet med Netflix-buffring. Men dessa metoder är fortfarande besvärliga för dig och kan väcka din otålighet när du provar dem en efter en. I det här fallet, MovPilot Netflix Video Downloader rekommenderas starkt för den stora bekvämlighet det medför eftersom det stöder permanent lagring av Netflix-filmer, vilket innebär att det inte finns någon möjlighet att buffra längre.
MovPilot Netflix Video Downloader
Ladda ner Netflix-filmer och -program för att enkelt titta offline!







