Utan överdrift kan ingen acceptera det: Du befinner dig i filmens mest fantastiska ögonblick på Amazon Prime Video, plötsligt stannar den och fortsätter att buffra; den kraschar till och med efter några minuters frysning. Vad frustrerande det är! Du kan inte låta bli att ropa: "Varför?"
I den här bloggen kommer vi att driva dig ur detta. Vi kommer att fördjupa oss i vanliga orsaker och förse dig med 7 effektiva lösningar för att kontrollera ditt nätverk, din enhet och dina appar och vägleda dig genom problemet. Viktigast av allt, det ger en ultimat lösning för att permanent bli av med buffringsproblem. Missa inte dessa viktiga tips. Läs vidare för att upptäcka hur du felsöker och löser buffringsproblem så att du kan njuta av dina favoritprogram utan avbrott!
Varför fortsätter Prime Video att buffra?
Det är viktigt att förstå orsakerna bakom dem innan du dyker in i lösningar. Vanligtvis kan den kategoriseras i tre aspekter: din nätverksanslutning, din enhet och själva Amazon Prime Video-appen.
- Dålig nätverksanslutning: När internethastigheten är otillräcklig för att hantera den höga bandbreddsefterfrågan för strömmande videor av hög kvalitet, pausas videon för att laddas, vanligen känd som buffring. Dessutom, om routern är föråldrad eller har tekniska problem, kanske den inte ger en stabil anslutning, vilket leder till avbrott i dataströmmen som krävs för smidig videoströmning.
- Felaktig enhet: Buggar med enheten kan resultera i instabil prestanda, minnesläckor eller överhettning, vilket alla kan störa den smidiga streamingen. Till exempel kan buggar eller fel i hårdvaran leda till ineffektiv resurshantering, vilket gör att enheten kämpar med uppgifter som videoströmning. Vissa allvarliga buggar kan till och med få enheten/Prime-appen att sluta fungera.
- Föråldrad/Bugged Amazon Prime-video App: Ibland kommer det att finnas buggar i Amazon Prime-appen, vilket kan leda till ineffektiv databehandling, vilket resulterar i frekventa avbrott. När streamingtekniken utvecklas kan dessutom en gammal version sakna optimeringar och uppdateringar som behövs för att upprätthålla kompatibilitet med de senaste streamingprotokollen och nätverksförhållandena. Detta kommer också att orsaka ihållande buffringsproblem.
Lösning 1. Kontrollera Internetanslutningar
Precis som alla streamingtjänster som kräver en stabil och snabb anslutning, så gör Amazon Prime Video. När Amazon Prime Video fortsätter att buffra kan du kontrollera om du är ordentligt ansluten till ett stabilt och snabbt nätverk. Du kan enkelt verifiera dina internetanslutningar på några minuter genom att följa de två tipsen nedan:
- Kontrollera med andra appar eller webbplatser på din enhet: Om de laddas utan problem kan man dra slutsatsen att inget troligen är fel med din nätverksanslutning.
- Byt till en trådbunden anslutning. Om du använder Wi-Fi, försök att ansluta din enhet direkt till routern med en Ethernet-kabel för en mer stabil anslutning.
Lösning 2. Starta om router/modem
Att starta om din router och modem är ett snabbt och effektivt sätt att felsöka och eventuellt lösa buffringsproblem med Amazon Prime Video. Genom att starta om din router och modem kommer nätverkskonflikter eller IP-adressproblem som kan orsaka frysning att lösas. Det kommer också att återställa alla väntande konfigurationsuppdateringar och återupprätta en ny anslutning med din Internetleverantör. Detta kan enkelt göras i 3 steg:
Steg 1. Koppla bort routern och modemet från strömkällan.
Steg 2. Vänta i cirka 2 minuter.
Steg 3. Koppla in dem igen och vänta tills de startar om.
Lösning 3. Lägre streamingkvalitet för Amazon-videor
Amazon Prime Video kräver tillräcklig nedladdningshastighet för att strömma innehållet. Som en tumregel, ju högre streamingkvalitet, desto snabbare nedladdningshastighet. Till exempel, en lägsta nedladdningshastighet på 1 Mb/s för SD-innehåll (Stand Definition, 480P) och 5 Mb/s för HD-innehåll (High Definition, 720P). När din bandbreddshastighet inte kan uppfylla minimikraven för den önskade definitionen kommer appen att kämpa för att hänga med, vilket orsakar ihållande buffringsproblem. I det här fallet kan du sänka streamingdefinitionen för att se om det fungerar.
- På mobilen: Öppna Prime Video-appen på din enhet, gå till "Inställningar" > "Strömma och ladda ner" > "Strömkvalitet". Klicka sedan på en lägre kvalitet från alternativen "Bra", "Bättre" och "Bäst".
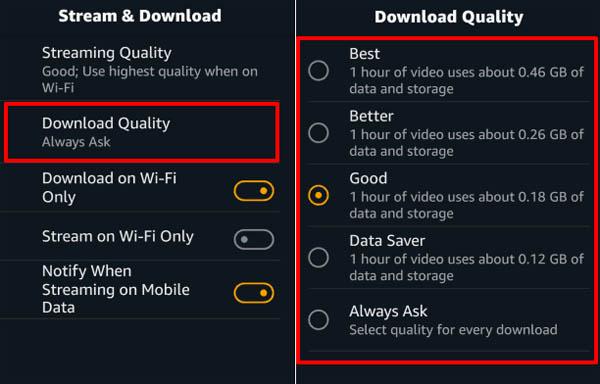
- På PC: Logga in på din Amazon Prime Video i en webbläsare och spela upp innehållet. Klicka på ikonen "Alternativ" (kugghjulssymbol). För att sänka videokvaliteten, välj från alternativen under "Videokvalitet"-menyn ("Bra", "Bättre" och "Bäst/Full HD").
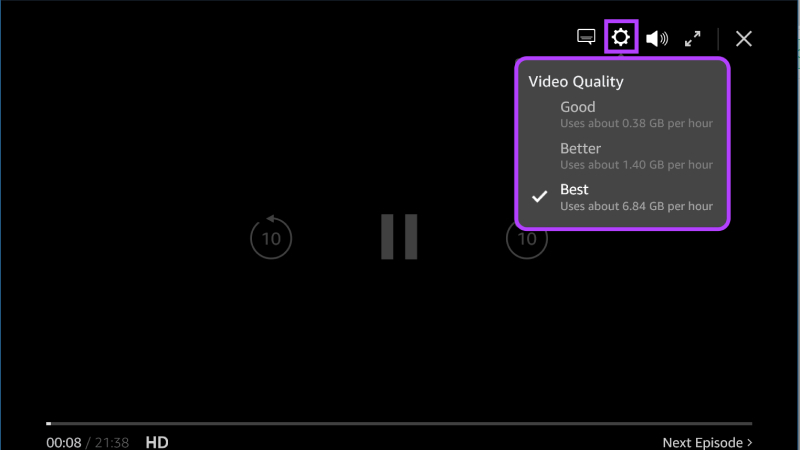
Lösning 4. Starta om din enhet
Det är ett enkelt men effektivt felsökningssteg för att säkerställa en bättre streamingupplevelse utan avbrott. Med tiden kommer din enhet att samla på sig temporära filer och bakgrundsprocesser som kan påverka prestandan, vilket leder till buffring under videoströmning. Om du startar om din enhet rensas dessa temporära filer och stoppar onödiga processer, vilket ofta kan vara en enkel metod för att fixa buffringsproblem på Amazon Prime Video.
- För att starta om en mobil enhet (Android och iOS): Håll ned strömknappen > Leta efter alternativet att starta om eller starta om > Bekräfta för att starta om.
- Så här startar du om din PC/laptop (Windows): Klicka på "Windows"-knappen > Välj "Ström"-knappen > Välj "Starta om".
- Så här startar du om din Mac: Klicka på Apple-menyn i det övre vänstra hörnet > Välj "Starta om".
Lösning 5. Rensa cache från Prime Video-appen
Ackumulerad cache och onödig data kan försämra appen, vilket leder till stamning under din streaming, eller ännu värre, hindra appen från att laddas. Genom att rensa cachen för Amazon Prime Video-appen på din enhet återställer du i princip appen till dess ursprungliga tillstånd, tar bort eventuella temporära filer eller föråldrade data som kan orsaka avbrott i streaming. Efter att ha rensat cacheminnet kan du starta om det och logga in igen med din kontoinformation.
Steg 1. Navigera till "Inställningar" på din enhet.
Steg 2. Gå till "Apphantering".
Obs! Namnet kan variera från märken för Android-enheter. Du behöver bara hitta ett liknande alternativ.
Steg 3. Rulla ned till Prime Video, tryck på den och välj alternativet "Rensa cache". Du kan också trycka på "Rensa data" för att få ett mer grundligt godkännande.
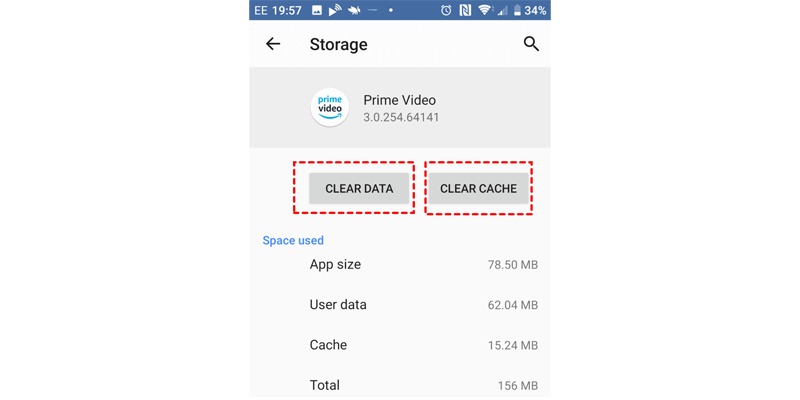
Lösning 6. Installera om Amazon Prime Video-appen
Med tiden kan den äldre versionen av appen bli inkompatibel med det aktuella operativsystemet eller dess fil kan bli skadad eller ofullständig, vilket sannolikt orsakar buffring under videoströmning. Genom att avinstallera appen från enhetens "Inställningar" och installera om Amazon Prime Video kan den eliminera alla underliggande programvaruproblem, förbättra appens stabilitet och eventuellt åtgärda buffringsproblem.
Den enda påminnelsen är att du alltid borde installera om från en pålitlig källa. Det säkerställer att appen har klarat säkerhetskontrollen. Därför, förutom Amazons officiella webbplats, föreslås du att du installerar Prime Video från appbutiken som motsvarar din enhet och operativsystem. Gå till exempel till Microsoft Store för din Windows-enhet och Google Play Butik för Android. När det gäller de som använder Mac- eller iOS-enheter, installera det från den inbyggda App Store.
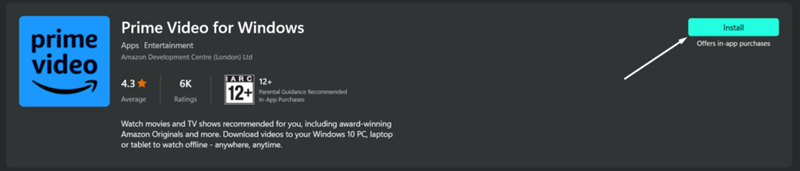
Lösning 7. Uppdatera Prime Video-appen till den senaste versionen
Som nämnts, ibland kommer något att gå fel med Amazon Prime Video. En föråldrad app kan ha olösta buggar eller kompatibilitetsproblem med din enhet eller nätverk, vilket leder till dålig streamingprestanda.
Genom att uppdatera din Prime Video-app till den senaste versionen drar du nytta av förbättringar och optimeringar gjorda av utvecklarna. Det kommer att förbättra appens övergripande stabilitet och funktionalitet, vilket minskar sannolikheten för buffring under videoströmning. Nedan följer stegen för att uppdatera Prime Video till det senaste på en mobil enhet (Android & iOS) och en dator (Windows/MacOS).
- På mobilen: Öppna "Google Play Butik" (för Android) /App Store (för iOS) app, sök efter "Prime Video" och tryck på "Uppdatera" om en version är tillgänglig.
- På PC (Windows): Öppna "Microsoft Store" på din PC, klicka på menyn med tre punkter i det övre högra hörnet, välj "Nedladdningar och uppdateringar" och klicka på "Hämta uppdateringar" om en uppdatering är tillgänglig.
- På Mac: Starta "App Store" på din Mac, klicka på "Uppdateringar" i den vänstra kolumnen och klicka på "Uppdatera" bredvid "Prime Video" om en ny version är tillgänglig.
Tips: Titta på Amazon Prime-video offline utan buffring
Ett svårt att acceptera men troligt faktum är att du fortfarande kan stöta på buffringsproblem efter att ha provat alla 7 nämnda sätt. Finns det ett ultimat sätt att bli av med buffring permanent? Definitivt ja. När du har sparat videorna på din lokala enhet kan du njuta av sömlös streaming utan avbrott. Nu är det enda hindret i vägen Nedladdningsgränser för Amazon Prime. Till exempel är inte alla titlar öppna för nedladdning; även för de som har laddats ned är du begränsad till att titta i appen innan de upphör att gälla.
Det är där MovPilot Amazon Prime Video Downloader, kommer ett kraftfullt verktyg från tredje part in i bilden. Det hjälper dig att övervinna buffringsproblem från roten genom att gå utöver nedladdningsgränserna och konvertera dina favoritvideor från Amazon Prime Video till högkvalitativa MP4/MKV för smidig, oavbruten uppspelning.
Med det här verktyget behöver du inte längre oroa dig för nedladdningsbegränsningar, utgångsdatum, buffring, etc. By ladda ner Amazon Prime-filmer till din dator/laptop, äger du verkligen videon istället för att strömma den bara om du har höghastighetsinternet. Funktionen fungerar med nästan alla källor, köpta eller hyrda. Högkvalitativ MP4/MKV-video upp till 1080P och Dolby Digital 5.1 surroundljud kommer säkerligen att ta din uppspelningsupplevelse till en ny nivå.
Fler imponerande funktioner
- Rikliga resurser: Du kan njuta av rikliga streamingresurser eftersom den inbäddade webbspelaren låter dig enkelt byta från Amazons webbplats i USA, Storbritannien, Tyskland och Japan.
- Obegränsade nedladdningar: Oavsett din prenumeration på Amazon Prime kan du ladda ner vilken film, tv-serie eller serie som helst och behålla den för alltid på din enhet utan att den löper ut.
- 5X snabb nedladdning: En kombination av batchnedladdning och avancerad hårdvaruaccelerationsteknik gör nedladdningshastigheten 5 gånger så snabb som den officiella appen.
- Flera val av ljudspår och undertexter: Närhelst det behövs kan du välja att ladda ner filmer på olika språk, inbäddade med flerspråkiga undertexter.
- 3 alternativ för nedladdning av undertexter: Baserat på dina preferenser för visning och anpassning kan du välja mellan hårda, mjuka och externa undertexter.
Låt oss nu se hur enkelt du kan ladda ner dina favorit Prime-videor med MovPilot Amazon Prime Video Downloader.
Steg 1. Ladda ner, installera och starta MovPilot på din enhet (Windows/MacOS). Logga sedan in på webbspelaren med ditt Amazon-konto.
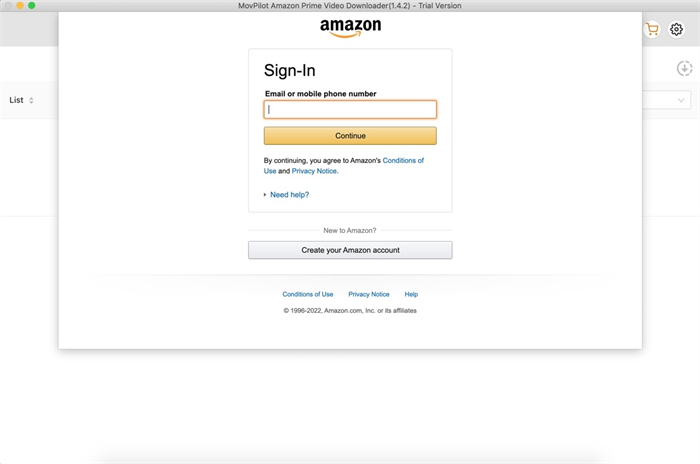
Steg 2. Klicka på kugghjulsikonen uppe till höger, du kommer att navigeras till "Inställningar". Här kan du ställa in utdataparametrar som videoformat, språk för ljud och undertexter och mer.
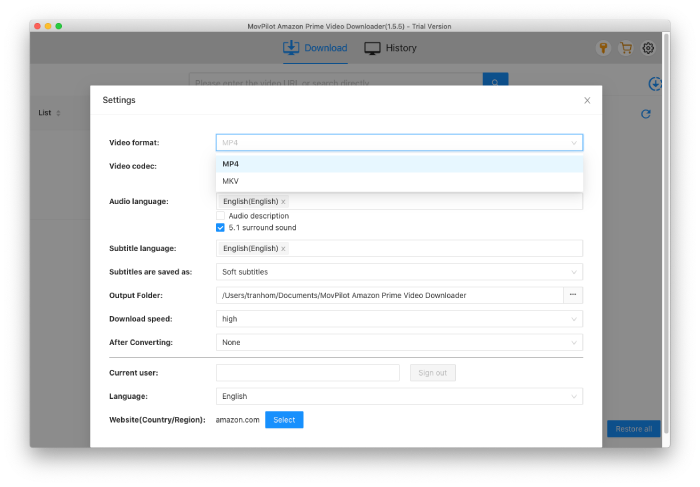
Steg 3. Sök efter videon du vill ladda ner i sökfältet. Du kan också kopiera och klistra in videons URL från webbläsaren för Prime Video eller dess app. Resultatet blir det specifika du sökte efter.
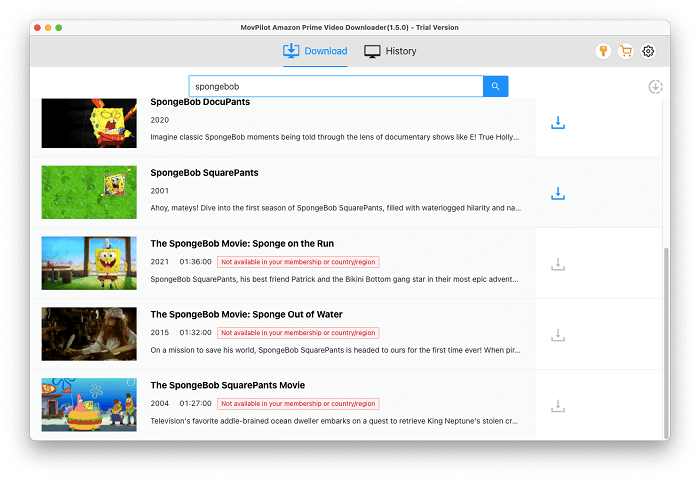
Steg 4. Klicka på nedåtpilen bredvid varje Amazon Prime-videotitel, verktyget börjar ladda ner det du väljer. Du kan alltid hitta nedladdningarna i kolumnen "Historik".
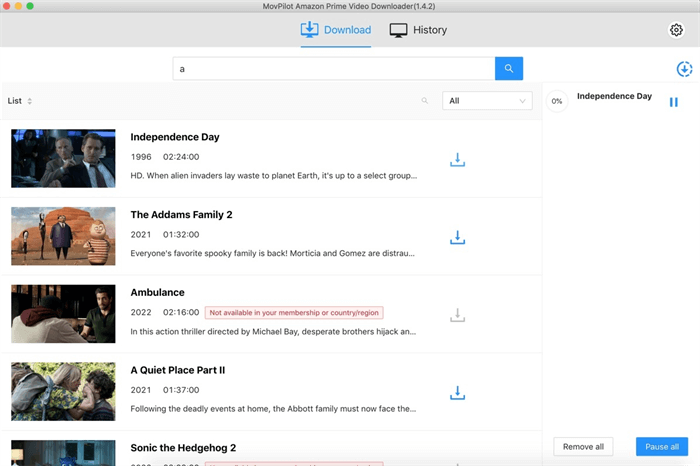
Slutsats
Att förstå varför Amazon Prime Video fortsätter att buffra gör det mycket lättare att lösa problemet. I allmänhet kan du kontrollera ditt nätverk, din enhet och Amazon Prime Video-appen med de 7 lösningarna vi kompilerade. Dessa lösningar kanske inte är permanenta. Du kan fortfarande stöta på problem med frysning nästa gång.
Det bästa sättet att eliminera buffringsproblem är att ladda ner dina favoritvideor lokalt. Detta säkerställer att du kan njuta av innehåll på vilken enhet som helst, när som helst, utan nätverksbegränsningar. Med möjligheten att kringgå nedladdningsgränser och låta dig spara Amazon Prime-videor som 1080P MP4/MKV-filer, MovPilot Amazon Prime Video Downloader är verktyget du kan lita på. Ladda ner den nu och njut av oavbrutna tittarupplevelser.
MovPilot Amazon Prime Video Downloader
Ladda ner Amazon Prime-filmer och -program för att enkelt titta offline!







