Если вас привлекают популярные франшизы вроде Marvel и Star Wars на Disney Plus, можете ли вы записывать экран Disney+ с помощью OBS Studio или других типов экранных рекордеров? Технически да, но на практике вы, скорее всего, столкнетесь с черным экраном только со звуком в своих записях. Это происходит потому, что Disney Plus ввел ограничения для предотвращения несанкционированного использования контента из-за политики авторских прав.
Как избавиться от ограничения черного экрана запись экрана Disney Plus с помощью OBS успешно? Этот пост предложит вам работающее решение 100%. Прокрутите вниз, чтобы начать!
Как записать Disney Plus с OBS без черного экрана
С использованием Гугл Хром может помочь вам избежать проблемы черного экрана при записи Disney Plus с OBS, если вы отключите функцию аппаратного ускорения. Важно отметить, что этот метод не будет работать с другими браузерами, включая Microsoft Edge (Windows) и Safari (Mac). Вот подробные шаги.
Шаг 1. Отключите аппаратное ускорение вашего браузера в настройках. В качестве примера мы возьмем Chrome.

Шаг 2. Запустите OBS на вашем компьютере. Ударь по + подпишитесь под Источники раздел. Выберите Захват дисплея опцию в раскрывающемся меню.
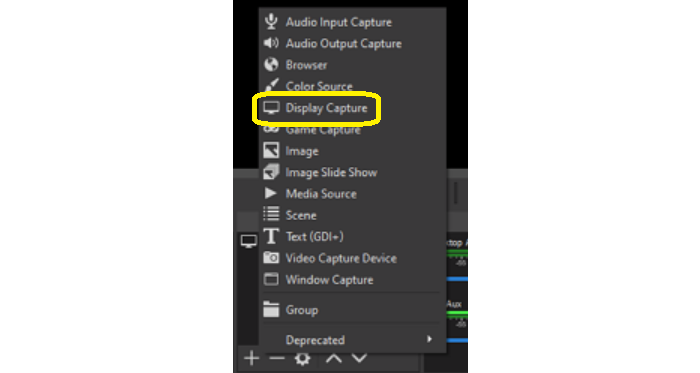
Шаг 3. Вы увидите всплывающее окно с названием Создать/Выбрать источник, назовите новый источник и подтвердите его.
Шаг 4. После этого выберите метод захвата и устройство отображения в соответствии с вашим устройством.
Шаг 5. Запустите видео Disney+ в браузере и начните запись. Когда запись будет завершена, вы сможете просмотреть свои записи через Файл>Показать записи.
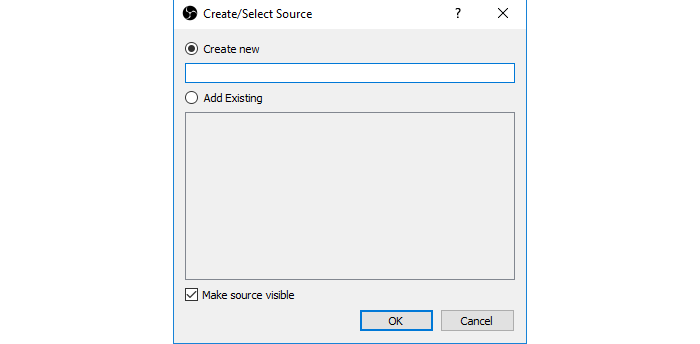
Процесс не сложен, но убедитесь, что вы включили опцию жесткого ускорения в Chrome после завершения записи. В противном случае Chrome может работать не так гладко, как раньше, что может негативно сказаться на вашем ежедневном использовании.
Если вы не хотите, чтобы такая ситуация случалась время от времени, используйте специальный инструмент, например MovPilot Disney Plus Видео Загрузчик, чтобы получить видео Disney Plus, может устранить ваши опасения. Более того, эта программа может сохранять фильмы Disney Plus в отличном качестве, предоставляя вам опыт, подобный просмотру в кинотеатре.
Дополнительная информация о записи Disney Plus с помощью OBS Studio
Законно ли записывать Disney Plus с помощью OBS?
Любое коммерческое использование записанного видео незаконно и осуждается, поскольку все видео на Disney Plus защищены интеллектуальной собственностью и авторским правом. Если вам понравились какие-либо видео на Disney+, рекомендуется посетить официальный сайт и посмотреть оригинал. Хотя запись Disney Plus с помощью OBS для личного развлечения понятна, вам все равно нужно избегать нежелательных юридических проблем.
Почему я не могу записать Disney Plus на Firefox с помощью OBS?
Если вы столкнулись с ситуацией, когда запись в Firefox невозможна, вы можете проверить настройки аппаратного ускорения в браузере, поскольку аппаратное ускорение может затруднить процесс записи.
Чтобы отключить аппаратное ускорение в Firefox, выполните следующие действия.
Шаг 1. Откройте Firefox и нажмите на меню в правом верхнем углу страницы.
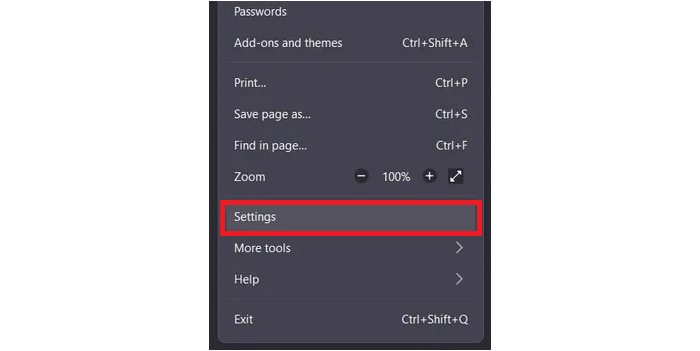
Шаг 2. Нажмите на Настройки > Общие, и перейти к Производительность.
Шаг 3. Снимите флажок с опции Используйте аппаратное ускорение, если оно доступно.
Bonus: Rip Disney+ Directly Instead of Screen Recording 🔥
Поскольку запись экрана занимает много времени, прямая загрузка может быть лучшей альтернативой записи фильмов Disney Plus. Загрузчик помогает сохранить оригинальный звук и изображение видео Disney Plus, в то время как рекордеры, такие как OBS, не могут этого сделать.
Здесь мы рекомендуем MovPilot Disney Plus Видео Загрузчик. Он специально разработан для загрузки видео Disney Plus на ваш ПК или Mac для гибкого воспроизведения. Он сохраняет любое видео Disney Plus в формате MP4 или MKV, совместимый практически со всеми устройствами и проигрывателями, сохраняющий оригинальные многоязычные звуковые дорожки и субтитры на выбранных вами языках. Благодаря разрешению FHD и объемному звуку 5.1 MovPilot обеспечивает выдающиеся аудиовизуальные впечатления.
Шаг 1. Запустите MovPilot Disney Plus Video Downloader. Войдите в свою учетную запись Disney Plus.

Шаг 2. Найдите нужные вам фильмы Disney Plus по ключевому слову. (Вы также можете вставить URL-адрес видео в строку поиска, чтобы напрямую получить нужное видео).

Шаг 3. Нажмите кнопку загрузки, и все видео начнут упорядоченно сохраняться на вашем компьютере.
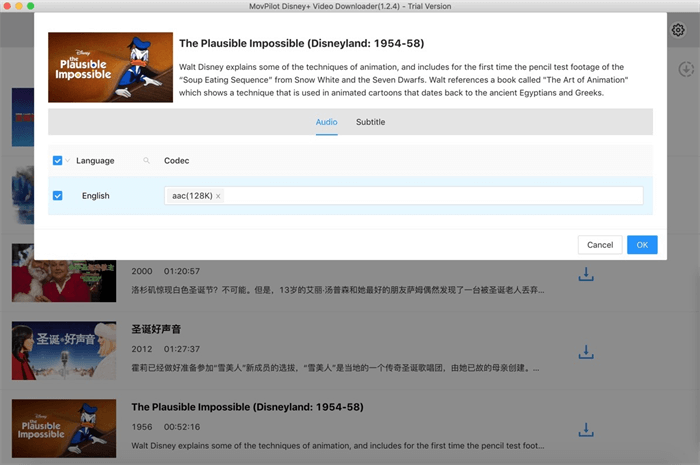
Заключение
Чтобы записать Disney Plus с помощью OBS, отключение аппаратного ускорения браузера может решить проблему черного экрана. Однако для долгосрочного хранения видео Disney Plus на любом устройстве, используя MovPilot Disney Plus Видео Загрузчик это ваш лучший выбор. Это программное обеспечение экономит ваше время и усилия, обеспечивая при этом превосходное аудиовизуальное качество исходного видео, что делает его надежным выбором для всех ваших потребностей в загрузке.
MovPilot Disney Plus Видео Загрузчик
Скачивайте фильмы и шоу Disney Plus для просмотра офлайн!







