Kiedy oglądasz historie na Netflixie w wolnym czasie, czasami musisz chcieć zrobić zrzut ekranu na Netflixie w tej samej chwili i udostępnić klatkę komuś lub na Twitterze/Facebooku. Jakkolwiek byś nie próbował, otrzymasz w zamian czarny ekran z powodu ochrony DRM. To psuje zabawę.
W tym przypadku ten post przedstawia praktyczne sposoby dla Ciebie. Teraz dlaczego nie przejrzeć ich i zobaczyć, jak zrobić zrzut ekranu Netflix na iPhone, Android, Windows i Mac bez czarnego ekranu? Nigdy nie przegap najzabawniejszego lub najbardziej zapierającego dech w piersiach momentu i podziel się swoim nastrojem za pomocą zrzutu ekranu.
1. Jak wykonać zrzut ekranu Netflix na iPhonie/Androidzie
Ze względu na ograniczenia DRM nie możesz bezpośrednio wykonać zrzutu ekranu na iPhone/Android. Aby uniknąć powrotu czarnego ekranu, możesz skorzystać z Zachwycać się aby najpierw przesyłać strumieniowo film lub program na swoim urządzeniu, co jest aplikacją, która pozwala oglądać filmy z platform streamingowych w jednym miejscu, takich jak Netflix, Disney+, Prime Video itp. Następnie wszystko idzie gładko. Teraz zobaczmy, jak zrobić zrzut ekranu w serwisie Netflix poniżej.
KROK 1. Najpierw pobierz i zainstaluj Rave na swoim iPhonie/Androidzie. Następnie otwórz aplikację.
KROK 2. Kliknij “+” ikonę w rogu i zaloguj się za pomocą swojego konta Netflix.
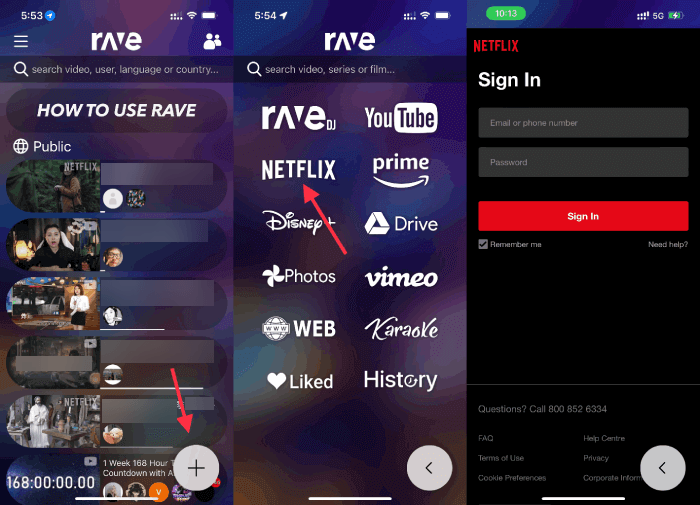
KROK 3. Następnie wyszukaj żądany tytuł i dostosuj ustawienia. Następnie rozszerz wideo do pełnego ekranu.
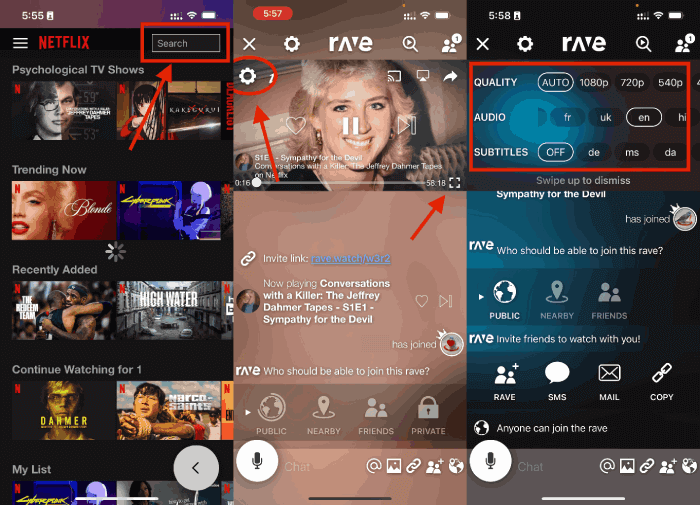
KROK 4. Teraz naciśnij "Moc" przycisk i „Zwiększ głośność” przycisk na telefonie, aby wykonać zrzut ekranu Netflix. Operacja może się różnić w zależności od modelu.
2. Jak wykonać zrzut ekranu Netflixa na komputerze z systemem Windows
Jeśli wolisz oglądać filmy na większym ekranie, możesz dowiedzieć się, jak robić zrzuty ekranu na Netflixie na komputerze z systemem Windows tutaj. Chociaż otrzymasz czarny ekran podczas robienia zrzutów ekranu z filmu Netflix bezpośrednio, uda ci się to po wprowadzeniu kilku poprawek. Wybierz preferowany sposób poniżej i znajdźmy wyjście.
Metoda 1. Zrób zrzuty ekranu w serwisie Netflix za pomocą przeglądarki Chrome
Przeglądarka Google Chrome zawsze włącza przyspieszenie sprzętowe w celu zwiększenia wydajności. Może to jednak służyć do ochrony przed przechwytywaniem zrzutów ekranu filmów na platformach streamingowych. Dlatego też możesz również wyłącz funkcję przyspieszania sprzętowego i spróbuj później wykonać zrzut ekranu Netflixa w systemie Windows.
KROK 1. Biorąc za przykład Chrome, przejdź do „┇” > „Ustawienia” > "System".
KROK 2. Wyłącz „Używaj akceleracji sprzętowej, jeśli jest dostępna” opcja.
KROK 3. Teraz możesz oglądać filmy lub programy Netflix na pełnym ekranie.
KROK 4. Następnie naciśnij „Windows + Print Screen” aby wykonać zrzut ekranu klatki filmu na Netflixie.

Innym prostym obejściem jest użyj rozszerzenia lub wtyczki w przeglądarce. Fireshot to fajna opcja do robienia zrzutów ekranu strony internetowej. To rozszerzenie jest dostępne do pobrania w Chrome Store, które może robić zrzuty ekranu na Netflixie bez czarnego ekranu. Oto jak to działa.
KROK 1. Otwórz przeglądarkę Google Chrome na swoim komputerze i dodaj Strzał ognisty w Chrome Store do przeglądarki.
KROK 2. Otwórz Netflixa i oglądaj strumieniowo film, którego zrzut ekranu chcesz wykonać.
KROK 3. Kliknij na "Rozszerzenie" rozwijana lista i wybierz „Strzał ognisty”. Następnie wybierz „Przechwyć całą stronę”.
KROK 4. Po zakończeniu kliknij „Zapisz jako obraz” aby zapisać zrzut ekranu serwisu Netflix.
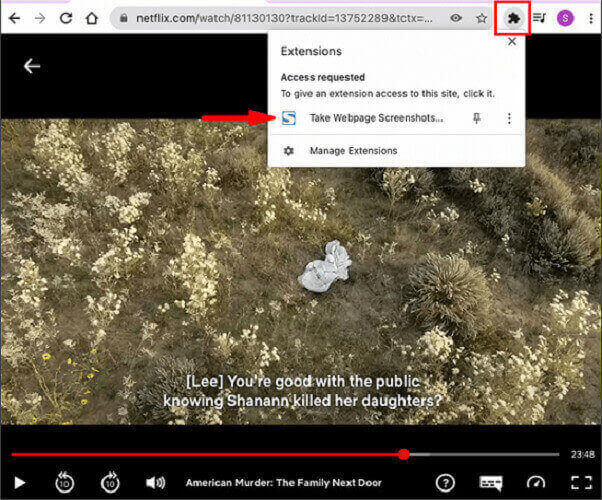
Metoda 2. Wyłącz Menedżera urządzeń
Netflix może również wykorzystać Twoją kartę graficzną do wykrycia przesyłania strumieniowego i zastosowania ochrony DRM do oglądanego przez Ciebie filmu. Dlatego otrzymasz czarny zrzut ekranu bez niczego. Dlatego warto spróbować wyłączyć kartę graficzną, a następnie wykonać zrzut ekranu w serwisie Netflix później. Możesz chcieć zrozumieć tę ideę.
KROK 1. Kliknij "Szukaj" box na komputerze z systemem Windows i poszukaj „Menedżer urządzeń”. Następnie otwórz ją.
KROK 2. Znajdź swoją kartę graficzną pod „Karty graficzne”.
KROK 3. Kliknij prawym przyciskiem myszy i wybierz „Wyłącz urządzenie”.
KROK 4. Teraz przejdź do filmu lub programu Netflix i naciśnij „Windows + Print Screen” aby zrobić zrzut ekranu na Netflixie. Nie zapomnij ponownie włączyć karty graficznej po tym.
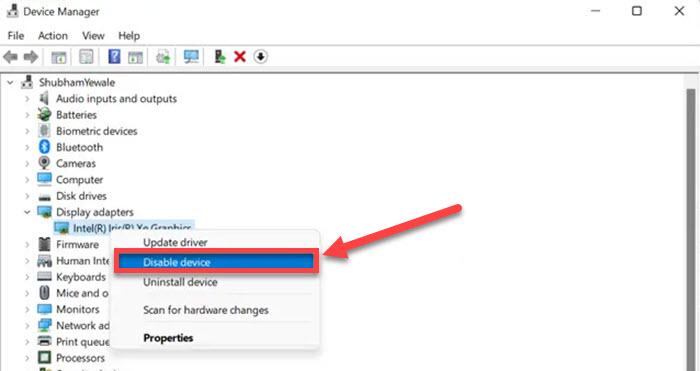
Metoda 3. Uruchom przeglądarkę w piaskownicy
Dla użytkowników systemu Windows dobrym pomysłem jest użycie aplikacji Sandbox do uruchomienia środowiska kwarantanny, aby właściwości graficzne systemu nie zostały zastosowane. Następnie możesz wykonać zrzut ekranu filmów lub programów Netflix. Teraz poznajmy, jak działa ta metoda.
KROK 1. Pobierz i zainstaluj Sandboxie-Plus w systemach Windows 7/8/10/11. Następnie uruchom aplikację.
KROK 2. Na interfejsie kliknij poniższe: „Piaskownica” > „Domyślne pole” > „Uruchom Sandbox” > „Uruchom przeglądarkę internetową”Następnie otworzy się Twoja domyślna przeglądarka z żółtą ramką.
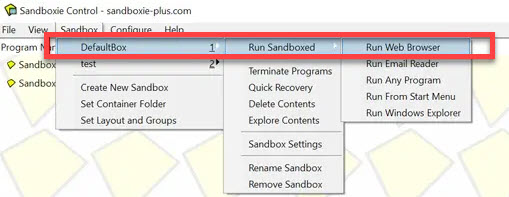
KROK 3. Możesz otworzyć Netflixa i obejrzeć wybrany tytuł.
KROK 4. Teraz naciśnij „Windows + Print Screen” na klawiaturze, aby wykonać zrzut ekranu w serwisie Netflix.
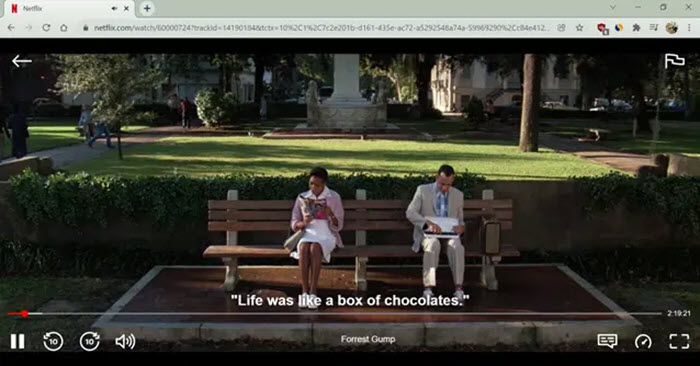
3. Jak wykonać zrzut ekranu Netflix na komputerze Mac
Nie jest wygodnie robić zrzuty ekranu Netflixa na komputerach i telefonach z systemem Windows. Ale jeśli jesteś użytkownikiem Maca, będzie o wiele łatwiej, ponieważ możesz łatwo zrobić zrzut ekranu Netflixa za pomocą wbudowany skrót klawiaturowy do zrzutu ekranu na Macu.
💡 Tips:
Możesz również oglądać Netflixa za pośrednictwem przeglądarki Google Chrome na swoim MacBooku/iMacu i skorzystać z opisanej powyżej metody, wyłączając akcelerację sprzętową lub instalując rozszerzenia Google, aby wykonać zrzut ekranu filmów z Netflixa.
Krok 1. Aby uchwycić cały ekran, naciśnij Polecenie + Shift + 3.
Krok 2. Aby uchwycić tylko część ekranu Netflix, naciśnij Polecenie + Shift + 4, a następnie przesuń kursor, aby wybrać konkretny obszar, który chcesz uchwycić i zapisać go.
Bonus: Zrzut ekranu i nawet nagrywanie Netflixa na dowolnym urządzeniu bez czarnego ekranu
Jak wspomniano powyżej, nie można bezpośrednio robić zrzutów ekranu filmów z Netflixa ze względu na ochronę DRM. Istnieje jednak potężny program o nazwie Movpilot Netflix Video Downloader abyś mógł sprawić, że rzeczy będą inne. Z jego pomocą możesz łatwo nagrywaj filmy z Netflixa jako pliki lokalne bez ograniczeń DRM i zapisz swoje ulubione filmy/programy offline na zawsze, nawet jeśli Twoja subskrypcja Netflix wygaśnie. Po tym możesz bez wysiłku udostępniać zrzuty ekranu, a nawet całe odcinki innym osobom bez obaw.

Wniosek
Ze względu na ograniczenia praw autorskich Netflixa, trudno jest bezpośrednio wykonać zrzut ekranu Netflixa na telefonach lub komputerach. Na szczęście nadal istnieją sposoby, aby to umożliwić. Możesz spróbować w preferowany sposób, w zależności od systemu operacyjnego. A jeśli chcesz trwale rozwiązać problem, zdecydowanie zaleca się użycie MovPilot Netflix Video Downloader Do zgrywaj filmy z Netflixa i korzystaj z nieograniczonych funkcji udostępniania, dzięki którym zrobienie zrzutu ekranu na Netflixie nie będzie już stanowiło problemu.
MovPilot Netflix Video Downloader
Pobierz filmy i seriale Netflix, aby oglądać je w trybie offline!







