VLC, en mediespiller på tvers av plattformer, er godt kompatibel med høyoppløselig avspilling av vanlige mediefiler i de fleste vanlige formater. Dessuten støtter denne kraftige spilleren online videostrømming fra populære plattformer som YouTube. Imidlertid er det synd at VLC ennå ikke har vært kompatibel med Netflix streaming videoavspilling.
For å gjøre det mulig å spille Netflix gjennom VLC, må du konvertere streamingvideoene fra Netflix til MP4, dekryptere krypteringen på dem, og deretter se Netflix-videoer offline med VLC-spiller. Denne bloggen vil guide deg gjennom detaljene om hvordan du enkelt spiller Netflix-videoer på VLC Media Player i original kvalitet. La oss sjekke det nå.
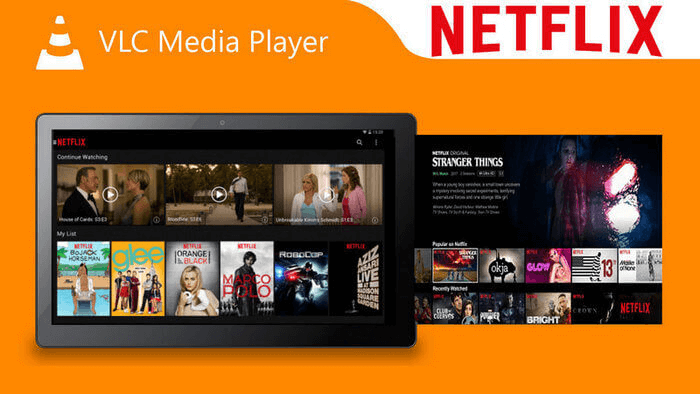
Hvordan spille Netflix-videoer på VLC Media Player
For å aktivere Netflix-videoavspilling på VLC Media Player, er den viktigste prosessen for å få det til å fungere å dekryptere beskyttelsen som brukes på Netflix-videoer og konvertere dem til vanlige videofiler som er kompatible med VLC. Her trenger du hjelp fra en profesjonell Netflix-videonedlaster, MovPilot.
MovPilot Netflix Video Nedlaster gir den kraftige funksjonaliteten til å rippe Netflix-videoer til MP4/MKV, med den beste HD 1080p-oppløsningen bevart og opprettholder den originale videostrømmingsopplevelsen offline. Med den innebygde søkefunksjonen kan brukere bla gjennom og få tilgang til Netflix-videoressurser ved å skrive inn nøkkelord.
I mellomtiden lar MovPilot Netflix Video Downloader brukere velge språk for å bevare de originale lydsporene og undertekstene etter ønske. Derfor kan brukere forstå den originale 100%-opplevelsen etterpå laste ned Netflix-videoer til MP4 for streaming i VLC Media Player.
Flotte funksjoner i MovPilot Netflix Video Downloader
- Dekrypter beskyttelsesteknologi og rip Netflix-videoer til MP4/MKV-filer innen klikk;
- Bevar den beste HD 1080p-kvaliteten for å sende ut Netflix-videoer;
- Innebygd søkefunksjon for å få tilgang til alle Netflix-videoer uten å bytte mellom plattformer;
- Jevn, rask og stabil ytelse for batchnedlasting av Netflix-videoer med letthet;
- Valgfrie lyd- og undertekstspråk er gitt;
- Myke undertekster, harde undertekster og eksterne undertekster er tilgjengelige for nedlasting.
Fullfør installasjonen av MovPilot Netflix Video Downloader og følg denne trinnvise guiden for å lagre videoer fra Netflix til MP4 og spille dem gjennom VLC Media Player.
TRINN 1. Logg på og søk etter Netflix-videoer
Start MovPilot Netflix Video Downloader. Du må logge på nedlasteren via din personlige Netflix-konto. Etter det kan du gå inn i hovedgrensesnittet og direkte bruke søkefunksjonen for å bla gjennom Netflix-videoene du ønsker å laste ned for streaming gjennom VLC Media Player.

TRINN 2. Tilpass utdataparametre og lyd/undertekstinnstillinger
Før du behandler videonedlastingen, kan du trykke på tannhjulikonet øverst til høyre for å gå inn i "Innstillinger" for å tilpasse videoparametrene (format og kodek), lyd-/undertekstspråk og underteksttype basert på dine krav.
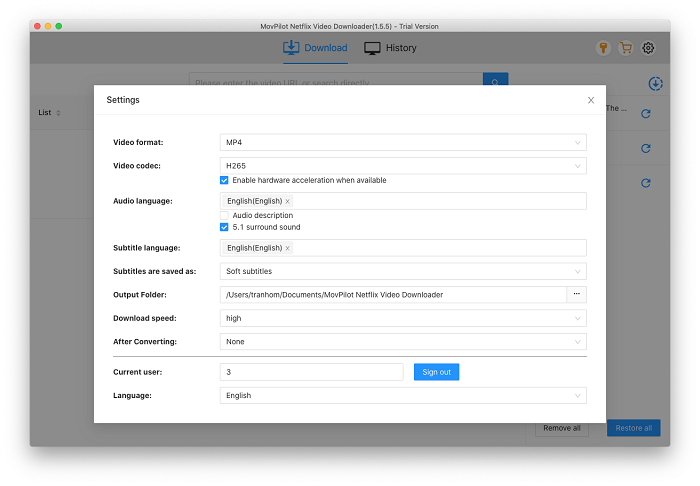
TRINN 3. Last ned Netflix-videoer til MP4
Når innstillingene er fullført, ganske enkelt ved å trykke på det medfølgende nedlastingsikonet for hvert Netflix-videoresultat, vil MovPilot Netflix Video Downloader behandle for å laste ned de valgte videoene for deg. Sjekk nedlastingsfremdriften for å spore nedlastingstilstanden når som helst du måtte ønske det.
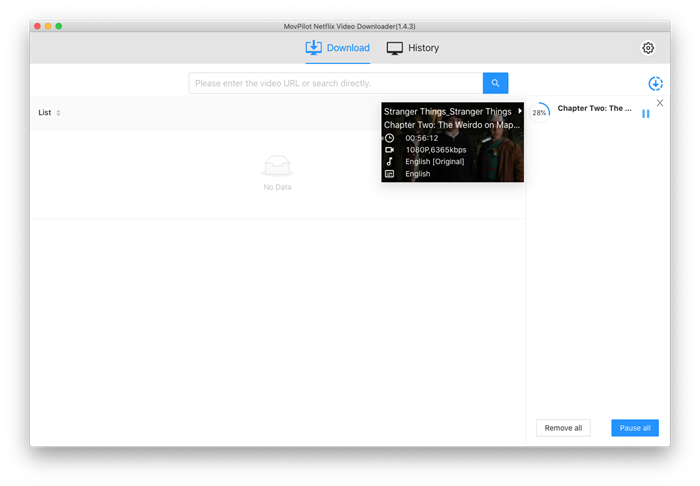
TRINN 4. Spill Netflix MP4-video på VLC
Når MovPilot Netflix Video Downloader fullfører videonedlastingen, kan du få tilgang til den nedlastede MP4 Netflix-videoen i "Historikk"-delen. Trykk på 'åpne fil'-mappen og du kan sjekke nedlastingene. Deretter åpner du bare VLC Media Player, drar og slipper den til VLC, så kan du nyte videoen offline på VLC.

Du kan like:
Tips for å spille Netflix-videoer på VLC
For å gjøre det mulig for deg å forstå måtene å ha mer fornøyelig Netflix-videoavspilling på VLC, her er noen tips du kan trenge mens du behandler streamingen. Sjekk dem og ta tak i tipsene du trenger.
Hvordan deaktivere Netflix-undertekster på VLC?
Når du har lastet ned Netflix-videoer med undertekster, men vurderer å deaktivere dem mens du streamer videoene på VLC, kan du behandle følgende trinn for å få det gjort:
TRINN 1. Velg "Subtitle" på den øverste menylinjen.
TRINN 2. Klikk på "Underspor" > "Deaktiver". Da vil undertekstene bli kansellert mens du streamer Netflix-videoen i VLC.
Note:
Bare når du velger underteksttypen som "Embedded Subtitles" mens du behandler Netflix-videonedlastingen i MovPilot Netflix Video Downloader, kan du deaktivere undertekster når du streamer de nedlastede Netflix-videoene i VLC. Hvis du velger "Hard Subtitle" for å bevare Netflix-videoer offline, er ikke dette alternativet gitt, noe som betyr at du ikke kan deaktivere undertekstene i VLC i det hele tatt.
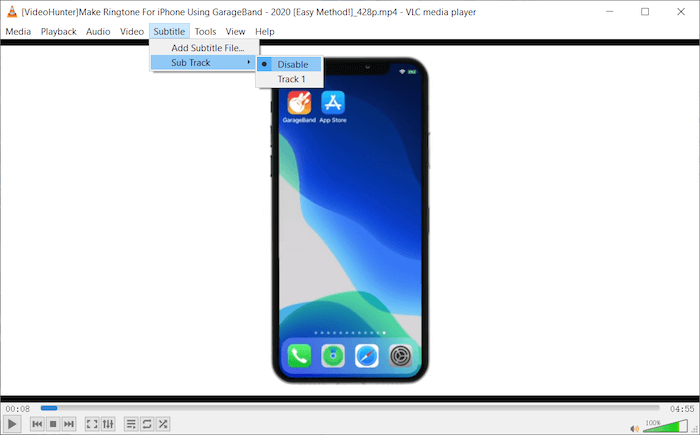
Hvordan endre Netflix undertekstspråk på VLC?
Om du er i stand til å endre undertekstspråkene for streaming av nedlastet Netflix-video på VLC, avhenger av om du har valgt å laste ned videoen med flere språkalternativer ved å bruke MovPilot Netflix Video Downloader.
Når du har valgt mer enn ett språk, og tilpasser underteksttypene for nedlasting som "Innebygde undertekster" eller "Uavhengige undertekster", kan du velge språk for underteksten i VLC ved å navigere til "Subtitle" > "Sub Track" på menylinjen.
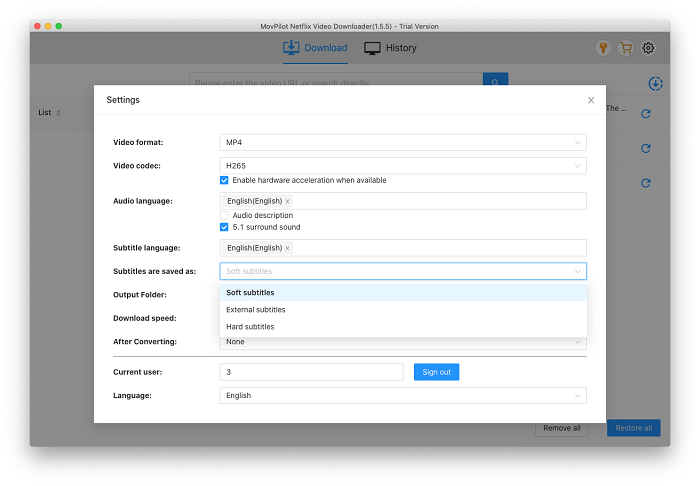
Kan du endre Netflix-lydspråk på VLC?
På samme måte, når du har valgt å laste ned flere lydspor med forskjellige språk mens du behandler Netflix-videonedlastingen i MovPilot Netflix Video Downloader, kan du velge ditt foretrukne språkalternativ under "Lyd" > "Lydspor" mens du spiller det gjennom VLC Media Spiller.
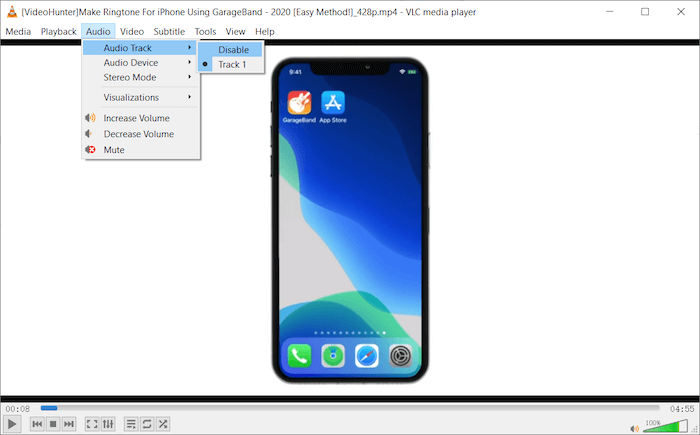
Konklusjon
Når VLC Media Player ikke støtter Netflix-videostreaming direkte, må du laste ned Netflix til MP4 og dekryptere beskyttelsen fra videoene med MovPilot Netflix Video Nedlaster på forhånd. Denne kraftige videonedlasteren er i stand til å bevare originalspråket og videokvaliteten for å levere den beste strømmeopplevelsen slik at du kan se Netflix-videoer offline. Med en intuitiv design gjør den også det mulig for alle å forstå bruken med letthet. Nå, hvorfor ikke prøve det?
MovPilot Netflix Video Nedlaster
Last ned Netflix-filmer og -serier for å se enkelt uten nett!







