Netflix, nesten den mest populære videostrømmeplattformen i verden, har irritert mange mennesker på grunn av bufringsproblemene, som resulterer i uskarpe bilder eller treg belastning. Når alt kommer til alt, når du endelig får hvile og åpner et av favorittprogrammene dine på Netflix for å slappe av, kan bufferingen fra tid til annen virkelig ødelegge ditt gode humør for en dag.
Ikke bekymre deg, dette innlegget vil gi deg så mange måter som mulig for å feilsøke Netflix-bufferproblemer, og deretter gi deg en tilfredsstillende seeropplevelse. La oss ta en titt nå.
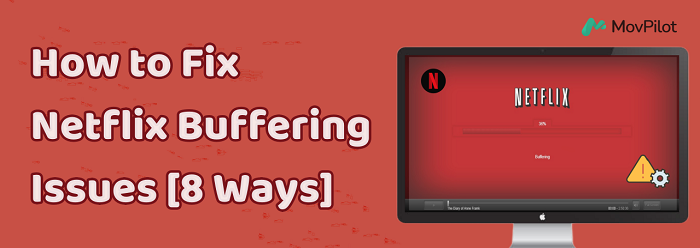
Oversikt: Hvorfor fortsetter Netflix å buffere
Før du finner måter å løse Netflix-bufferproblemer på, må du absolutt finne ut hvorfor Netflix fortsetter å bufre. Dette vil hjelpe oss med å løse problemet tilsvarende og spare deg for tid. Gjennom undersøkelser har det vist seg at flere årsaker kan føre til Netflix-bufferproblemer. Noen av dem er listet opp nedenfor:
- Nettverkstilkobling: Sørg for at Wi-Fi eller kablet tilkobling er stabil og rask nok. Start modemet og ruteren på nytt om nødvendig.
- Enhetsminne: Lukk unødvendige bakgrunnsapper på enheten for å frigjøre minne.
- Kontoabonnement: Bekreft at Netflix-kontoen din er aktiv og ikke har noen problemer.
- Ruterproblemer: Plasser ruteren godt for bedre signalstyrke eller vurder å oppgradere til en nyere modell. Å justere ruterinnstillingene kan også hjelpe.
Siden hovedårsaken til Netflixs bufferproblemer vanligvis er relatert til nettverksproblemer, må du sørge for at Wi-Fi eller kablet tilkobling er stabil og at andre enheter ikke bruker for mye båndbredde. Hvis du finner ut at Netflix fortsetter å bufre, men internettforbindelsen er i orden, følg rettelsene nedenfor for å løse det.
Reparer 1. Sjekk nettverksgrenser
Først avgjør om nettverket ditt er offentlig eller privat. For offentlige nettverk, som kafeer, hoteller eller skoler, sørg for at Netflix ikke er blokkert. På private nettverk, kontroller at internetthastigheten din oppfyller de anbefalte kravene og kontakt leverandøren din hvis den er for treg.
Vær i tillegg oppmerksom på at tilkoblinger som mobile hotspots, mobiltelefoner eller satellittnettverk kanskje ikke gir tilstrekkelig hastighet for jevn Netflix-bruk, inkludert strømme- og nedlastingsfunksjoner, så det kan hjelpe deg å sjekke nettverksstatusen. fikse Netflix sin nedlastingsfunksjon eller streaming buffering effektivt.
Fix 2. Sjekk tilkoblingshastighet
Hvis du vil bruke Netflix-applikasjonen på enheten din for å inspisere hastigheten på tilkoblingen din, vennligst gjør det følgende trinn forteller.
- Gå til Netflix primærskjerm, og klikk deretter til venstre for å åpne menyen.
- På undersiden velger du Få hjelp > Sjekk nettverket ditt.
- Netflix-applikasjonen sjekker Internett-tilkoblingen din til Netflix, og vil også sjekke hastigheten på den.
- Når du er ferdig med testen, må du passe på at du følger Netflixs anbefaling om Internetthastighet.
Note: Hvis "Få hjelp" ikke er synlig på menyen, kan du gå opp og klikke på Innstillinger-ikonet.
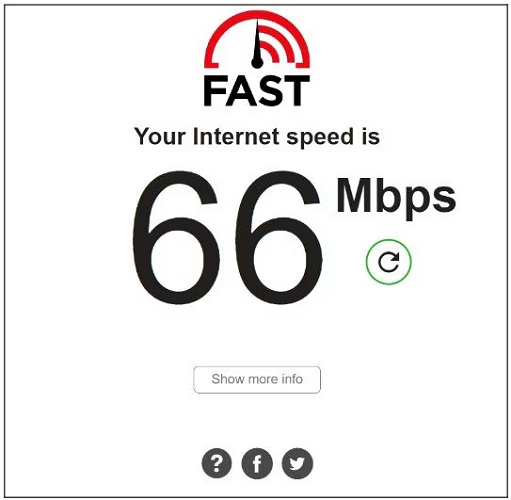
Fix 3. Tøm nettleserens buffer
Hvis problemet med Netflix-buffring oppstår i nettleseren din, bør du kanskje tenke på å rydde opp i nettleserens buffer og data. Dette er ofte en god løsning på eventuelle problemer i nettleseren din, for eksempel dårlig cache-minne. Slik rydder du opp i Internetts hurtigbuffer og nettleserdata, med Google Chrome som eksempel.
Note: Å tømme nettleserdataene betyr også å få deg til å logge ut av alle nettsidene du har vært på før.
- Åpne nettleseren og trykk "Ctrl + Shift + Delete" for å utføre handlingen med å slette nettleserdataene.
- Gå deretter til "Avansert" og velg "Alle tider" under alternativet Tidsområde. Sjekk alle feltene (unntatt passord-fanen ).
- Til slutt, i den nederste delen, klikker du på "Slett data" for å fjerne alle bufrede data fra nettleseren din.
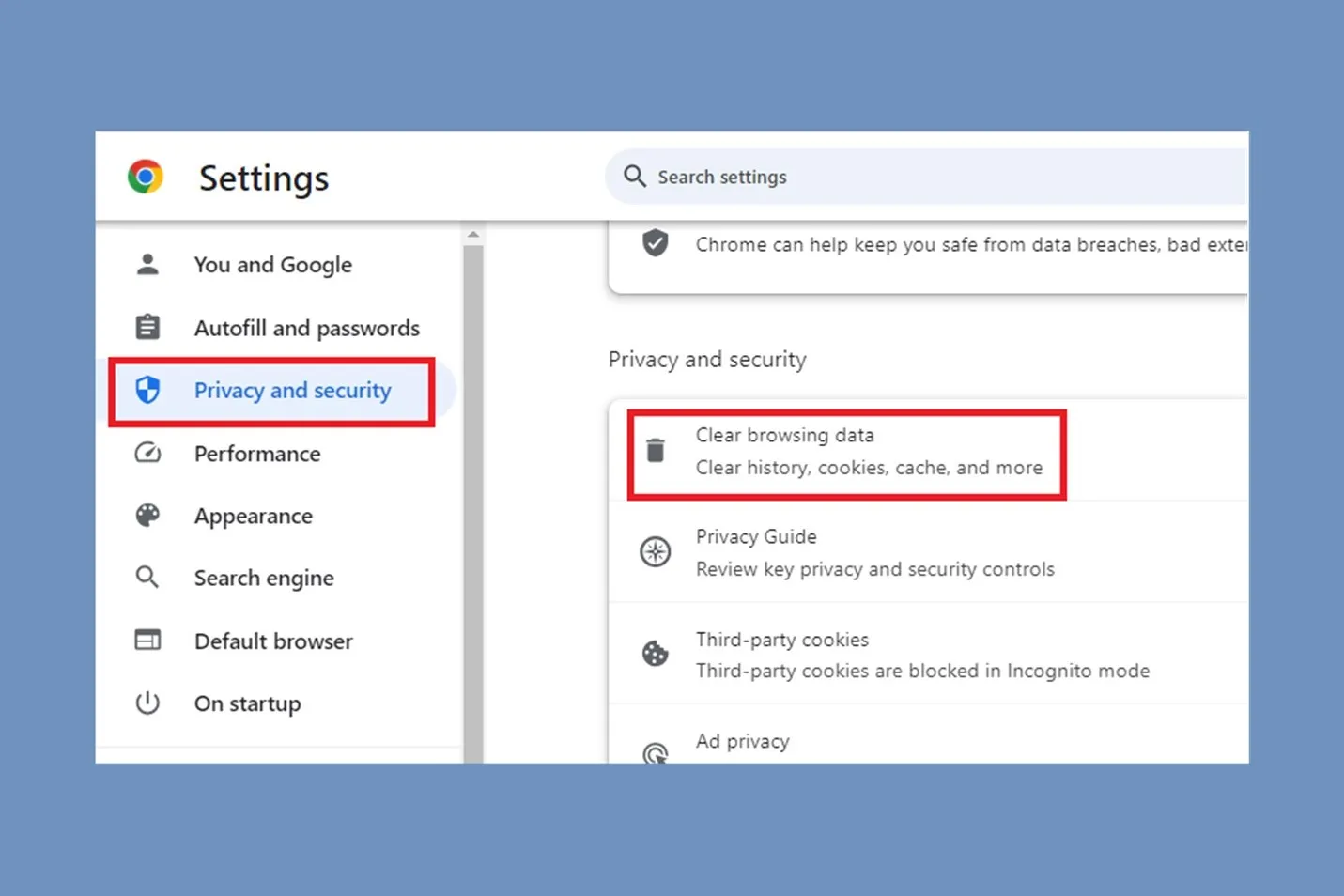
Fix 4. Slå av andre apper
Noen ganger kan det være en overbelastet operasjon på datamaskinen, noe som vil påvirke Netflixs normale funksjon som et resultat. Slik sett bør du slå av andre unødvendige applikasjoner og bruke mer RAM til Netflix. Tunge apper, som Photoshop, eller spill som kjører i bakgrunnen, kan ta opp mye av datamaskinressursene dine, og du vil ikke kunne nyte favorittserien din på Netflix.
Fix 5. Juster strømmekvalitet
Den for høye strømmekvaliteten du krever kan også være en av grunnene til at Netflix bufrer litt. Derfor, hvis du setter standardkvaliteten på strømmen til Høy, kan du velge å redusere den slik at den bruker mindre internettbåndbredde, og fremover spille Netflix-programmene mer flytende. Slik kan du manuelt endre Netflix sin strømmekvalitet.
- Besøk Netflix-nettstedet i en nettleser. Gå til profilikonet øverst til høyre og klikk på "Konto".
- Gå nå ned og klikk på profilen der du har tenkt å endre strømmekvaliteten.
- Klikk på "Avspillingsinnstillinger > Medium/Lav/Auto", og velg "Lagre"-knappen for å sikre valget ditt.
På dette tidspunktet har du allerede endret kvaliteten på Netflix-profilen din. Denne innstillingen er eksklusiv for hver profil. Som et resultat vil andre profiler på Netflix-kontoen din fortsette å bruke innstillingene for streamingkvalitet.
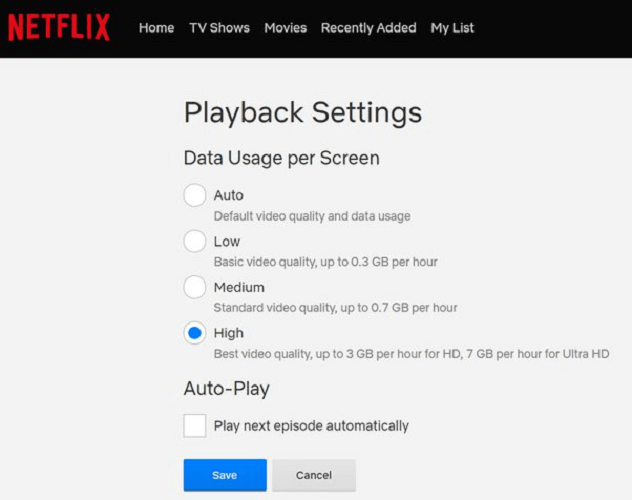
Reparer 6. Installer Netflix-appen på nytt
Under noen omstendigheter kan reinstallering av Netflix på telefoner også bidra til å fikse problemet. Her er trinnene for å installere Netflix på nytt på Android-telefoner og iPhones:
På Android:
- Trykk lenge på Netflix-ikonet på startskjermen i noen sekunder til en kontekstmeny vises.
- Trykk på "Avinstaller" fra kontekstmenyen. Når bekreftelsesboksen vises, trykk på "OK" for å fjerne appen fra telefonen.
- Last ned Netflix igjen fra Play Store, start den og se om bufferproblemet fortsatt eksisterer.
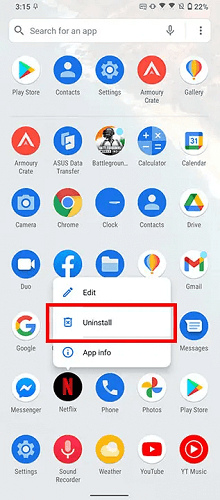
På iPhone:
- Trykk og hold Netflix-ikonet på hovedskjermen i noen sekunder.
- Trykk på "Fjern app"-knappen og velg deretter "Slett app".
- Last ned Netflix igjen fra App Store, start den og se om bufferproblemet fortsatt eksisterer.
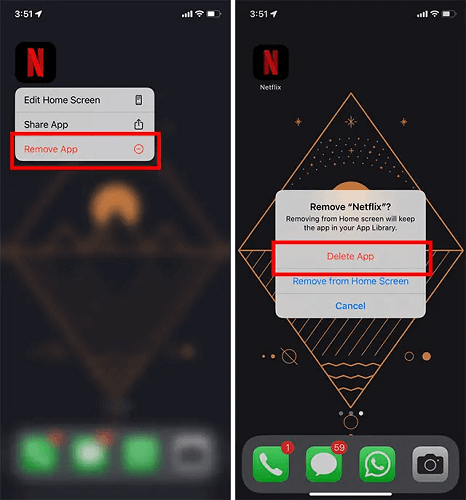
Fix 7. Start enheten på nytt
Hvis du er det ser på Netflix på TV, spillkonsoll eller andre lignende enheter, og det ikke er praktisk å utføre operasjonene ovenfor, kan du prøve å fikse problemet ved å starte enheten på nytt. Generelt anbefales det å slå av enheten, koble den fra, vente i 3 minutter og deretter starte den på nytt. Dette gir ofte en god tilbakestillingseffekt.
Bonus. Download Netflix Movies to Watch Without Buffering 🔥
Løsningene ovenfor kan effektivt hjelpe deg med å løse Netflix-bufferproblemer. Men så lenge streaming er involvert, er det umulig å unngå slike problemer helt. Er det en måte å permanent eliminere bufferproblemer og nyte Netflix uten bekymringer?
For å unngå ulempen forårsaket av strømming av Netflix på nettet, MovPilot Netflix Video Nedlaster vil hjelpe. Den har en innebygd nettleser som lar deg få tilgang til Netflix-biblioteket uten å installere Netflix-appen. Du kan enkelt søke etter filmtitler og Last ned videoer fra Netflix som MP4/MKV lokale filer. Nedlastingene vil beholde HD 1080P-kvalitet, originale lydspor og flerspråklige undertekster, noe som sikrer at du aldri trenger å bekymre deg for bufferproblemer igjen og kan nyte Netflix-filmer offline når du vil.
La oss nå finne ut hvordan du laster ned offline Netflix-filmer ved å bruke den.
Trinn 1. Start MovPilot Netflix Video Downloader
Etter å ha lastet ned og installert MovPilot Netflix Video Downloader, kan du starte den. Bruk deretter kontoen din til å logge på Netflix og konfigurere verktøyet. Hvis du krysser av for "Husk meg" når du logger inn, trenger du ikke logge på igjen.

Trinn 2. Finn Netflix-filmer å laste ned
Hvis du ser på en Netflix-film/-serie i PC-nettleseren, skriv inn navnet på filmen/programmet, eller kopier URL-en fra adressefeltet og lim den inn i MovPilot Netflix Video Downloader.

Trinn 3. Last ned Netflix-videoer til MP4
Klikk på nedlastingsknappen for å laste ned en Netflix-film. Hvis du laster ned en serie eller en TV-serie, vil du bli bedt om å velge dem før du laster dem ned. Når du er ferdig med å sjekke dem, trykker du på nedlastingsknappen og laster dem ned.

Nå har du lagret alle dine favoritt Netflix-videoer lokalt. Du kan enkelt se Netflix-filmer offline på hvilken som helst enhet, og vil ikke støte på problemer med buffering eller saktelasting lenger!
Sammendrag
I det store og hele gir dette innlegget deg til sammen syv konkrete måter å løse problemet med Netflix-buffring på. Imidlertid er disse metodene fortsatt plagsomme for deg og kan vekke utålmodighet når du prøver dem én etter én. I dette tilfellet MovPilot Netflix Video Nedlaster anbefales på det sterkeste for den store bekvemmeligheten den gir fordi den støtter permanent lagring av Netflix-filmer, noe som betyr at det ikke lenger er mulighet for buffering.
MovPilot Netflix Video Nedlaster
Last ned Netflix-filmer og -serier for å se enkelt uten nett!







