Kun katsot tarinoita Netflixistä vapaa-ajalla, täytyy joskus olla, että haluat ottaa kuvakaappauksen Netflixistä juuri sillä hetkellä ja jakaa kehyksen jonkun kanssa tai Twitterissä/Facebookissa. Kuten saatat koskaan yrittää, saat vastineeksi mustan näytön DRM-suojauksen vuoksi. Se on jännä.
Tässä tapauksessa tämä viesti esittelee sinulle toimivia tapoja. Mikset nyt käy läpi niitä ja katso kuinka voit ottaa Netflixin kuvakaappauksen iPhonessa, Androidissa, Windowsissa ja Macissa ilman mustaa näyttöä? Älä koskaan missaa hauskinta tai henkeäsalpaaviinta hetkeä ja jaa tunnelmasi kuvakaappauksella.
1. Netflixin kuvakaappaus iPhonessa/Androidissa
DRM-rajoituksen vuoksi et voi ottaa suoraan kuvakaappausta iPhonessa/Androidissa. Voit välttää mustan näytön takaisin saamisen hyödyntämällä Rave Voit suoratoistaa elokuvan tai ohjelman ensin laitteellasi. Se on sovellus, jonka avulla voit katsella videoita suoratoistoalustoista, kuten Netflixistä, Disney+:sta, Prime Videosta jne., yhdestä paikasta. Sitten kaikki sujuu ongelmitta. Katsotaan nyt, kuinka voit ottaa kuvakaappauksen Netflixistä alla.
VAIHE 1. Lataa ja asenna Rave ensin iPhone-/Android-laitteeseesi. Avaa sitten sovellus.
VAIHE 2. Napauta “+” -kuvaketta kulmassa ja kirjaudu sisään Netflix-tililläsi.
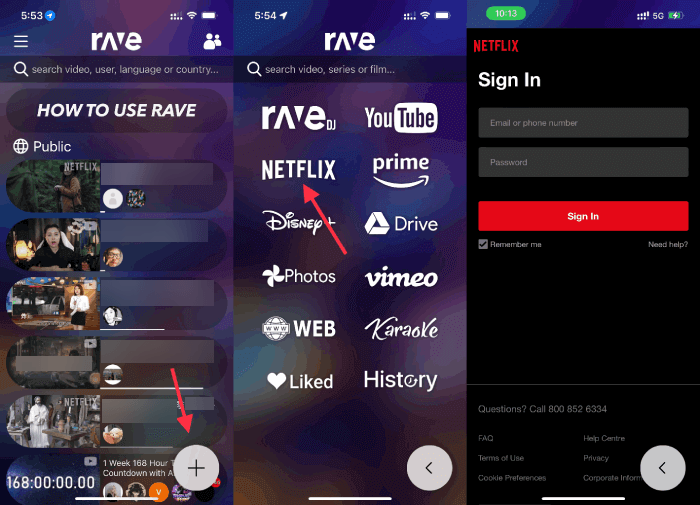
VAIHE 3. Etsi seuraavaksi haluamasi nimike ja säädä asetuksia. Laajenna sen jälkeen video koko näytön kokoiseksi.
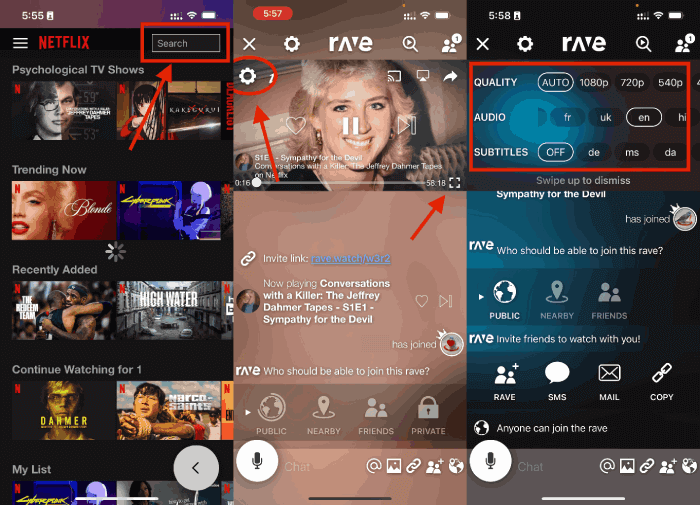
VAIHE 4. Paina nyt "Voima" -painiketta ja "Äänenvoimakkuutta lisää" -painiketta puhelimessasi ottaaksesi kuvakaappauksen Netflixistä. Toiminta voi vaihdella malleittain.
2. Netflixin kuvakaappaus Windows PC:llä
Jos olet enemmän isomman näytön katsoja, saatat oppia ottamaan kuvakaappauksen Netflixistä Windows-tietokoneellasi täältä. Vaikka saatkin mustan näytön, kun otat kuvakaappauksia Netflix-videosta suoraan, onnistut muutaman muokkauksen jälkeen. Valitse alta haluamasi tapa ja lähdetään ulos.
Tapa 1. Ota kuvakaappauksia Netflixistä Chromen kautta
Google Chrome -selain mahdollistaa aina laitteistokiihdytyksen suorituskyvyn parantamiseksi. Tätä voidaan kuitenkin käyttää suojaamaan videoiden kuvakaappauksilta suoratoistoalustoilla. Siksi voit yhtä hyvin poistaa sen laitteistokiihdytyksen käytöstä ja yritä sen jälkeen ottaa kuvakaappaus Netflixistä Windowsissa.
VAIHE 1. Otetaan esimerkkinä Chrome, siirry kohtaan "┇" > "Asetukset" > "Järjestelmä".
VAIHE 2. Kytke pois päältä "Käytä laitteistokiihdytystä, kun se on käytettävissä" vaihtoehto.
VAIHE 3. Suoratoista nyt Netflix-elokuva tai -ohjelma ja toista se koko näytöllä.
VAIHE 4. Paina sen jälkeen "Windows + Tulostusnäyttö" kuvakaappaus Netflix-nimikkeen kehyksestä.

Toinen helppo kiertotapa on myös käytä laajennusta tai laajennusta selaimessasi. Fireshot on mukava vaihtoehto ottaa kuvakaappaus verkkosivusta. Tämä laajennus on ladattavissa Chrome Storesta, ja se voi ottaa kuvakaappauksen Netflixissä ilman mustaa näyttöä. Näin se toimii.
VAIHE 1. Avaa Google Chrome tietokoneellasi ja lisää Tulilaukaus Chrome Storesta selaimeen.
VAIHE 2. Avaa Netflix ja suoratoista video, josta haluat ottaa kuvakaappauksen.
VAIHE 3. Napsauta "Laajennus" pudotusvalikosta ja valitse "Tulilaukaus". Valitse sitten "Kaappaa koko sivu".
VAIHE 4. Kun olet valmis, napsauta "Tallenna kuvana" tallentaaksesi kuvakaappauksen Netflixistä.
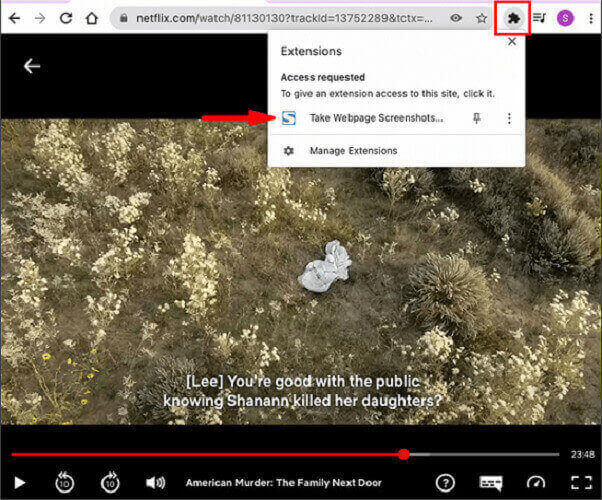
Tapa 2. Poista Laitehallinta käytöstä
Netflix voi myös käyttää näytönohjaintasi suoratoiston havaitsemiseen ja DRM-suojauksen käyttämiseen tällä hetkellä katsomassasi videossa. Tästä syystä saat mustan kuvakaappauksen, jossa ei ole mitään. Siksi kannattaa yrittää poistaa näyttösovitin käytöstä ja ottaa sitten kuvakaappaus Netflixistä myöhemmin. Haluat ehkä ymmärtää idean täällä.
VAIHE 1. Napsauta "Haku" Windows-tietokoneeseen ja etsi "Laitehallinta". Avaa se sitten.
VAIHE 2. Etsi näytönohjain alta "Näyttösovittimet".
VAIHE 3. Napsauta sitä hiiren kakkospainikkeella ja valitse "Poista laite käytöstä".
VAIHE 4. Siirry nyt Netflix-elokuvaan tai -ohjelmaan ja paina "Windows + Tulostusnäyttö" ottaaksesi kuvakaappauksen Netflixiin. Älä unohda ottaa näytönohjainta uudelleen käyttöön sen jälkeen.
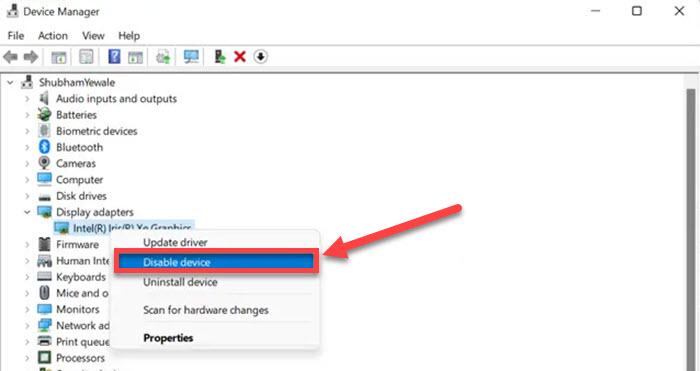
Tapa 3. Suorita selain hiekkalaatikossa
Windows-käyttäjille on hyvä idea käyttää hiekkalaatikkosovellusta karanteeniympäristön suorittamiseen, jotta järjestelmän graafiset ominaisuudet eivät vaikuta. Tämän jälkeen voit ottaa kuvakaappauksen Netflix-elokuvista tai -ohjelmista. Nyt tutustutaan kuinka tämä menetelmä toimii.
VAIHE 1. Lataa ja asenna Sandboxie-Plus Windows 7/8/10/11. Käynnistä seuraavaksi sovellus.
VAIHE 2. Napsauta käyttöliittymässä seuraavaa: "Hiekkalaatikko" > "Oletuslaatikko" > "Suorita hiekkalaatikko" > "Suorita verkkoselain". Sitten oletusselaimesi ponnahtaa esiin keltaisella reunuksella sen ympärillä.
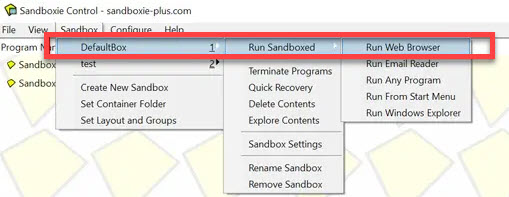
VAIHE 3. Haluat ehkä avata Netflixin ja suoratoistaa haluamasi nimikkeen.
VAIHE 4. Nyt paina "Windows + Tulostusnäyttö" näppäimistölläsi ottaaksesi kuvakaappauksen Netflixistä.
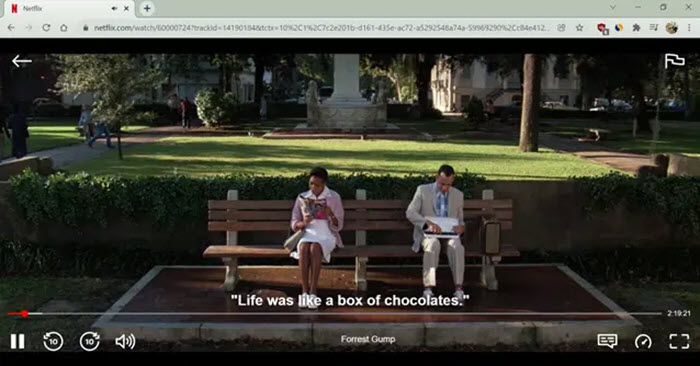
3. Netflixin kuvakaappaus Macissa
Ei ole kätevää ottaa kuvakaappausta Netflixistä Windows-tietokoneilla ja -puhelimilla. Mutta jos olet Mac-käyttäjä, asiat ovat paljon helpompaa, koska voit helposti ottaa kuvakaappauksen Netflixistä käyttämällä sisäänrakennettu kuvakaappauksen pikanäppäin Macissa.
💡 Tips:
Voit myös katsoa Netflixiä Google Chromen kautta MacBookissa/iMacissa ja ottaa kuvakaappauksen Netflix-videoista käyttämällä yllä mainittua menetelmää sammuttaaksesi laitteistokiihdytyksen tai asentamalla Google-laajennuksia.
Vaihe 1. Voit tallentaa koko näytön painamalla Komento + Vaihto + 3.
Vaihe 2. Jos haluat kaapata vain osan Netflix-näytöstä, paina -painiketta Komento + Vaihto + 4, siirrä sitten kohdistinta valitaksesi tietyn alueen, jonka haluat kaapata, ja tallenna se.
Bonus: Kuvakaappaus ja jopa tallenna Netflix millä tahansa laitteella ilman Blacksreenia
Kuten edellä mainittiin, et voi ottaa suoraan Netflix-videoita DRM-suojauksen vuoksi. On kuitenkin olemassa osa tehokasta ohjelmistoa nimeltä Movpilot Netflix Video Downloader jotta voit tehdä asioista erilaisia. Sen avulla voit helposti tallentaa Netflix-videoita paikallisina tiedostoina ilman DRM-rajoituksia ja tallenna suosikkielokuvasi/-ohjelmasi offline-tilaan ikuisesti, vaikka Netflix-tilauksesi vanhenee. Sen jälkeen voit vaivattomasti jakaa kuvakaappaukset ja jopa koko jaksot muiden kanssa ilman huolta.

Johtopäätös
Netflixin tekijänoikeusrajoitusten vuoksi on hankalaa ottaa kuvakaappaus suoraan Netflixistä puhelimilla tai tietokoneilla. Onneksi on vielä tapoja tehdä se mahdolliseksi. Haluat ehkä kokeilla sitä haluamallasi tavalla käyttöjärjestelmäsi perusteella. Ja jos haluat ratkaista ongelman pysyvästi, on erittäin suositeltavaa käyttää MovPilot Netflix Video Downloader to kopioida Netflix-videoita ja nauti rajattomista jakamisominaisuuksista, joten kuvakaappausten ottaminen Netflixissä ei ole enää ongelma.
MovPilot Netflix Video Downloader
Lataa Netflix-elokuvia ja -ohjelmia katsoaksesi offline-tilassa helposti!







