Netflix, melkein maailman suosituin videoiden suoratoistoalusta, on ärsyttänyt monia ihmisiä puskurointiongelmiensa vuoksi, jotka johtavat epäselviin kuviin tai hitaaseen lataukseen. Loppujen lopuksi, kun lepäät vihdoin ja avaat jonkin Netflixin suosikkiohjelmastasi rentoutuaksesi, sen ajoittainen puskurointi voi todellakin tuhota hyvän mielen yhdeksi päiväksi.
Älä huoli, tämä viesti antaa sinulle mahdollisimman monta tapaa Netflixin puskurointiongelmien vianmääritykseen ja tarjoaa sitten sinulle tyydyttävän katselukokemuksen. Katsotaanpa nyt.
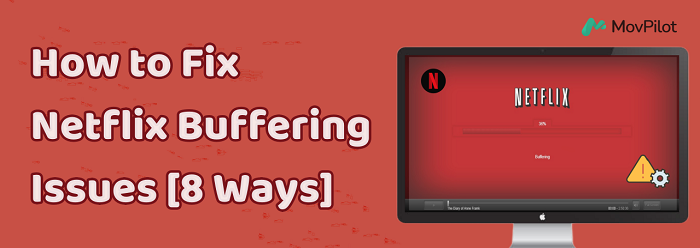
Yleiskatsaus: Miksi Netflix jatkaa puskurointia
Ennen kuin etsit tapoja ratkaista Netflixin puskurointiongelmat, sinun on varmasti selvitettävä, miksi Netflix jatkaa puskurointia. Tämä auttaa meitä ratkaisemaan ongelman ja säästämään aikaasi. Tutkimusten perusteella on havaittu, että useat syyt voivat johtaa Netflixin puskurointiongelmiin. Jotkut niistä on lueteltu alla:
- Verkkoyhteys: Varmista, että Wi-Fi- tai langallinen yhteytesi on vakaa ja riittävän nopea. Käynnistä modeemi ja reititin tarvittaessa uudelleen.
- Laitteen muisti: Vapauta muistia sulkemalla laitteesi tarpeettomat taustasovellukset.
- Tilin tilaus: Varmista, että Netflix-tilisi on aktiivinen ja että sinulla ei ole ongelmia.
- Reitittimen ongelmat: Sijoita reitittimesi hyvin signaalin voimakkuuden parantamiseksi tai harkitse päivittämistä uudempaan malliin. Myös reitittimen asetusten säätäminen voi auttaa.
Koska Netflixin puskurointiongelmien pääasiallinen syy liittyy yleensä verkkoongelmiin, sinun on varmistettava, että Wi-Fi- tai langallinen yhteytesi on vakaa ja että muut laitteet eivät kuluta liikaa kaistanleveyttä. Jos huomaat, että Netflix puskuroi jatkuvasti, mutta Internet-yhteys toimii, ratkaise ongelma seuraamalla alla olevia korjauksia.
Korjaus 1. Tarkista verkon rajat
Selvitä ensin, onko verkkosi julkinen vai yksityinen. Varmista julkisissa verkoissa, kuten kahviloissa, hotelleissa tai kouluissa, ettei Netflix ole estetty. Varmista yksityisissä verkoissa, että Internet-nopeus vastaa suositeltuja vaatimuksia, ja ota yhteyttä palveluntarjoajaasi, jos se on liian hidas.
Muista lisäksi, että yhteydet, kuten mobiilihotspotit, matkapuhelimet tai satelliittiverkot, eivät välttämättä tarjoa riittävää nopeutta sujuvaan Netflixin käyttöön, mukaan lukien suoratoisto- ja latausominaisuudet, joten verkon tilan tarkistaminen voi auttaa sinua. korjaa Netflixin latausominaisuus tai suoratoistopuskurointi tehokkaasti.
Korjaa 2. Tarkista yhteyden nopeus
Jos haluat käyttää laitteesi Netflix-sovellusta yhteytesi nopeuden tarkistamiseen, toimi seuraavasti.
- Siirry Netflixin ensisijaiseen näyttöön ja napsauta sitten vasenta avataksesi valikon.
- Valitse alareunasta Ohjeet > Tarkista verkko.
- Netflix-sovellus tarkistaa Internet-yhteytesi Netflixiin ja tarkistaa myös sen nopeuden.
- Kun olet suorittanut testin, varmista, että täytät Netflixin Internet-nopeussuosituksen.
Huomautus: Jos "Get Help" ei näy valikossa, voit mennä ylös ja napsauttaa Asetukset-kuvaketta.
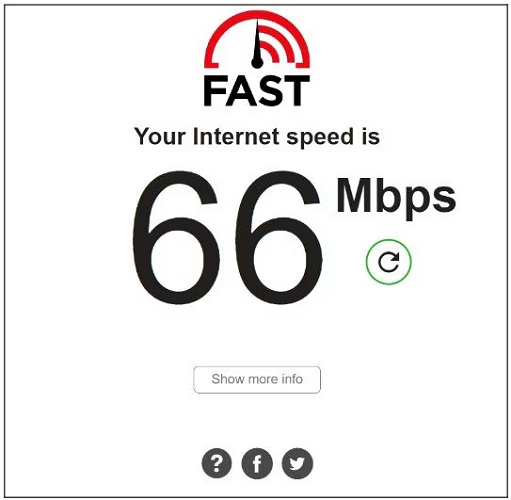
Korjaus 3. Tyhjennä selaimen välimuisti
Jos Netflixin puskurointiongelma ilmenee selaimessasi, kannattaa harkita selaimen välimuistin ja tietojen puhdistamista. Tämä on usein hyvä ratkaisu kaikkiin selaimesi ongelmiin, kuten huonoon välimuistiin. Näin voit puhdistaa verkon välimuistin ja selaimen tiedot, esimerkkinä Google Chrome.
Huomautus: Selaintietojen tyhjentäminen tarkoittaa myös sitä, että kirjaudut ulos kaikista verkkosivustoista, joilla olet käynyt aiemmin.
- Avaa verkkoselain ja paina "Ctrl + Shift + Delete" suorittaaksesi selaintietojen tyhjennystoimen.
- Siirry sitten kohtaan "Lisäasetukset" ja valitse "All Time" Aikaväli-vaihtoehdosta. Tarkista kaikki kentät (paitsi salasanat-välilehti ).
- Napsauta lopuksi alaosassa "Tyhjennä tiedot" hylätäksesi kaikki välimuistissa olevat tiedot selaimesta.
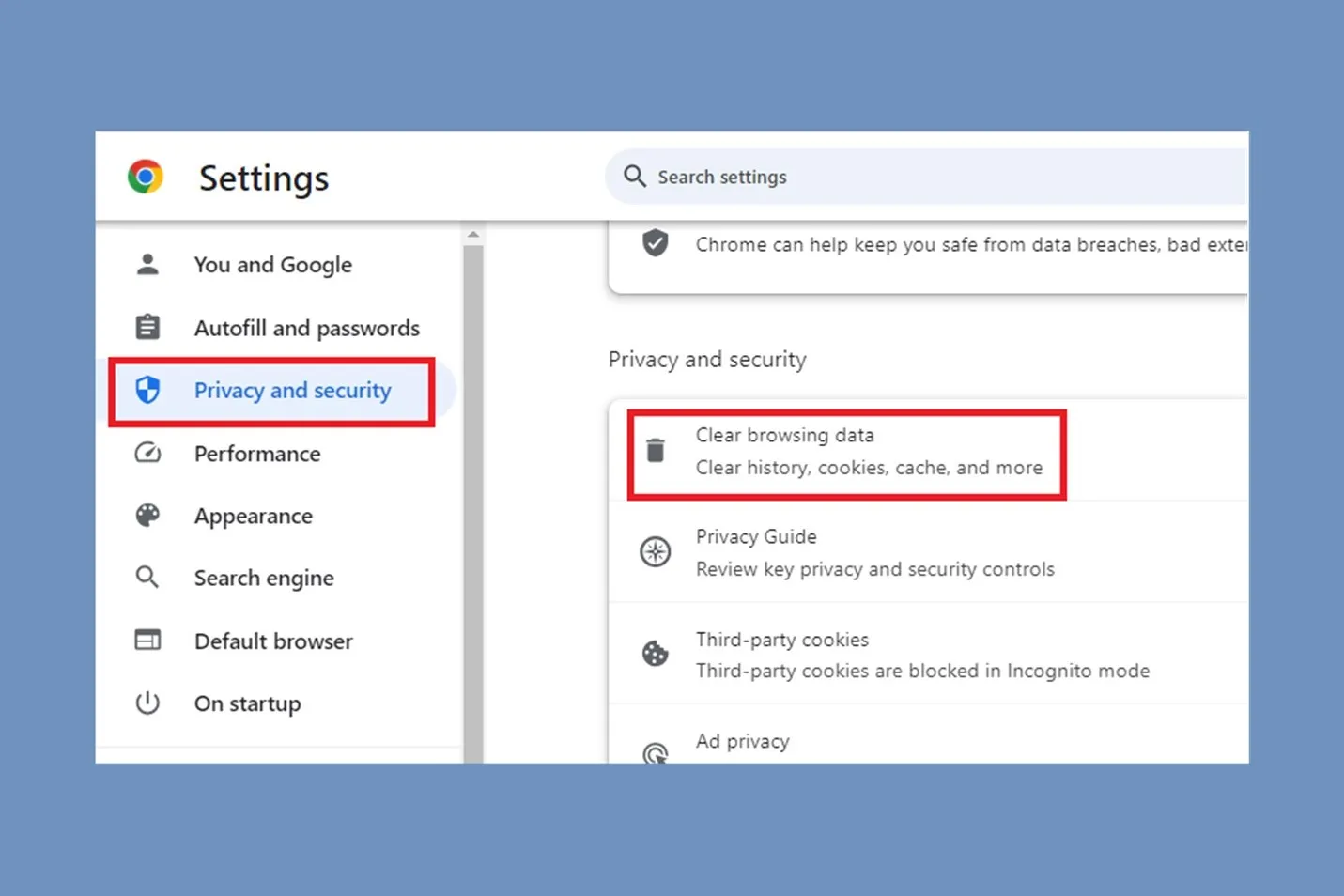
Korjaus 4. Poista Muut sovellukset käytöstä
Joskus tietokone voi olla ylikuormitettu, mikä vaikuttaa Netflixin normaaliin toimintaan. Tässä mielessä sinun tulisi sammuttaa muut tarpeettomat sovellukset ja varata enemmän RAM-muistia Netflixille. Raskaat sovellukset, kuten Photoshop, tai taustalla toimivat pelit voivat viedä paljon tietokoneesi resursseja, etkä voi nauttia suosikki Netflix-sarjoistasi.
Korjaa 5. Säädä suoratoiston laatua
Vaadimasi ylikorkea suoratoistolaatu voi myös olla yksi syy siihen, miksi Netflix puskuroi hieman. Siksi, jos asetat streamin oletuslaaduksi High, voit halutessasi vähentää sitä, jotta se kuluttaa vähemmän Internetin kaistanleveyttä, ja tästä lähtien Netflix-ohjelmat toistetaan sujuvammin. Näin voit muuttaa Netflixin suoratoiston laatua manuaalisesti.
- Vieraile Netflix-sivustolla verkkoselaimella. Siirry profiilikuvakkeeseen oikeassa yläkulmassa ja napsauta "Tili".
- Mene nyt alas ja napsauta profiilia, jossa aiot muuttaa suoratoiston laatua.
- Napsauta "Toistoasetukset > Keskitaso/Matala/Automaattinen" ja valitse "Tallenna" -painike varmistaaksesi valintasi.
Tällä hetkellä olet jo onnistuneesti muuttanut Netflix-profiilisi laatua. Tämä asetus koskee vain jokaista profiilia. Tämän seurauksena muut Netflix-tilisi profiilit käyttävät edelleen suoratoiston laatuasetuksiaan.
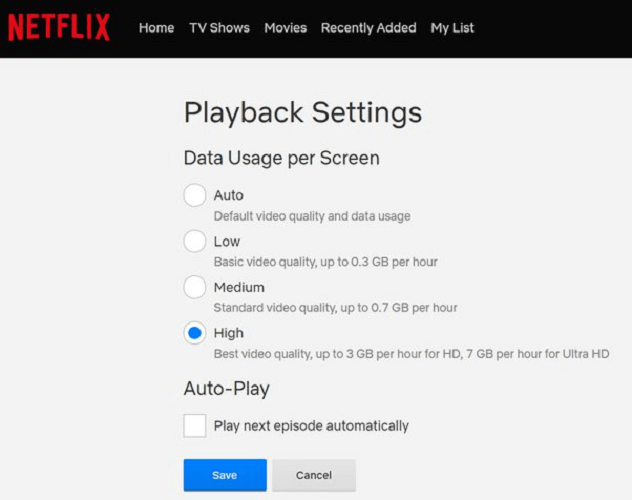
Korjaus 6. Asenna Netflix-sovellus uudelleen
Joissain tapauksissa Netflixin uudelleenasentaminen puhelimiin voi myös auttaa korjaamaan ongelman. Tässä ovat vaiheet Netflixin uudelleenasentamiseksi Android-puhelimiin ja iPhoneihin:
Androidilla:
- Paina aloitusnäytön Netflix-kuvaketta pitkään muutaman sekunnin ajan, kunnes kontekstivalikko tulee näkyviin.
- Napauta "Poista asennus" pikavalikosta. Kun vahvistusruutu tulee näkyviin, napauta "OK" poistaaksesi sovelluksen puhelimestasi.
- Lataa Netflix uudelleen Play Kaupasta, käynnistä se ja katso, onko puskurointiongelma edelleen olemassa.
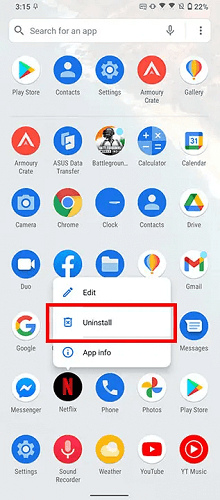
iPhonessa:
- Paina ja pidä Netflix-kuvaketta päänäytössä muutaman sekunnin ajan.
- Napauta "Poista sovellus" -painiketta ja valitse sitten "Poista sovellus".
- Lataa Netflix uudelleen App Storesta, käynnistä se ja katso, onko puskurointiongelma edelleen olemassa.
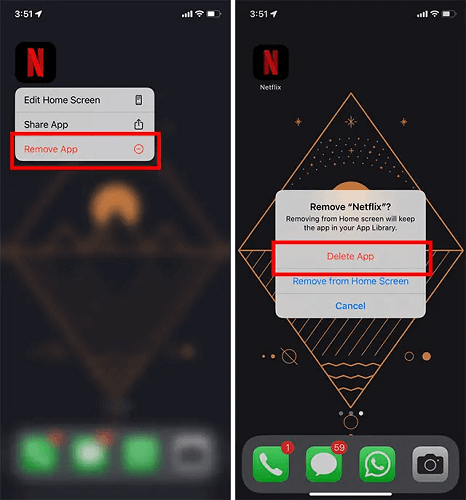
Korjaa 7. Käynnistä laite uudelleen
Jos olet katsomassa Netflixiä televisiosta, pelikonsoliin tai muihin vastaaviin laitteisiin, ja yllä olevien toimintojen suorittaminen ei ole kätevää, voit yrittää korjata ongelman käynnistämällä laitteen uudelleen. Yleensä on suositeltavaa sammuttaa laite, irrottaa se, odottaa 3 minuuttia ja käynnistää se sitten uudelleen. Tämä tarjoaa usein hyvän nollausefektin.
Bonus. Download Netflix Movies to Watch Without Buffering 🔥
Yllä olevat ratkaisut voivat tehokkaasti auttaa sinua ratkaisemaan Netflixin puskurointiongelmia. Kuitenkin niin kauan kuin suoratoisto on mukana, tällaisia ongelmia on mahdotonta välttää kokonaan. Onko olemassa tapaa poistaa puskurointiongelmat pysyvästi ja nauttia Netflixistä huoletta?
Välttääksesi Netflixin suoratoistosta verkossa aiheutuvat haitat, MovPilot Netflix Video Downloader auttaa. Siinä on sisäänrakennettu verkkoselain, jonka avulla voit käyttää Netflix-kirjastoa asentamatta Netflix-sovellusta. Voit helposti etsiä elokuvien nimiä ja ladata videoita Netflixistä MP4/MKV paikallisina tiedostoina. Lataukset säilyttävät HD 1080P -laadun, alkuperäiset ääniraidat ja monikieliset tekstitykset, mikä varmistaa, että sinun ei enää koskaan tarvitse huolehtia puskurointiongelmista ja voit nauttia Netflix-elokuvista offline-tilassa rauhassa.
Selvitetään nyt, kuinka ladata offline-Netflix-elokuvia sen avulla.
Vaihe 1. Käynnistä MovPilot Netflix Video Downloader
Kun olet ladannut ja asentanut MovPilot Netflix Video Downloaderin, voit käynnistää sen. Käytä sitten tiliäsi kirjautuaksesi Netflixiin ja määrittääksesi työkalun. Jos valitset "Muista minut" kirjautuessasi sisään, sinun ei tarvitse kirjautua uudelleen sisään.

Vaihe 2. Etsi ladattavat Netflix-elokuvat
Jos katsot Netflix-elokuvaa/-ohjelmaa tietokoneesi selaimessa, kirjoita elokuvan/esityksen nimi tai kopioi URL-osoite osoitepalkista ja liitä se MovPilot Netflix Video Downloaderiin.

Vaihe 3. Lataa Netflix-videot MP4-muodossa
Lataa Netflix-elokuva napsauttamalla latauspainiketta. Jos olet lataamassa sarjaa tai TV-sarjaa, sinua pyydetään valitsemaan ne ennen niiden lataamista. Kun olet tarkistanut ne, paina latauspainiketta ja lataa ne.

Nyt olet tallentanut kaikki suosikki Netflix-videosi paikallisesti. Voit helposti katso Netflix-elokuvia offline-tilassa millä tahansa laitteella, etkä kohtaa puskurointi- tai hidaslatausongelmia enää!
Yhteenveto
Yleisesti ottaen tämä viesti tarjoaa sinulle yhteensä seitsemän konkreettista tapaa ratkaista Netflixin puskurointiongelma. Nämä menetelmät ovat kuitenkin edelleen hankalia sinulle ja voivat herättää kärsimättömyyttäsi, kun kokeilet niitä yksitellen. Tässä tapauksessa MovPilot Netflix Video Downloader on erittäin suositeltavaa sen tuoman suuren mukavuuden vuoksi, koska se tukee Netflix-elokuvien pysyvää tallennusta, mikä tarkoittaa, että puskurointimahdollisuutta ei enää ole.
MovPilot Netflix Video Downloader
Lataa Netflix-elokuvia ja -ohjelmia katsoaksesi offline-tilassa helposti!







