Oletko Amazon Fire -tabletin omistaja, joka rakastaa elokuvien ja TV-ohjelmien suoratoistoa? Jos näin on, olet innoissasi, kun tiedät, että voit helposti käyttää ja ladata Netflix-elokuvia Amazon Fire -tabletilla ja katsella niitä sitten offline-tilassa.
Tässä opetusohjelmassa opastamme sinua lataamaan Netflixin Amazon Fire -tabletille kahdella helpolla tavalla. Lue vain tutkiaksesi!
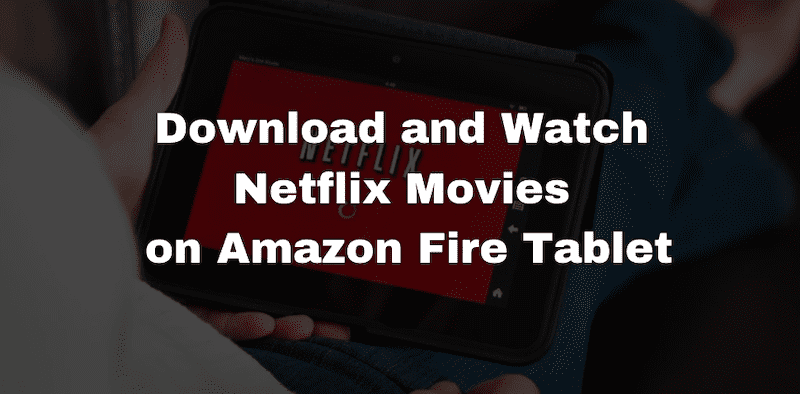
Lataa ja katso Netflix-ohjelmia Amazon Fire Tabletissa Netflix-sovelluksen kautta
Ennen kuin aloitat Netflix-videoiden lataamisen Amazon Fire Tabletissa, sinun tulee asentaa siihen Netflix-sovellus. On otettava huomioon järjestelmäversion rajoitukset. Jotta voit asentaa Netflix-sovelluksen Amazon Fire -tablettiisi, sinulla on oltava Fire OS -versio 5.0 tai uudempi asennettuna.
Jos Amazon Fire -tabletissasi on käyttöjärjestelmän vanhempi versio, saatat joutua päivittämään sen uudempaan versioon asentaaksesi Netflix-sovelluksen.
Kuinka asentaa Netflix-sovellus Amazon Fire Tabletiin
Voit hankkia Amazon Netflix -sovelluksen suoraan Amazon Appstoresta. Tässä on vaiheittainen opas sinulle.
#1. Yhdistä Amazon Fire -tablettisi ensin Wi-Fi-verkkoon ja avaa sitten Amazon AppStore.
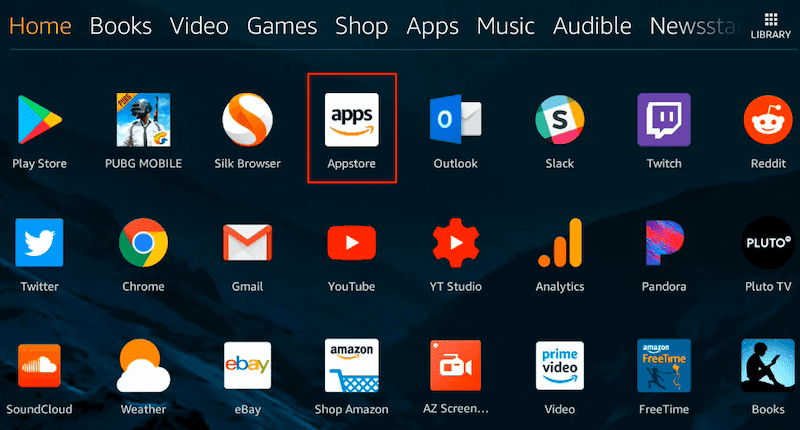
#2. Enter Netflix hakupalkissa ja napsauta hakukuvaketta.
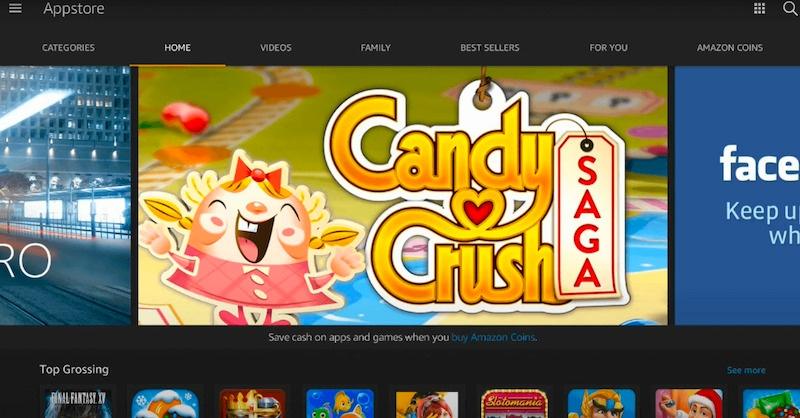
#3. Valitse virallinen Netflix-sovellus ja napauta Hanki > Lataa saadaksesi Netflixin Amazon Fire -tablettillesi.
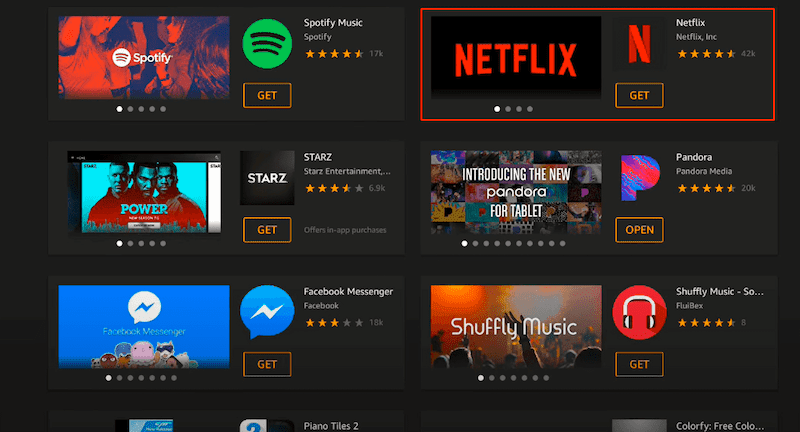
Katso Netflix-elokuvia offline-tilassa Amazon Fire Tabletissa
Amazon Netflix -sovellus tarjoaa virallisen tavan ladata Netflix-elokuvia Amazon Fire -tabletille. Jos olet tilannut Netflix-mainoksettoman tai korkeamman tason paketin, voit ladata Netflix-elokuvia Amazon Fire -tabletille seuraavasti:
#1. Avaa Netflix sovellus Fire-tabletissasi ja kirjaudu sisään Netflix-tilillesi.
#2. Etsi elokuva, jonka haluat ladata, ja napauta sitten latauspainike.
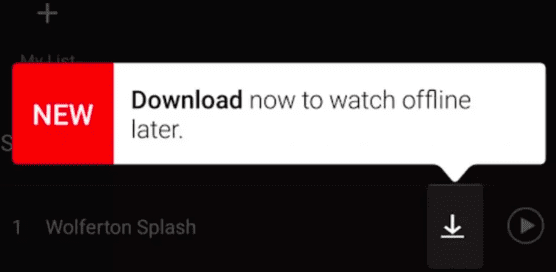
#3. Kun lataus on valmis, siirry kohtaan "Omat lataukset”-osio, ja sitten voit alkaa katsoa sitä offline-tilassa.
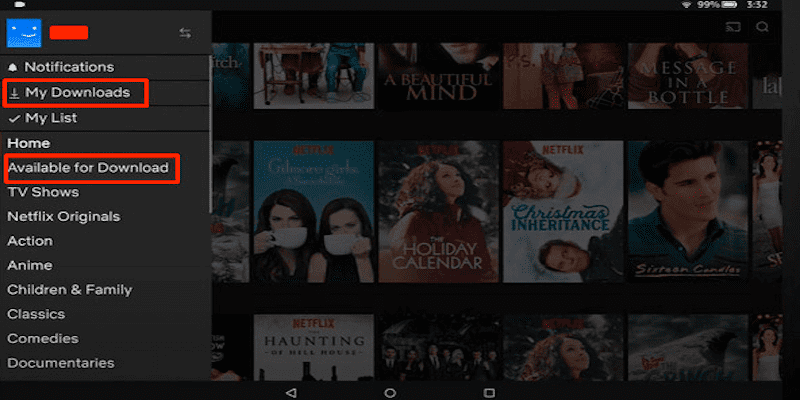
Huomautus:
Vaikka mahdollisuus ladata elokuvia Netflix-sovelluksesta offline-katselua varten on loistava ominaisuus, niitä on rajoituksia ja rajoituksia olla tietoinen, kuten:
- Saatavuus: Kaikki Netflixin elokuvat ja TV-ohjelmat eivät ole ladattavissa.
- Laitteeseen liittyvä raja: Ladattujen elokuvien laitteiden määrä riippuu tilaamastasi tilauksesta, ja se vaihtelee 1–6 laitteesta.
- Määräaika: Ladattujen elokuvien viimeinen voimassaolopäivä on tyypillisesti 7–30 päivää katsomattomien offline-videoiden osalta. Kun pelaat sen, se vanhenee 48 tunnin - 7 päivän kuluttua.
- Latausrajoitus: Latausten määrä on rajoitettu 100:aan laitetta kohti.
- Toistorajoitus: Kaikki lataukset voidaan toistaa offline-tilassa vain tablet-laitteesi Netflix-sovelluksessa.
Lataa Netflix-videoita Amazon Fire Tabletiin MovPilotin avulla
Entä jos haluat ladata Netflix-jaksoja Amazon Fire -tabletille ja säilyttää ne ikuisesti? Kuinka ladata Netflix-elokuvia Amazon Fire -tabletille ilman yllä olevia rajoituksia? Älä huoli, tarvitset vain ammattimaisen kolmannen osapuolen videolatausohjelman, ja täältä tulee MovPilot Netflix Video Downloader.
MovPilot Netflix Video Downloader on erinomainen kolmannen osapuolen työkalu, joka tarjoaa kätevän ratkaisun lataa Netflix-elokuvia Android-tabletteille tai Amazon Fire -tabletteja. Tämän ohjelmiston avulla voit voittaa Netflixin virallisen sovelluksen rajoitukset ja tallentaa suosikkielokuvasi ja -ohjelmasi helposti tavallisina videotiedostoina offline-katselua varten Amazon Fire -tableteilla.
MovPilot Netflix Video Downloaderin tärkeimmät ominaisuudet
- Lataa Netflix-elokuvia kohteeseen MP4/MKV 1080P korkea resoluutio.
- Katso Netflix-videoita osoitteessa 5X nopeampi ja säädettävä latausnopeus.
- Säilytä alkuperäiset tekstitykset ja ääniraidat Netflixin sisällöstä.
- Kevyt muotoilu sisäänrakennetulla selaimella päästäksesi Netflix-kirjastoon.
- Poista DRM Netflix-sisällöstä ja säilytä se paikallisesti ikuisesti.
Kaikkien näiden tehokkaiden ominaisuuksien avulla voit helposti ladata Netflix-elokuvia paikallisina tiedostoina offline-toistoa varten. Lue lisää Netflixin lataamisesta Amazon Fire -tabletille.
Lataa Netflix-jaksot ja siirrä Amazon Fire Tabletiin
Tässä osassa opastamme sinut vaihe vaiheelta, kun käytät MovPilot Amazon Netflix Downloader -sovellusta lataa Netflix-videoita tietokoneellesi ja siirrä ne sitten Fire Tabletiin. Aloitetaan nyt.
VAIHE 1. Käynnistä MovPilot ja kirjaudu sisään Netflix-tilille
Asenna MovPilot Netflix Video Downloader tietokoneellesi ja käynnistä se. Seuraa näytön ohjeita kirjautuaksesi Netflix-tilillesi ja pääset sitten Netflixin sisältökirjastoon sisäänrakennetussa Netflix-käyttöliittymässä.

VAIHE 2. Määritä latausasetukset
Napsauta rataskuvaketta oikeassa yläkulmassa siirtyäksesi Asetukset-sivulle. Voit helposti säätää videomuotoa, koodekkia, ääniraitaa, tekstitysasetuksia jne. Ota muutokset käyttöön kaikkiin videoihin nopeasti tai mukauta kutakin yksitellen napsauttamalla kunkin videotuloksen takana olevaa asetuskuvaketta.
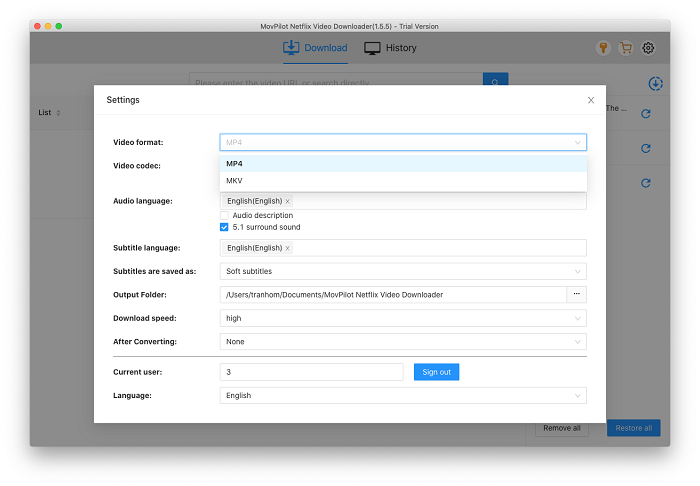
VAIHE 3. Hae Netflix-videoita
Voit joko kirjoittaa avainsanoja etsiäksesi haluamaasi Netflix-elokuvaa ja ladata sen suoraan tai yksinkertaisesti liittää URL-osoitteen kehyspalkkiin nopeaa käyttöä varten.

VAIHE 4. Lataa Netflix-elokuvat
Napsauta vain latauspainiketta aloittaaksesi. Ohjelma tukee erälatauksia samanaikaisesti, ja latauksen etenemistä on helppo seurata oikealta puolelta. Kun olet valmis, löydät ne Historia-välilehdeltä.
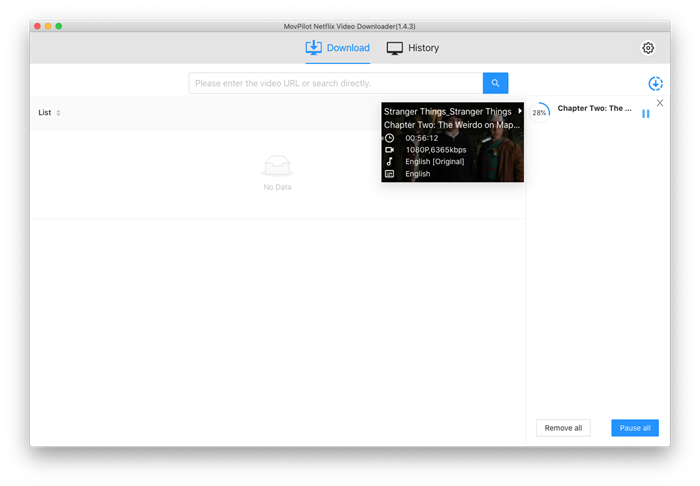
VAIHE 5. Siirrä lataukset Amazon Fire Tabletiin
Liitä Fire Tablet tietokoneeseen USB-datakaapelilla, jonka tietokoneesi pitäisi tunnistaa ulkoiseksi laitteeksi. Etsi ladatut Netflix-videot tietokoneeltasi ja siirrä ne tabletin tallennushakemistoon. Nyt voit nauttia Netflix-sisällöstä offline-tilassa Fire Tablet -laitteellasi.
Usein kysytyt kysymykset Netflixin lataamisesta Amazon Fire Tabletissa
Voitko ladata Netflixin Fire HD 8 Kids Prosta?
Vastaus on kyllä, jos lapsen profiililla on pääsy Amazon Appstoreen, sillä Fire HD 8 Kids Prossa on turvallinen ympäristö lapsille. Tai voit vain lisätä sisältöä lapsiprofiiliin Amazon Parent Dashboardissa.
Voitko katsoa Netflixiä Kindle Firessä ilman WiFi-yhteyttä?
Jotta voit katsoa Netflixiä Kindle Firellä ilman Wi-Fi-yhteyttä, sinulla on oltava mainokseton tilaus, jonka avulla voit ladata elokuvia ja TV-ohjelmia laitteelle offline-katselua varten. Kun olet ladannut, voit nauttia sisällöstä offline-tilassa, mikä tekee siitä kätevän matkoilla tai alueilla, joilla ei ole Wi-Fi-yhteyttä. Huomaa kuitenkin, että ladatulla sisällöllä on rajoitettu katseluaika.
Entä jos en voi ladata Netflixiä Kindle Fire Tabletissa?
On olemassa useita mahdollisia syitä ja vianmääritysvaiheita, jotka on otettava huomioon:
- Verkkoyhteys: Varmista, että tablet-laitteellasi on vakaa internetyhteys, jotta voit käyttää ja ladata sovelluksia Appstoresta.
- Käytettävissä oleva tallennustila: Tarkista, onko tabletillasi riittävästi vapaata tallennustilaa. Riittämätön tallennustila voi estää sovellusten lataamisen.
- Välimuisti: Välimuistin kerääntyminen voi joskus häiritä sovellusten lataamista. Appstoren välimuistin tyhjentäminen voi auttaa ratkaisemaan ongelman.
- Yhteensopivuus: Varmista, että Kindle Fire -tablettimallisi on yhteensopiva Netflix-sovelluksen kanssa. Jotkin vanhemmat tai vähemmän tuetut mallit eivät välttämättä pysty lataamaan ja asentamaan tiettyjä sovelluksia, mukaan lukien Netflix.
Johtopäätös
Lopuksi olemme tutkineet kahta tapaa ladata Netflix Amazon-tableteille. Virallinen menetelmä on yksinkertainen, mutta siihen liittyy useita rajoituksia, kuten rajoitettu ladattava sisältö ja latausten vanheneminen.
Toisaalta MovPilot Netflix Video Downloaderin käyttäminen voi kätevästi korjata nämä rajoitukset yhdellä kertaa. Aloita matkasi MovPilot Netflix Video Downloaderin avulla, jotta saat joustavamman ja vaivattoman tavan ladata ja nauttia Netflix-sisällöstä Amazon-tablet-laitteellasi!
MovPilot Netflix Video Downloader
Lataa Netflix-elokuvia ja -ohjelmia katsoaksesi offline-tilassa helposti!







