VLC, un reproductor multimedia multiplataforma, es muy compatible con la reproducción en alta resolución de archivos multimedia normales de la mayoría de los formatos más populares. Además, este potente reproductor también admite la transmisión de vídeo en línea desde plataformas populares como YouTube. Sin embargo, es una lástima que VLC aún no sea compatible con la reproducción de vídeo en streaming de Netflix.
Para poder reproducir Netflix a través de VLC, es necesario convertir los videos de transmisión de Netflix a MP4, descifrarlos y luego ver videos de Netflix sin conexión con el reproductor VLC. Este blog te guiará a través de los detalles sobre cómo reproducir videos de Netflix en VLC Media Player en calidad original con facilidad. Veámoslo ahora.
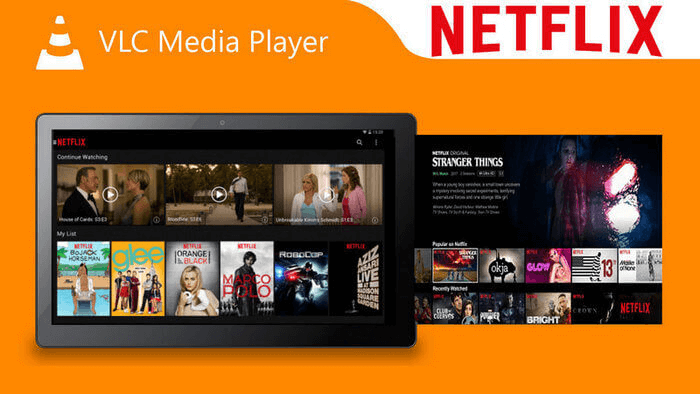
Cómo reproducir vídeos de Netflix en VLC Media Player
Para habilitar la reproducción de videos de Netflix en VLC Media Player, el proceso más esencial para que funcione es descifrar la protección aplicada a los videos de Netflix y convertirlos a archivos de video normales que sean compatibles con VLC. Aquí, necesitarás la ayuda de un descargador de videos de Netflix profesional, MovPilot.
Descargador de vídeos de Netflix MovPilot Permite copiar videos de Netflix a MP4/MKV, con la mejor resolución HD 1080p y manteniendo la experiencia de transmisión de video original sin conexión. Con la función de búsqueda incorporada, los usuarios pueden explorar y acceder a los recursos de video de Netflix simplemente ingresando palabras clave.
Mientras tanto, MovPilot Netflix Video Downloader permite a los usuarios seleccionar el idioma para conservar las pistas de audio y los subtítulos originales según lo deseen. Por lo tanto, los usuarios pueden disfrutar de la experiencia original de 100% después de descargar el programa. Descargar videos de Netflix a MP4 para transmisión en VLC Media Player.
Excelentes funciones del descargador de videos de Netflix MovPilot
- Descifre las técnicas de protección y extraiga videos de Netflix a archivos MP4/MKV con solo unos clics;
- Conserve la mejor calidad HD 1080p para reproducir videos de Netflix;
- Función de búsqueda incorporada para acceder a todos los videos de Netflix sin cambiar entre plataformas;
- Rendimiento fluido, rápido y estable para descargar videos de Netflix por lotes con facilidad;
- Se proporcionan selecciones opcionales de idioma de audio y subtítulos;
- Hay subtítulos suaves, subtítulos duros y subtítulos externos disponibles para descargar.
Ahora, complete la instalación de MovPilot Netflix Video Downloader y siga esta guía paso a paso para guardar videos de Netflix en MP4 y reproducirlos a través de VLC Media Player.
PASO 1. Inicia sesión y busca videos de Netflix
Inicie MovPilot Netflix Video Downloader. Debe iniciar sesión en el programa de descarga a través de su cuenta personal de Netflix. Luego, podrá ingresar a la interfaz principal y usar directamente la función de búsqueda para buscar los videos de Netflix que desea descargar para transmitirlos a través de VLC Media Player.

PASO 2. Personalice los parámetros de salida y la configuración de audio/subtítulos
Antes de procesar la descarga del video, puede presionar el ícono de engranaje en la esquina superior derecha para ingresar a “Configuración” para personalizar los parámetros de video (formato y códec), idiomas de audio/subtítulos y tipo de subtítulos según sus requisitos.
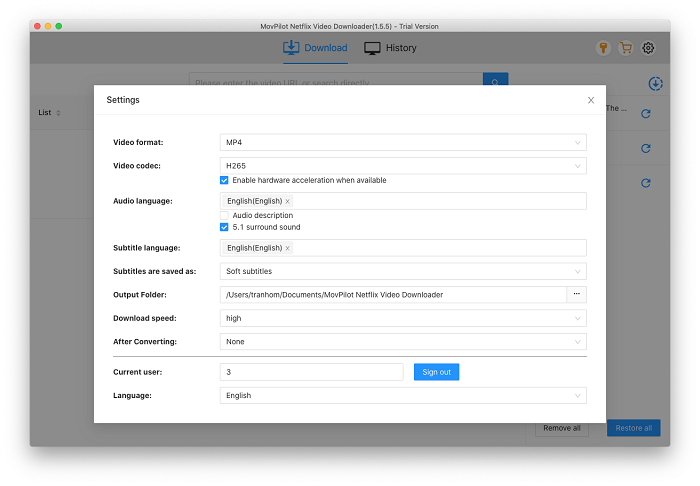
PASO 3. Descargar vídeos de Netflix en formato MP4
Una vez que se hayan completado los ajustes, simplemente haga clic en el ícono de descarga provisto para cada resultado de video de Netflix y MovPilot Netflix Video Downloader descargará los videos seleccionados para usted. Verifique el progreso de la descarga para realizar un seguimiento del estado de la descarga en cualquier momento que lo desee.
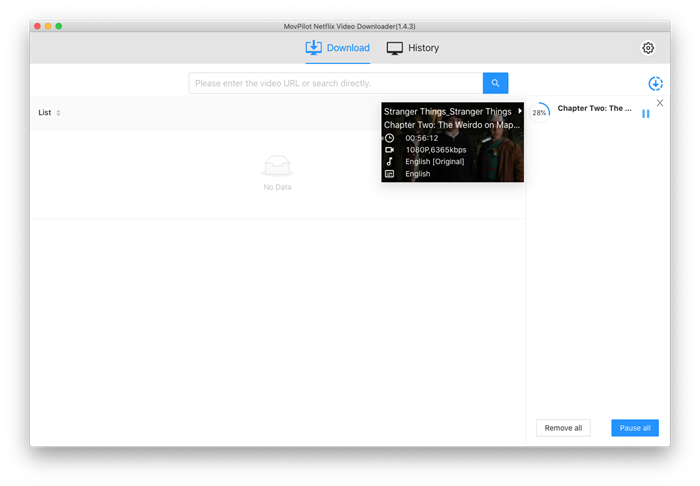
PASO 4. Reproducir vídeos MP4 de Netflix en VLC
Cuando MovPilot Netflix Video Downloader complete la descarga del video, podrás acceder al video MP4 de Netflix descargado en la sección “Historial”. Haz clic en la carpeta “Abrir archivo” y podrás consultar las descargas. Luego, simplemente abre VLC Media Player, arrástralo y suéltalo en VLC y podrás disfrutar del video sin conexión en VLC.

Te podría gustar:
Consejos para reproducir vídeos de Netflix en VLC
Para que comprendas cómo disfrutar más de la reproducción de videos de Netflix en VLC, aquí te ofrecemos algunos consejos que puedes necesitar mientras procesas la transmisión. Échales un vistazo y aprende los consejos que necesitarás.
¿Cómo deshabilitar los subtítulos de Netflix en VLC?
Cuando haya descargado videos de Netflix con subtítulos pero considere deshabilitarlos mientras transmite los videos en VLC, puede procesar los siguientes pasos para hacerlo:
PASO 1. Seleccione “Subtítulo” en la barra de menú superior.
PASO 2. Haz clic en “Sub Track” > “Desactivar”. Luego, los subtítulos se cancelarán mientras se reproduce el video de Netflix en VLC.
Nota:
Solo cuando seleccionas el tipo de subtítulo como “Subtítulos incrustados” mientras procesas la descarga de videos de Netflix en MovPilot Netflix Video Downloader, puedes deshabilitar los subtítulos cuando transmites los videos de Netflix descargados en VLC. Si seleccionas “Subtítulos fijos” para conservar los videos de Netflix sin conexión, esta opción no está disponible, lo que significa que no puedes deshabilitar los subtítulos en VLC en absoluto.
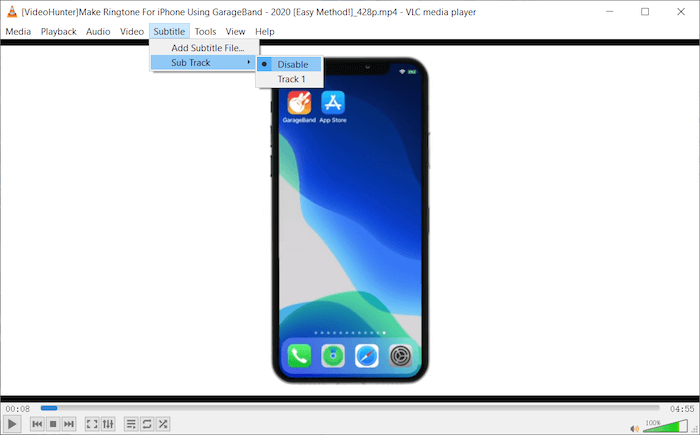
¿Cómo cambiar el idioma de los subtítulos de Netflix en VLC?
La posibilidad de cambiar los idiomas de los subtítulos para transmitir videos descargados de Netflix en VLC depende de si ha seleccionado descargar el video con múltiples opciones de idioma usando MovPilot Netflix Video Downloader.
Cuando haya seleccionado más de un idioma y personalice los tipos de subtítulos de descarga como “Subtítulos integrados” o “Subtítulos independientes”, podrá seleccionar el idioma de los subtítulos en VLC navegando a “Subtítulos” > “Subpista” en la barra de menú.
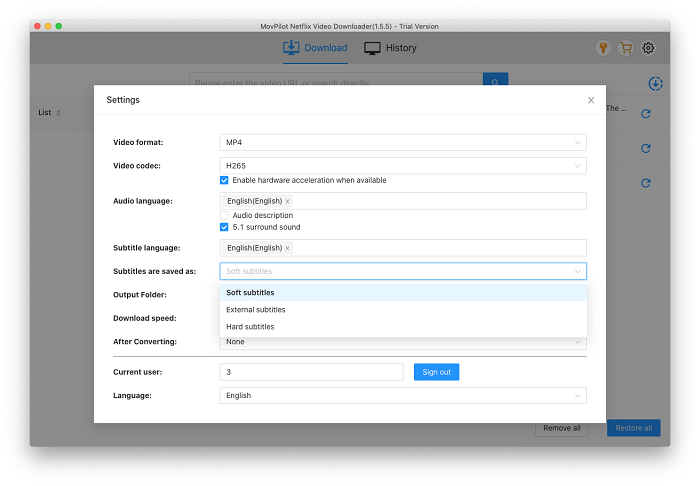
¿Puedes cambiar el idioma del audio de Netflix en VLC?
Del mismo modo, cuando haya seleccionado descargar múltiples pistas de audio con diferentes idiomas mientras procesa la descarga de video de Netflix en MovPilot Netflix Video Downloader, podrá seleccionar su opción de idioma preferida en “Audio” > “Pista de audio” mientras lo reproduce a través de VLC Media Player.
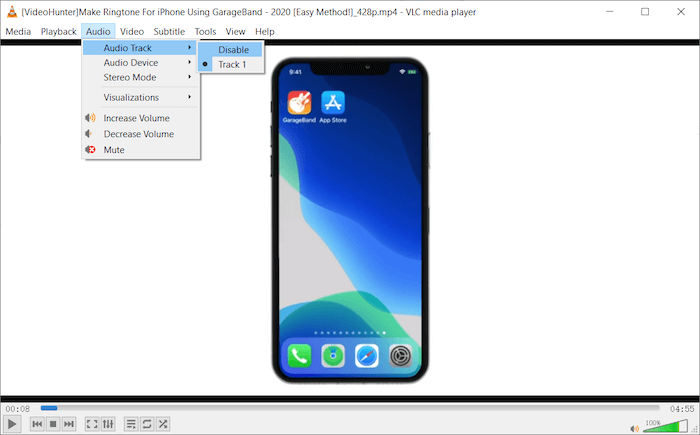
Conclusión
Cuando VLC Media Player no admite la transmisión de videos de Netflix directamente, se requiere descargar Netflix a MP4 y descifrar la protección de los videos usando Descargador de vídeos de Netflix MovPilot Con antelación. Este potente descargador de vídeos puede conservar el idioma original y la calidad del vídeo para ofrecer la mejor experiencia de streaming para que puedas ver vídeos de Netflix sin conexión. Con un diseño intuitivo, también permite que todo el mundo comprenda su uso con facilidad. Ahora, ¿por qué no probarlo?
Descargador de vídeos de Netflix MovPilot
¡Descarga películas y programas de Netflix para verlos sin conexión fácilmente!







