Netflix, la plataforma de streaming de vídeo más popular del mundo, ha molestado a mucha gente por sus problemas de buffering, que dan lugar a imágenes borrosas o una carga lenta. Después de todo, cuando finalmente descansas y abres uno de tus programas favoritos de Netflix para relajarte, el buffering de vez en cuando puede arruinar tu buen humor durante un día.
No te preocupes, en esta publicación te daremos todas las formas posibles de solucionar los problemas de almacenamiento en búfer de Netflix y, luego, te brindaremos una experiencia de visualización satisfactoria. Echemos un vistazo ahora.
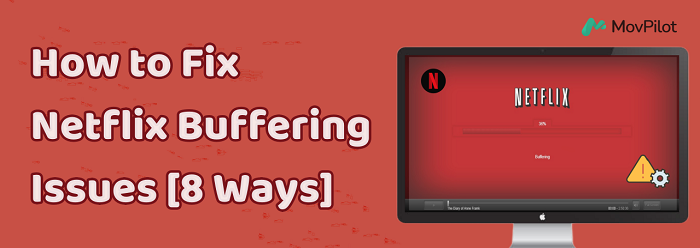
Descripción general: ¿Por qué Netflix sigue almacenando archivos en búfer?
Antes de buscar formas de resolver los problemas de buffering de Netflix, sin duda tienes que averiguar por qué Netflix sigue buffering. Esto nos ayudará a resolver el problema como corresponde y a ahorrarte tiempo. A través de encuestas, se ha descubierto que varias razones pueden provocar problemas de buffering de Netflix. Algunas de ellas se enumeran a continuación:
- Conexión de red: Asegúrate de que tu conexión wifi o por cable sea estable y lo suficientemente rápida. Reinicia el módem y el enrutador si es necesario.
- Memoria del dispositivo: Cierre las aplicaciones en segundo plano innecesarias en su dispositivo para liberar memoria.
- Suscripción de cuenta: Verifica que tu cuenta de Netflix esté activa y no tenga problemas.
- Problemas con el enrutador: Coloca bien el enrutador para obtener una mejor potencia de señal o considera actualizarlo a un modelo más nuevo. Ajustar la configuración del enrutador también puede ayudar.
Como la causa principal de los problemas de buffering de Netflix suele estar relacionada con problemas de red, debes asegurarte de que tu conexión wifi o por cable sea estable y de que otros dispositivos no consuman demasiado ancho de banda. Si notas que Netflix sigue con buffering pero la conexión a Internet funciona bien, sigue las soluciones que se indican a continuación para resolverlo.
Solución 1. Verificar los límites de la red
En primer lugar, determina si tu red es pública o privada. En el caso de las redes públicas, como las de cafeterías, hoteles o escuelas, asegúrate de que Netflix no esté bloqueado. En el caso de las redes privadas, verifica que tu velocidad de Internet cumpla con los requisitos recomendados y ponte en contacto con tu proveedor si es demasiado lenta.
Además, tenga en cuenta que las conexiones como puntos de acceso móviles, teléfonos móviles o redes satelitales pueden no proporcionar la velocidad suficiente para un uso fluido de Netflix, incluidas las funciones de transmisión y descarga, por lo que verificar el estado de la red puede ayudarlo. Arreglar la función de descarga de Netflix o bien transmitir en búfer de manera efectiva.
Solución 2. Verifique la velocidad de conexión
Si desea utilizar la aplicación Netflix en su dispositivo para inspeccionar la velocidad de su conexión, siga los siguientes pasos.
- Vaya a la pantalla principal de Netflix y luego haga clic en a la izquierda para abrir el menú.
- En la parte inferior, seleccione Obtener ayuda > Verificar su red.
- La aplicación Netflix verifica tu conexión a Internet de Netflix, y también comprobará la velocidad de la misma.
- Cuando hayas terminado tu prueba, asegúrate de cumplir con la recomendación de velocidad de Internet de Netflix.
Nota: Si “Obtener ayuda” no está visible en el menú, puedes subir y hacer clic en el ícono de Configuración.
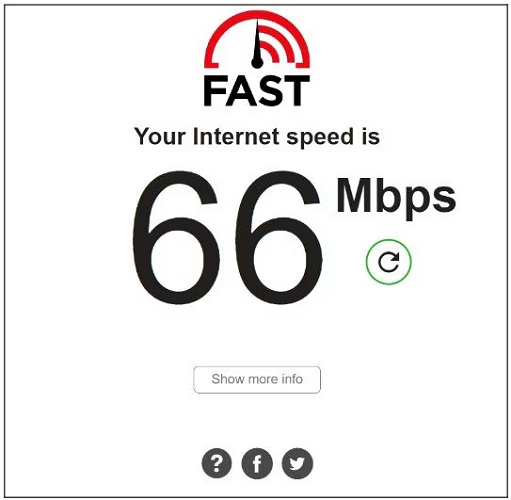
Solución 3. Limpiar la memoria caché del navegador
Si el problema de almacenamiento en búfer de Netflix ocurre en tu navegador, es posible que quieras pensar en limpiar la memoria caché y los datos de tu navegador. Esta suele ser una buena solución para cualquier problema en tu navegador, como una memoria caché deficiente. A continuación, te mostramos cómo limpiar la memoria caché y los datos del navegador de la Web, tomando Google Chrome como ejemplo.
Nota: Borrar los datos del navegador también significa cerrar la sesión de todos los sitios web que haya visitado anteriormente.
- Abra el navegador web y presione “Ctrl + Shift + Delete” para realizar la acción de borrar los datos del navegador.
- Luego, dirígete a “Avanzado” y elige “Todo el tiempo” en la opción Intervalo de tiempo. Marca todos los campos (excepto la pestaña de contraseñas).
- Por último, en la parte inferior, haga clic en “Borrar datos” para descartar todos los datos almacenados en caché de su navegador.
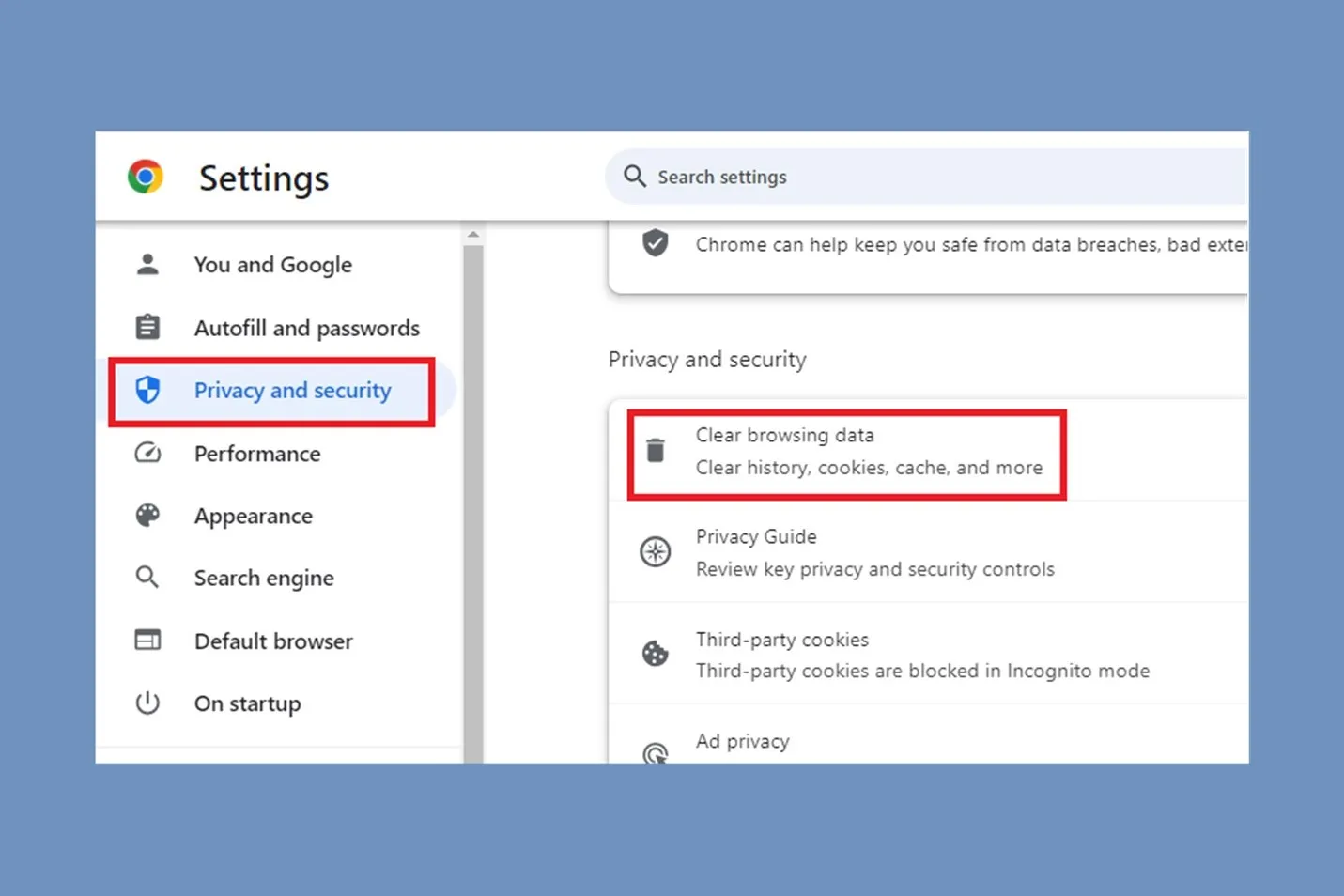
Solución 4. Desactivar otras aplicaciones
En ocasiones, puede producirse una sobrecarga en el equipo, lo que afectará al funcionamiento normal de Netflix. En este sentido, conviene cerrar otras aplicaciones innecesarias y dedicar más memoria RAM a Netflix. Las aplicaciones pesadas, como Photoshop, o los juegos que se ejecutan en segundo plano pueden consumir muchos recursos del equipo y no permitir disfrutar de tus series favoritas de Netflix.
Solución 5. Ajuste la calidad de transmisión
La calidad de transmisión demasiado alta que exiges también puede ser una de las razones por las que Netflix se queda sin datos. Por lo tanto, si estableces la calidad de transmisión predeterminada en Alta, puedes optar por reducirla para que consuma menos ancho de banda de Internet y, a partir de ahora, reproduzcas los programas de Netflix con mayor fluidez. A continuación, te mostramos cómo puedes cambiar manualmente la calidad de transmisión de Netflix.
- Visita el sitio web de Netflix en un navegador web. Ve al ícono de perfil en la esquina superior derecha y haz clic en “Cuenta”.
- Ahora, baja y haz clic en el Perfil donde deseas modificar la calidad de la transmisión.
- Haga clic en “Configuración de reproducción > Medio/Bajo/Automático” y seleccione el botón “Guardar” para asegurar su elección.
En este momento, ya has modificado con éxito la calidad de tu perfil de Netflix. Esta configuración es exclusiva de cada perfil. Como resultado, los demás perfiles de tu cuenta de Netflix seguirán utilizando su configuración de calidad de transmisión.
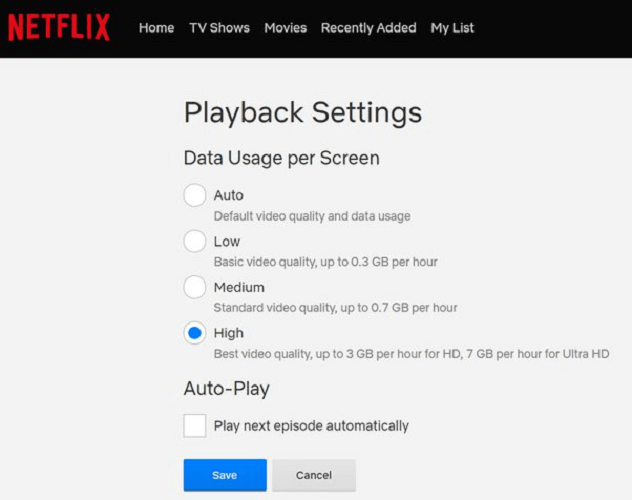
Solución 6. Reinstalar la aplicación Netflix
En algunas circunstancias, reinstalar Netflix en los teléfonos también puede ayudar a solucionar el problema. Estos son los pasos para reinstalar Netflix en teléfonos Android y iPhone:
En Android:
- Mantenga presionado el ícono de Netflix en su pantalla de inicio durante unos segundos hasta que aparezca un menú contextual.
- Pulsa “Desinstalar” en el menú contextual. Cuando aparezca el cuadro de confirmación, pulsa “Aceptar” para eliminar la aplicación de tu teléfono.
- Descargue Netflix nuevamente desde Play Store, ejecútelo y vea si el problema de almacenamiento en búfer aún existe.
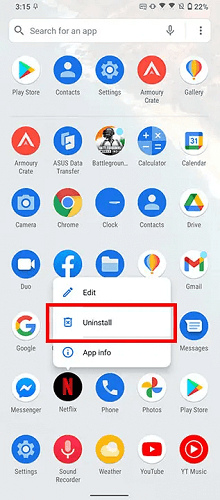
En iPhone:
- Mantenga presionado el ícono de Netflix en la pantalla principal durante unos segundos.
- Toque el botón “Eliminar aplicación” y luego seleccione “Eliminar aplicación”.
- Descargue Netflix nuevamente desde la App Store, ejecútelo y vea si el problema de almacenamiento en búfer aún existe.
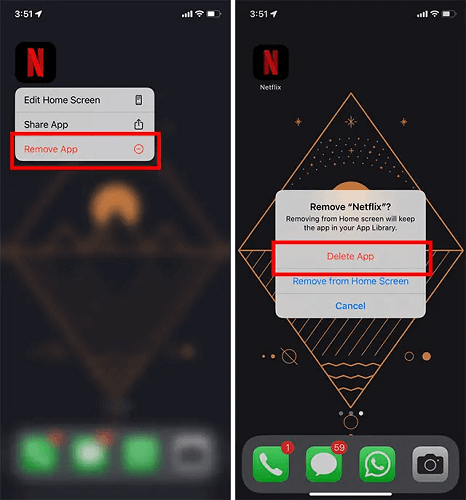
Solución 7. Reinicie su dispositivo
Si tu estas viendo Netflix en la televisión, consola de juegos u otros dispositivos similares, y no es conveniente realizar las operaciones anteriores, puede intentar solucionar el problema reiniciando el dispositivo. Por lo general, se recomienda apagar el dispositivo, desenchufarlo, esperar 3 minutos y luego reiniciarlo. Esto suele proporcionar un buen efecto de reinicio.
Bonus. Download Netflix Movies to Watch Without Buffering 🔥
Las soluciones que se ofrecen anteriormente pueden ayudarte a resolver eficazmente los problemas de almacenamiento en búfer de Netflix. Sin embargo, mientras se trate de streaming, es imposible evitar por completo estos problemas. ¿Existe alguna forma de eliminar de forma permanente los problemas de almacenamiento en búfer y disfrutar de Netflix sin preocupaciones?
Para evitar los inconvenientes que ocasiona la transmisión de Netflix en línea, Descargador de vídeos de Netflix MovPilot te ayudará. Cuenta con un navegador web integrado, lo que te permite acceder a la biblioteca de Netflix sin instalar la aplicación de Netflix. Puedes buscar fácilmente títulos de películas y descargar videos de Netflix como archivos locales MP4/MKV. Las descargas conservarán la calidad HD 1080P, las pistas de audio originales y los subtítulos en varios idiomas, lo que garantiza que nunca más tendrá que preocuparse por problemas de almacenamiento en búfer y podrá disfrutar de las películas de Netflix sin conexión cuando lo desee.
Ahora, descubramos cómo descargar películas de Netflix sin conexión usándolo.
Paso 1. Inicie MovPilot Netflix Video Downloader
Después de descargar e instalar MovPilot Netflix Video Downloader, puedes iniciarlo. Luego, usa tu cuenta para iniciar sesión en Netflix y configurar la herramienta. Si marcas la opción “Recordarme” cuando inicies sesión, no tendrás que hacerlo nuevamente.

Paso 2. Encuentra películas de Netflix para descargar
Si está mirando una película o programa de Netflix en el navegador de su PC, ingrese el nombre de la película o programa o copie la URL de la barra de direcciones y péguela en MovPilot Netflix Video Downloader.

Paso 3. Descargar vídeos de Netflix en formato MP4
Haz clic en el botón de descarga para descargar una película de Netflix. Si estás descargando una serie o una serie de televisión, se te pedirá que las elijas antes de descargarlas. Una vez que hayas terminado de revisarlas, presiona el botón de descarga y haz que se descarguen.

Ahora, has guardado todos tus videos favoritos de Netflix de forma local. Puedes descargarlos fácilmente ver películas de Netflix sin conexión ¡en cualquier dispositivo y nunca más tendrás problemas de almacenamiento en búfer o carga lenta!
Resumen
En general, este artículo le ofrece siete formas concretas de resolver el problema del buffering de Netflix. Sin embargo, estos métodos aún le resultan problemáticos y pueden despertar su impaciencia cuando los prueba uno por uno. En este caso, Descargador de vídeos de Netflix MovPilot es muy recomendable por la gran comodidad que aporta ya que soporta el guardado permanente de películas de Netflix, lo que significa que ya no hay posibilidad de buffering.
Descargador de vídeos de Netflix MovPilot
¡Descarga películas y programas de Netflix para verlos sin conexión fácilmente!







