Para muchos de vosotros, siempre hay una situación en la que se necesitan subtítulos para una visualización fluida, especialmente cuando veis películas extranjeras en alguna plataforma como Disney+. Si también tenéis problemas como este, no os preocupéis, en esta publicación os proporcionaremos formas concretas de activar o desactivar los subtítulos de Disney Plus en todos los dispositivos.
Es más, una herramienta de terceros llamada Descargador de vídeos de Disney Plus de MovPilot También es una opción ideal para descargar subtítulos como archivos SRT independientes de Disney+, y puedes elegir libremente el idioma que desees.
Cómo activar o desactivar los subtítulos de Disney Plus en Roku
Existen diferentes métodos de funcionamiento, ya que existen distintos dispositivos de reproducción que puede necesitar. Ahora bien, lo primero que viene con Roku es saber cómo activar los subtítulos para comprender claramente lo que la ópera ha transmitido o cómo desactivar los subtítulos para una experiencia concisa. A continuación, se indican los procedimientos pertinentes.
- Vaya a la página de inicio de Roku y luego seleccione Configuración.
- Seleccione Accesibilidad en Configuración. En este momento, puede ver el modo de subtítulos, el idioma preferido de los subtítulos y el estilo de los subtítulos aquí.
- Selecciona para habilitar o deshabilitar los subtítulos en Disney Plus Roku. Hay tres opciones disponibles: Desactivado, Activado siempre y Activado repetir.
- Selecciona el idioma y estilo de subtítulos que prefieras y luego selecciona una película de Disney Plus para probar si funciona.
Los distintos dispositivos Roku requieren distintos pasos. En los dispositivos Roku más recientes, puedes desactivar los subtítulos mientras se reproducen. Lo que debes hacer es presionar el botón Arriba o Abajo en el control remoto, seleccionar Audio y subtítulos y luego elegir Desactivado para cerrar los subtítulos en Roku.

Cómo activar o desactivar los subtítulos de Disney Plus en la TV
Actualmente, muchas personas usan la televisión para ver películas por su pantalla grande y el ambiente familiar y cálido que transmite. Ahora veamos cómo activar o desactivar los subtítulos de Disney Plus en diferentes tipos de televisores.
Apple TV
- Inicie Apple TV y vaya a Configuración – Accesibilidad – Subtítulos y subtítulos.
- Activar o desactivar los subtítulos y SDH.
Si esperas hacerlo mientras reproduces Disney Plus en Apple TV, aquí también están los pasos.
- Haga clic en el botón Abajo en su Smart TV o en el control remoto de Apple TV para ir al panel de subtítulos.
- Seleccione para habilitar subtítulos cerrados en la configuración de Subtítulos.
También puedes personalizar tus subtítulos y sus estilos para Disney Plus en Apple TV. Abre los ajustes de la aplicación Apple TV, ve a Accesibilidad – Subtítulos y subtítulos – Estilo. Ahora puedes personalizar la fuente, el tamaño, el color, el resaltado, etc.
Televisión Android
- Navega hasta la aplicación Disney Plus en tu Android TV y ábrela.
- Elige el vídeo que quieres ver. Una vez que lo hayas seleccionado, deberían aparecer en la pantalla los controles de reproducción.
- Durante la reproducción, puede acceder a los controles de reproducción presionando el botón “OK” en su control remoto o deslizando hacia abajo en el panel táctil si tiene uno.
- Busque el icono de subtítulos entre los controles de reproducción. Suele tener forma de globo de diálogo o “CC”. Pulse el botón para acceder a la configuración de subtítulos.
- En la configuración de subtítulos, deberías ver opciones para activar o desactivar los subtítulos. Usa los botones direccionales del control remoto para navegar y seleccionar la opción deseada.
Dispositivo de TV Fire de Amazon
- Elige una de las películas o programas de Disney que te gustaría ver.
- Presiona Arriba en el control remoto de tu Fire TV o en la aplicación Fire para mostrar un ícono de menú.
- La opción Subtítulos debe aparecer en el panel Menú y luego seleccionar Subtítulos.
- Elija habilitar o deshabilitar los subtítulos de Disney Plus en Firestick.
Mientras reproduce el video, puede seleccionar entre las opciones de la pantalla para habilitar los subtítulos. También puede configurar sus preferencias de subtítulos, como tamaño, estilo y más.
Cómo activar o desactivar los subtítulos de Disney Plus en PC con Windows o Mac
Ten en cuenta que si quieres ver películas de Disney+ en tu ordenador o Mac con los subtítulos activados, solo puedes activarlos y desactivarlos en el navegador. Veamos ahora cómo funciona.
- En su Mac o PC con Windows, haga clic en el ícono de menú superior derecho.
- Encuentra tu idioma preferido en el menú Audio y Subtítulos.
- Seleccione la opción adecuada para deshabilitar o habilitar los subtítulos/subtítulos/CC de Disney Plus en una PC con Windows o una máquina Mac.
Cómo activar o desactivar los subtítulos de Disney Plus en iPhone o Android
Es posible que algunos de ustedes quieran saber cómo hacer esto con sus teléfonos a mano. También se proporcionan los pasos correspondientes.
En iPhone
- Vaya a Configuración en su iPhone.
- Pulsa en Accesibilidad y elige Subtítulos y subtítulos. Luego, puedes habilitar o deshabilitar los subtítulos y los subtítulos ocultos.
En Android
Para dispositivos móviles de Google, abre Configuración, selecciona Accesibilidad – Preferencias de subtítulos y luego activa o desactiva los subtítulos y los subtítulos opcionales. Personaliza el tamaño y el estilo de los subtítulos según tus preferencias.
En el caso de los dispositivos móviles Samsung, abra la aplicación Configuración, seleccione Audición – Subtítulos de Google/Subtítulos de Samsung y, a continuación, elija activarla. También es posible modificar el tamaño del texto y otros requisitos y, a continuación, guardarlo automáticamente.
Cómo activar o desactivar los subtítulos de Disney Plus en consolas de juegos
Quizás a algunos de ustedes les gusten las consolas de juegos y, por lo tanto, sientan curiosidad sobre cómo activar o desactivar los subtítulos de Disney+ en ellas. Pueden hacer lo siguiente para asegurarse de poder verlo sin problemas:
Xbox Uno
- Elige una película de Disney+ que quieras ver. Haz clic en el parachoques derecho del mando de Xbox One cuando se esté reproduciendo el título y así obtendrás opciones de control del reproductor de vídeo.
- Seleccione CC de las opciones.
- Selecciona el idioma de los subtítulos, como inglés o cualquier otro. Ahora, cuando miras Disney Plus en Xbox One, los subtítulos están activados. Es prácticamente lo mismo que desactivar los subtítulos para el contenido de Disney Plus en Xbox One.
PlayStation 4/PlayStation 5
- Cambie a Configuración > Accesibilidad > Subtítulos en Xbox 4 o Xbox 5.
- Seleccione Mostrar subtítulos > Configuración de subtítulos.
- Desmarca la casilla junto a Mostrar subtítulos, según lo especificado por el contenido, para modificar el estilo de los subtítulos incluidos. Como alternativa, puedes usar la configuración predeterminada "Mostrar subtítulos".
Bono: Descarga subtítulos de Disney Plus como archivos SRT usando MovPilot
Por cierto, si esperas manejar los subtítulos de Disney Plus de forma más libre y cómoda, ¿por qué no elegir un servicio profesional? Descargadores de vídeos de Disney Plus ¿Qué incluye la función de guardar subtítulos como archivos SRT independientes para su conveniencia? Entre una colección tan grande de descargadores de videos de Disney+, aquí MovPilot Disney Plus Video Downloader es altamente recomendado por sus diversas funciones y su diseño fácil de usar.
Descargador de vídeos de Disney Plus de MovPilot No solo es una herramienta muy útil que ayuda a descargar películas de Disney+ para verlas sin conexión, sino que también es experta en guardar los subtítulos correspondientes de la forma que desee. Con esta herramienta, puede obtener tres opciones de subtítulos: subtítulos suaves, subtítulos duros y subtítulos externos. Simplemente elija uno según sus necesidades. Además, también admite la conservación de la banda sonora original y los subtítulos en varios idiomas para que pueda cambiarlos cuando lo desee. ver Disney Plus sin conexión.
¿Cómo descargar subtítulos de Disney Plus en SRT con MovPilot?
Paso 1. Inicie MovPilot Disney Plus Video Downloader
En primer lugar, debes descargar e instalar MovPilot Disney Plus Video Downloader en tu computadora. Luego, puedes iniciar sesión en tu cuenta de Disney Plus.

Paso 2. Busca tus videos favoritos de Disney Plus
Ingresa el nombre de tu programa favorito en el campo de búsqueda. Para ahorrarte trabajo, también puedes copiar y pegar la URL de la película desde el sitio web de Disney Plus. Luego, haz clic en el ícono “Buscar”.

Paso 3. Configurar las preferencias de subtítulos
Pulsa el icono de engranaje en la esquina superior derecha y podrás preestablecer las preferencias de subtítulos para el contenido descargado. En la ventana emergente, elige subtítulos externos como el tipo que desees y se guardarán como archivos SRT correctamente.
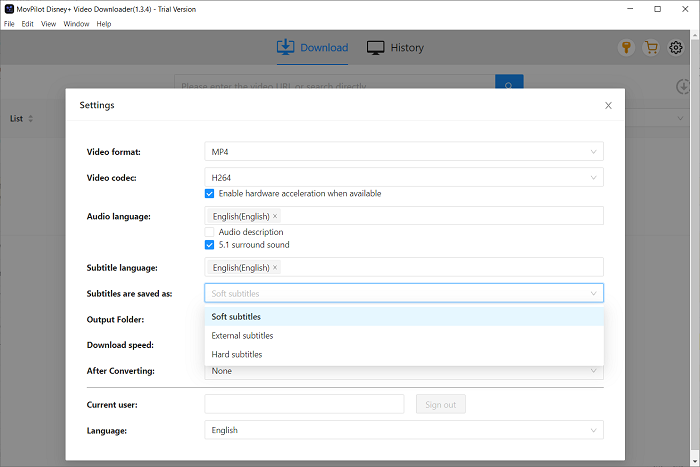
Paso 4. Iniciar el proceso de descarga
Ahora, haz clic en el ícono de descarga y podrás descargar tus películas favoritas u otros videos con los subtítulos y audio originales.
Preguntas frecuentes sobre los subtítulos de Disney Plus
¿Por qué no puedo desactivar los subtítulos en Disney Plus?
Quizás la razón se encuentre en que hayas configurado que siempre deseaste que los subtítulos estén activados. Para cancelar esa configuración, debes ir a la configuración de subtítulos y desactivarlos. A continuación, se indican los pasos específicos.
Vaya a Configuración > Accesibilidad > Subtítulos y desmarque la casilla junto a Mostrar subtítulos. Luego, puede volver a esa película y verificar si esta solución funciona bien.
Si también tienes un problema similar con tu teléfono o tableta, puedes recurrir a desinstalar la aplicación Disney Plus. Y recuerda volver a instalarla y registrarte con tu cuenta.
¿Por qué no puedo cambiar los subtítulos en Disney Plus?
Las siguientes instrucciones pueden serle de ayuda.
Cuando estés viendo un video, abre la configuración haciendo clic en el ícono del teclado. La ubicación de la configuración depende de tu dispositivo. Para los usuarios de la web y de dispositivos móviles, se encuentra en la esquina superior derecha de la pantalla. Para los dispositivos conectados a la TV, se encuentra en la esquina inferior derecha de la pantalla (es posible que otros dispositivos conectados a la TV te muestren un ícono de tres puntos). En los dispositivos Roku, presiona el botón * en el control remoto Roku. En los Apple TV, desliza hacia abajo en tu control remoto Apple.
En este momento, puedes seleccionar el idioma de audio y subtítulos que desees. Los subtítulos (CC) se encuentran en las opciones de subtítulos. Luego, puedes regresar a la interfaz anterior para guardar esos cambios.
Tenga en cuenta que la última configuración utilizada se aplicará al próximo programa que vea, ya que su preferencia se ha recordado automáticamente. Si desea modificarla, debe volver a realizar los pasos anteriores para configurar nuevas preferencias.
Conclusión
En definitiva, esta publicación te ha proporcionado el tutorial más detallado sobre cómo activar los subtítulos en Disney Plus. Sin importar qué dispositivos uses, como televisores inteligentes, teléfonos inteligentes, computadoras personales, Mac e incluso consolas de juegos, existe una solución correspondiente para guiarte en la activación o desactivación de los subtítulos de Disney Plus.
Sin embargo, si desea obtener los subtítulos en archivos SRT independientes, Descargador de vídeos de Disney Plus de MovPilot Puede ser la opción ideal para que puedas elegir libremente los tipos de subtítulos y los idiomas de los mismos. Con esta aplicación, definitivamente se cumplirán tus necesidades. ¡Descárgala ahora y pruébala!
Descargador de vídeos de Disney Plus de MovPilot
¡Descarga películas y programas de Disney Plus para verlos sin conexión fácilmente!






