Όταν παρακολουθείτε ιστορίες στο Netflix στον ελεύθερο χρόνο σας, μερικές φορές πρέπει να θέλετε να τραβήξετε ένα στιγμιότυπο οθόνης στο Netflix τη δεδομένη στιγμή και να μοιραστείτε το καρέ με κάποιον ή στο Twitter/Facebook. Όπως μπορεί να προσπαθήσετε ποτέ, θα λάβετε μια μαύρη οθόνη σε αντάλλαγμα λόγω προστασίας DRM. Αυτό είναι ένα buzzkill.
Σε αυτήν την περίπτωση, αυτή η ανάρτηση εισάγει εφαρμόσιμους τρόπους για εσάς. Τώρα, γιατί να μην τα διαβάσετε και να δείτε πώς να κάνετε λήψη οθόνης του Netflix σε iPhone, Android, Windows και Mac χωρίς μαύρη οθόνη; Μην χάσετε ποτέ την πιο αστεία ή την πιο συναρπαστική στιγμή και μοιραστείτε τη διάθεσή σας με ένα στιγμιότυπο οθόνης.
1. Τρόπος λήψης στιγμιότυπου οθόνης Netflix σε iPhone/Android
Λόγω του περιορισμού DRM, δεν μπορείτε να τραβήξετε απευθείας ένα στιγμιότυπο οθόνης σε iPhone/Android. Για να αποφύγετε την επιστροφή της μαύρης οθόνης, μπορείτε να επωφεληθείτε από αυτό Ουρλιάζω για να μεταδώσετε πρώτα την ταινία ή την προβολή στη συσκευή σας, η οποία είναι μια εφαρμογή που σας επιτρέπει να παρακολουθείτε βίντεο από πλατφόρμες ροής όλα σε ένα μέρος όπως Netflix, Disney+, Prime Video κ.λπ. Στη συνέχεια, όλα πάνε ομαλά. Τώρα, ας δούμε πώς να τραβήξετε ένα στιγμιότυπο οθόνης στο Netflix παρακάτω.
ΒΗΜΑ 1. Πρώτα, κατεβάστε και εγκαταστήστε το Rave στο iPhone/Android σας. Στη συνέχεια, ανοίξτε την εφαρμογή.
ΒΗΜΑ 2. Πατήστε το “+” εικονίδιο στη γωνία και συνδεθείτε με τον λογαριασμό σας στο Netflix.
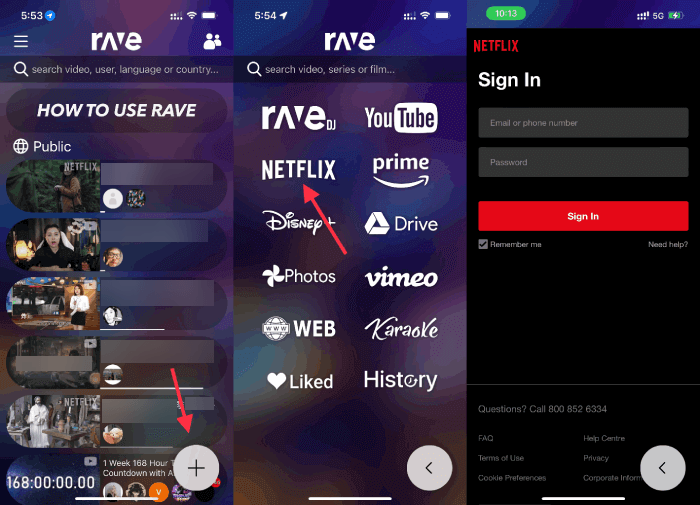
ΒΗΜΑ 3. Στη συνέχεια, αναζητήστε τον τίτλο που θέλετε και προσαρμόστε τις ρυθμίσεις. Μετά από αυτό, επεκτείνετε το βίντεο σε πλήρη οθόνη.
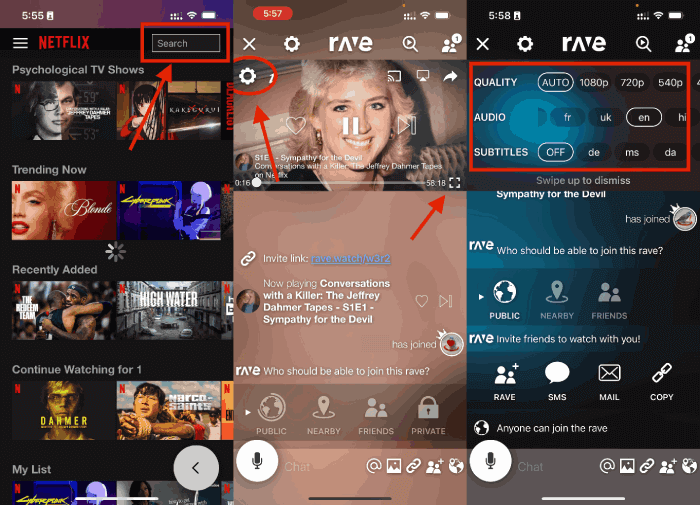
ΒΗΜΑ 4. Τώρα, πατήστε το "Εξουσία" κουμπί και το "Αύξηση έντασης" κουμπί στο τηλέφωνό σας για να τραβήξετε ένα στιγμιότυπο οθόνης του Netflix. Η λειτουργία μπορεί να διαφέρει από μοντέλο σε μοντέλο.
2. Τρόπος λήψης στιγμιότυπου οθόνης Netflix σε υπολογιστή με Windows
Εάν είστε περισσότερο ένας παρατηρητής με μεγαλύτερη οθόνη, τότε μπορείτε να μάθετε πώς να κάνετε στιγμιότυπα οθόνης στο Netflix με τον υπολογιστή σας με Windows εδώ. Αν και θα έχετε μια μαύρη οθόνη όταν τραβάτε στιγμιότυπα οθόνης ενός βίντεο Netflix απευθείας, θα τα καταφέρετε αφού κάνετε μερικές τροποποιήσεις. Επιλέξτε έναν προτιμώμενο τρόπο παρακάτω και ας βρούμε τη διέξοδο.
Μέθοδος 1. Λήψη στιγμιότυπων οθόνης στο Netflix μέσω του Chrome
Το πρόγραμμα περιήγησης Google Chrome επιτρέπει πάντα την επιτάχυνση υλικού για την ενίσχυση της απόδοσης. Ωστόσο, αυτό μπορεί να χρησιμοποιηθεί για την προστασία από τη λήψη στιγμιότυπων οθόνης βίντεο σε πλατφόρμες ροής. Επομένως, μπορείτε επίσης απενεργοποιήστε τη δυνατότητα επιτάχυνσης υλικού και προσπαθήστε να τραβήξετε στιγμιότυπο οθόνης του Netflix στα Windows μετά.
ΒΗΜΑ 1. Λαμβάνοντας ως παράδειγμα το Chrome, μεταβείτε στο "┇" > "Ρυθμίσεις" > "Σύστημα".
ΒΗΜΑ 2. Απενεργοποιήστε το "Χρησιμοποιήστε την επιτάχυνση υλικού όταν είναι διαθέσιμη" επιλογή.
ΒΗΜΑ 3. Τώρα, μεταδώστε μια ταινία ή εκπομπή του Netflix και παίξτε την σε πλήρη οθόνη.
ΒΗΜΑ 4. Μετά από αυτό, πατήστε "Windows + Print Screen" για στιγμιότυπο οθόνης ενός καρέ σε έναν τίτλο του Netflix.

Επίσης, μια άλλη εύκολη λύση είναι να χρησιμοποιήστε μια επέκταση ή μια προσθήκη στο πρόγραμμα περιήγησής σας. Το Fireshot είναι μια ωραία επιλογή για λήψη στιγμιότυπου οθόνης μιας ιστοσελίδας. Αυτή η επέκταση είναι διαθέσιμη για λήψη στο Chrome Store, το οποίο μπορεί να φωτογραφίσει στο Netflix χωρίς μαύρη οθόνη. Δείτε πώς λειτουργεί.
ΒΗΜΑ 1. Ανοίξτε το Google Chrome στον υπολογιστή σας και προσθέστε Πυροβολισμός στο Chrome Store στο πρόγραμμα περιήγησης.
ΒΗΜΑ 2. Ανοίξτε το Netflix και μεταδώστε ένα βίντεο από το οποίο θέλετε να τραβήξετε ένα στιγμιότυπο οθόνης.
ΒΗΜΑ 3. Κάντε κλικ στο "Επέκταση" αναπτυσσόμενο και επιλέξτε “Fireshot”. Στη συνέχεια, επιλέξτε "Λήψη ολόκληρης της σελίδας".
ΒΗΜΑ 4. Όταν τελειώσετε, κάντε κλικ "Αποθήκευση ως εικόνα" για να αποθηκεύσετε το στιγμιότυπο οθόνης του Netflix.
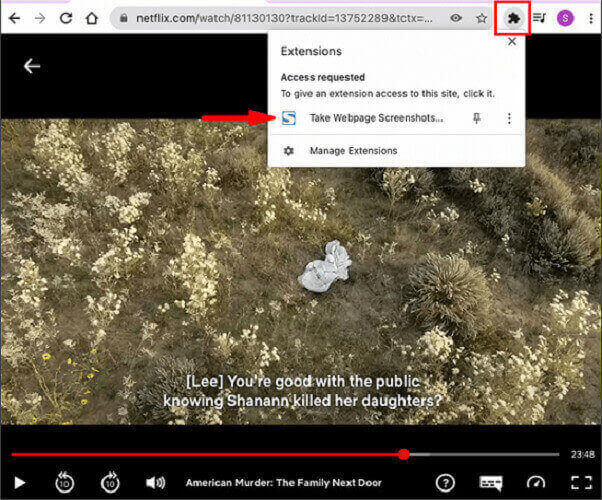
Μέθοδος 2. Απενεργοποιήστε τη Διαχείριση Συσκευών
Το Netflix μπορεί επίσης να χρησιμοποιήσει την κάρτα γραφικών σας για να ανιχνεύσει τη ροή σας και να εφαρμόσει προστασία DRM στο βίντεο που παρακολουθείτε αυτήν τη στιγμή. Γι' αυτό θα έχετε ως αποτέλεσμα ένα μαύρο στιγμιότυπο οθόνης χωρίς τίποτα. Επομένως, αξίζει να προσπαθήσετε να απενεργοποιήσετε τον προσαρμογέα οθόνης σας και στη συνέχεια να τραβήξετε ένα στιγμιότυπο οθόνης στο Netflix αργότερα. Μπορεί να θέλετε να κατανοήσετε την ιδέα εδώ.
ΒΗΜΑ 1. Κάντε κλικ στο "Ερευνα" κουτί στον υπολογιστή σας με Windows και αναζητήστε "Διαχείριση Συσκευών". Στη συνέχεια, ανοίξτε το.
ΒΗΜΑ 2. Βρείτε την κάρτα γραφικών σας κάτω "Προσαρμογείς οθόνης".
ΒΗΜΑ 3. Κάντε δεξί κλικ πάνω του και επιλέξτε "Απενεργοποίηση συσκευής".
ΒΗΜΑ 4. Τώρα, μεταβείτε στην ταινία ή την εκπομπή του Netflix και πατήστε "Windows + Print Screen" για να τραβήξετε ένα στιγμιότυπο οθόνης στο Netflix. Μην ξεχάσετε να ενεργοποιήσετε ξανά την κάρτα γραφικών σας μετά από αυτό.
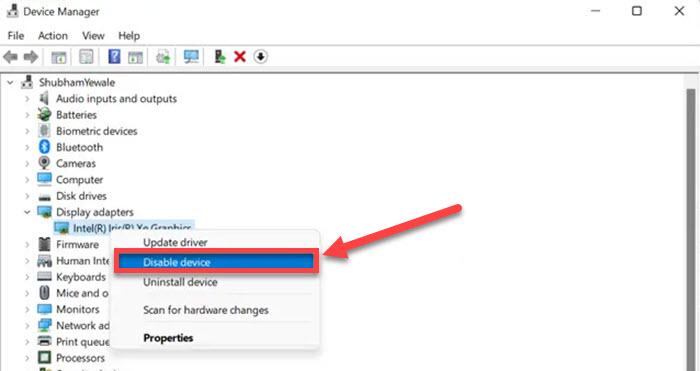
Μέθοδος 3. Εκτελέστε το πρόγραμμα περιήγησής σας στο Sandbox
Για τους χρήστες των Windows, είναι καλή ιδέα να χρησιμοποιήσετε μια εφαρμογή Sandbox για να εκτελέσετε ένα περιβάλλον σε καραντίνα, έτσι ώστε οι ιδιότητες γραφικών του συστήματός σας να μην ισχύουν. Μετά από αυτό, μπορείτε να τραβήξετε ένα στιγμιότυπο οθόνης ταινιών ή εκπομπών του Netflix. Τώρα, ας μάθουμε πώς λειτουργεί αυτή η μέθοδος.
ΒΗΜΑ 1. Λήψη και εγκατάσταση Sandboxie-Plus στα Windows 7/8/10/11. Στη συνέχεια, εκκινήστε την εφαρμογή.
ΒΗΜΑ 2. Στη διεπαφή, κάντε κλικ στο εξής: “Sandbox” > "DefaultBox" > "Run Sandbox" > "Εκτέλεση προγράμματος περιήγησης Ιστού". Στη συνέχεια, το προεπιλεγμένο πρόγραμμα περιήγησής σας θα εμφανιστεί με ένα κίτρινο περίγραμμα γύρω του.
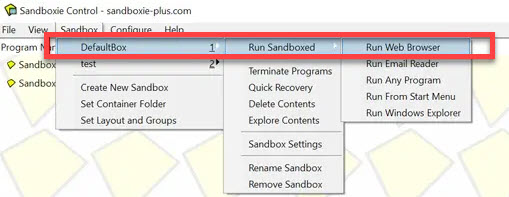
ΒΗΜΑ 3. Ίσως θελήσετε να ανοίξετε το Netflix και να κάνετε streaming τον προτιμώμενο τίτλο.
ΒΗΜΑ 4. Τώρα, πατήστε "Windows + Print Screen" στο πληκτρολόγιό σας για να τραβήξετε ένα στιγμιότυπο οθόνης στο Netflix.
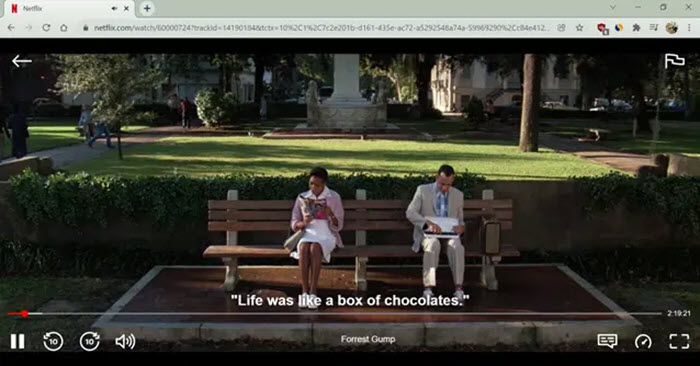
3. Τρόπος λήψης στιγμιότυπου οθόνης Netflix σε Mac
Δεν είναι βολικό να τραβάτε ένα στιγμιότυπο οθόνης στο Netflix σε υπολογιστές και τηλέφωνα με Windows. Αλλά αν είστε χρήστης Mac, τα πράγματα θα είναι πολύ πιο εύκολα, αφού μπορείτε εύκολα να τραβήξετε ένα στιγμιότυπο οθόνης του Netflix χρησιμοποιώντας το ενσωματωμένη συντόμευση πληκτρολογίου στιγμιότυπου οθόνης σε Mac.
💡 Tips:
Μπορείτε επίσης να γυρίσετε να παρακολουθήσετε το Netflix μέσω του Google Chrome στο MacBook/iMac σας και να χρησιμοποιήσετε τη μέθοδο που αναφέρθηκε παραπάνω για να απενεργοποιήσετε την επιτάχυνση υλικού ή να εγκαταστήσετε επεκτάσεις Google για να τραβήξετε ένα στιγμιότυπο οθόνης βίντεο Netflix.
Βήμα 1. Για να τραβήξετε ολόκληρη την οθόνη, πατήστε Command + Shift + 3.
Βήμα 2. Για να τραβήξετε μόνο μέρος της οθόνης του Netflix, πατήστε το Command + Shift + 4, στη συνέχεια μετακινήστε τον κέρσορα για να επιλέξετε τη συγκεκριμένη περιοχή που θέλετε να καταγράψετε και να την αποθηκεύσετε.
Μπόνους: Στιγμιότυπο οθόνης και ακόμη και εγγραφή Netflix σε οποιαδήποτε συσκευή χωρίς Blacksreen
Όπως αναφέρθηκε παραπάνω, δεν μπορείτε να στιγματίσετε απευθείας βίντεο Netflix λόγω προστασίας DRM. Ωστόσο, υπάρχει ένα κομμάτι ισχυρού λογισμικού που ονομάζεται Movpilot Netflix Video Downloader για να κάνεις τα πράγματα διαφορετικά. Με τη βοήθειά του, μπορείτε εύκολα εγγραφή βίντεο Netflix ως τοπικά αρχεία χωρίς περιορισμούς DRM και αποθηκεύστε τις αγαπημένες σας ταινίες/εκπομπές εκτός σύνδεσης για πάντα, ακόμα κι αν λήξει η συνδρομή σας στο Netflix. Μετά από αυτό, μπορείτε να μοιραστείτε αβίαστα τα στιγμιότυπα οθόνης και ακόμη και ολόκληρα τα επεισόδια με άλλους χωρίς ανησυχία.

Σύναψη
Λόγω των περιορισμών πνευματικών δικαιωμάτων του Netflix, είναι δύσκολο να τραβήξετε απευθείας ένα στιγμιότυπο οθόνης του Netflix σε τηλέφωνα ή υπολογιστές. Ευτυχώς, υπάρχουν ακόμα τρόποι για να γίνει δυνατό. Μπορεί να θέλετε να το δώσετε με έναν προτιμώμενο τρόπο με βάση το λειτουργικό σας σύστημα. Και, εάν θέλετε να λύσετε το πρόβλημα μόνιμα, συνιστάται ιδιαίτερα να το χρησιμοποιήσετε MovPilot Netflix Video Downloader να αντιγράψτε τα βίντεο του Netflix και απολαύστε απεριόριστες δυνατότητες κοινής χρήσης, καθιστώντας τη λήψη στιγμιότυπου οθόνης στο Netflix να μην αποτελεί πλέον πρόβλημα.
MovPilot Netflix Video Downloader
Κατεβάστε ταινίες και εκπομπές Netflix για να τις παρακολουθήσετε εύκολα εκτός σύνδεσης!







