Το Netflix, σχεδόν η πιο δημοφιλής πλατφόρμα ροής βίντεο στον κόσμο, έχει ενοχλήσει πολλούς ανθρώπους λόγω των προβλημάτων του buffer, τα οποία έχουν ως αποτέλεσμα θολές εικόνες ή αργή φόρτωση. Εξάλλου, όταν επιτέλους ξεκουραστείτε και ανοίξετε μια από τις αγαπημένες σας εκπομπές στο Netflix για να χαλαρώσετε, το buffer του από καιρό σε καιρό μπορεί πραγματικά να καταστρέψει την καλή σας διάθεση για μια μέρα.
Μην ανησυχείτε, αυτή η ανάρτηση θα σας δώσει όσο το δυνατόν περισσότερους τρόπους για να αντιμετωπίσετε προβλήματα με την προσωρινή μνήμη του Netflix και στη συνέχεια θα σας προσφέρει μια ικανοποιητική εμπειρία παρακολούθησης. Ας ρίξουμε μια ματιά τώρα.
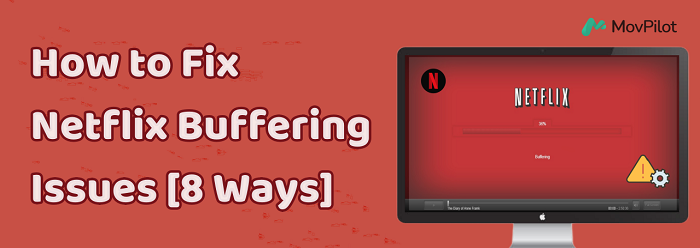
Επισκόπηση: Γιατί το Netflix διατηρεί την προσωρινή μνήμη
Προτού βρείτε τρόπους για να λύσετε ζητήματα προσωρινής αποθήκευσης Netflix, σίγουρα πρέπει να καταλάβετε γιατί το Netflix συνεχίζει να αποθηκεύει προσωρινά. Αυτό θα μας βοηθήσει να λύσουμε το πρόβλημα ανάλογα και να εξοικονομήσουμε χρόνο. Μέσα από έρευνες, διαπιστώθηκε ότι διάφοροι λόγοι μπορεί να οδηγήσουν σε προβλήματα buffering του Netflix. Μερικές από αυτές παρατίθενται παρακάτω:
- Σύνδεση δικτύου: Βεβαιωθείτε ότι το Wi-Fi ή η ενσύρματη σύνδεσή σας είναι σταθερή και αρκετά γρήγορη. Επανεκκινήστε το μόντεμ και τον δρομολογητή σας εάν χρειάζεται.
- Μνήμη συσκευής: Κλείστε τις περιττές εφαρμογές παρασκηνίου στη συσκευή σας για να ελευθερώσετε μνήμη.
- Συνδρομή λογαριασμού: Βεβαιωθείτε ότι ο λογαριασμός σας στο Netflix είναι ενεργός και δεν έχει προβλήματα.
- Ζητήματα δρομολογητή: Τοποθετήστε καλά τον δρομολογητή σας για καλύτερη ισχύ σήματος ή σκεφτείτε να κάνετε αναβάθμιση σε νεότερο μοντέλο. Η προσαρμογή των ρυθμίσεων του δρομολογητή μπορεί επίσης να βοηθήσει.
Καθώς η κύρια αιτία των προβλημάτων buffering του Netflix σχετίζεται συνήθως με προβλήματα δικτύου, πρέπει να βεβαιωθείτε ότι το Wi-Fi ή η ενσύρματη σύνδεσή σας είναι σταθερή και ότι οι άλλες συσκευές δεν καταναλώνουν υπερβολικό εύρος ζώνης. Εάν διαπιστώσετε ότι το Netflix σας συνεχίζει να αποθηκεύει προσωρινά, αλλά η σύνδεση στο διαδίκτυο είναι καλή, ακολουθήστε τις παρακάτω διορθώσεις για να το επιλύσετε.
Διόρθωση 1. Ελέγξτε τα όρια δικτύου
Αρχικά, καθορίστε εάν το δίκτυό σας είναι δημόσιο ή ιδιωτικό. Για δημόσια δίκτυα, όπως καφετέριες, ξενοδοχεία ή σχολεία, βεβαιωθείτε ότι το Netflix δεν είναι αποκλεισμένο. Σε ιδιωτικά δίκτυα, βεβαιωθείτε ότι η ταχύτητα διαδικτύου σας πληροί τις προτεινόμενες απαιτήσεις και επικοινωνήστε με τον πάροχο σας εάν είναι πολύ αργή.
Επιπλέον, έχετε υπόψη σας ότι συνδέσεις όπως σημεία πρόσβασης για κινητά, κινητά τηλέφωνα ή δορυφορικά δίκτυα ενδέχεται να μην παρέχουν επαρκή ταχύτητα για ομαλή χρήση του Netflix, συμπεριλαμβανομένων λειτουργιών ροής και λήψης, επομένως ο έλεγχος της κατάστασης του δικτύου μπορεί να σας βοηθήσει διορθώστε τη δυνατότητα λήψης του Netflix ή αποτελεσματική προσωρινή αποθήκευση ροής.
Διόρθωση 2. Ελέγξτε την ταχύτητα σύνδεσης
Εάν θέλετε να χρησιμοποιήσετε την εφαρμογή Netflix στη συσκευή σας για να επιθεωρήσετε την ταχύτητα της σύνδεσής σας, κάντε αυτό που σας λένε τα παρακάτω βήματα.
- Μεταβείτε στην κύρια οθόνη του Netflix και, στη συνέχεια, κάντε κλικ στα αριστερά για να ανοίξετε το μενού.
- Στην κάτω πλευρά, επιλέξτε Λήψη βοήθειας > Ελέγξτε το δίκτυό σας.
- Η εφαρμογή Netflix ελέγχει τη σύνδεσή σας στο Διαδίκτυο στο Netflix και θα ελέγξει επίσης την ταχύτητά της.
- Όταν ολοκληρώσετε τη δοκιμή σας, βεβαιωθείτε ότι πληροίτε τη Σύσταση ταχύτητας Internet του Netflix.
Σημείωμα: Εάν η "Λήψη βοήθειας" δεν είναι ορατή στο μενού, μπορείτε να μεταβείτε και να κάνετε κλικ στο εικονίδιο "Ρυθμίσεις".
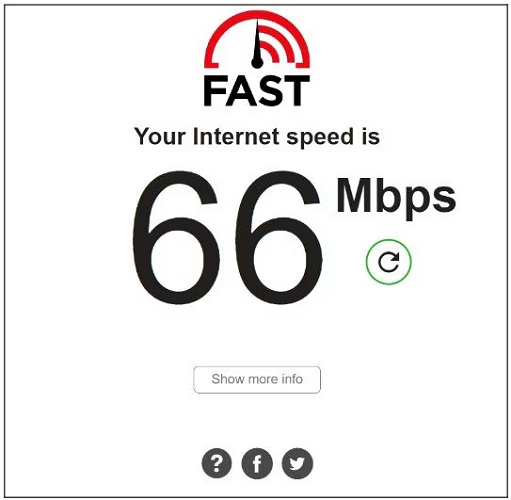
Διορθώστε 3. Εκκαθαρίστε την προσωρινή μνήμη του προγράμματος περιήγησης
Εάν το πρόβλημα της προσωρινής αποθήκευσης Netflix παρουσιάζεται στο πρόγραμμα περιήγησής σας, ίσως θελήσετε να σκεφτείτε να καθαρίσετε την προσωρινή μνήμη και τα δεδομένα του προγράμματος περιήγησής σας. Αυτή είναι συχνά μια καλή λύση για τυχόν προβλήματα στο πρόγραμμα περιήγησής σας, όπως η κακή μνήμη cache. Δείτε πώς μπορείτε να καθαρίσετε την προσωρινή μνήμη και τα δεδομένα του προγράμματος περιήγησης του Ιστού, λαμβάνοντας ως παράδειγμα το Google Chrome.
Σημείωμα: Η εκκαθάριση των δεδομένων του προγράμματος περιήγησης σημαίνει επίσης ότι θα αποσυνδεθείτε από όλους τους ιστότοπους στους οποίους έχετε επισκεφτεί στο παρελθόν.
- Ανοίξτε το πρόγραμμα περιήγησης ιστού και πατήστε "Ctrl + Shift + Delete" για να εκτελέσετε την πράξη διαγραφής των δεδομένων του προγράμματος περιήγησης.
- Στη συνέχεια, κατευθυνθείτε στο "Advanced" και επιλέξτε "All Time" κάτω από την επιλογή Time Range. Ελέγξτε όλα τα πεδία (εκτός από την καρτέλα κωδικών πρόσβασης ).
- Τέλος, στο κάτω μέρος, κάντε κλικ στην επιλογή "Εκκαθάριση δεδομένων" για να απορρίψετε όλα τα αποθηκευμένα δεδομένα από το πρόγραμμα περιήγησής σας.
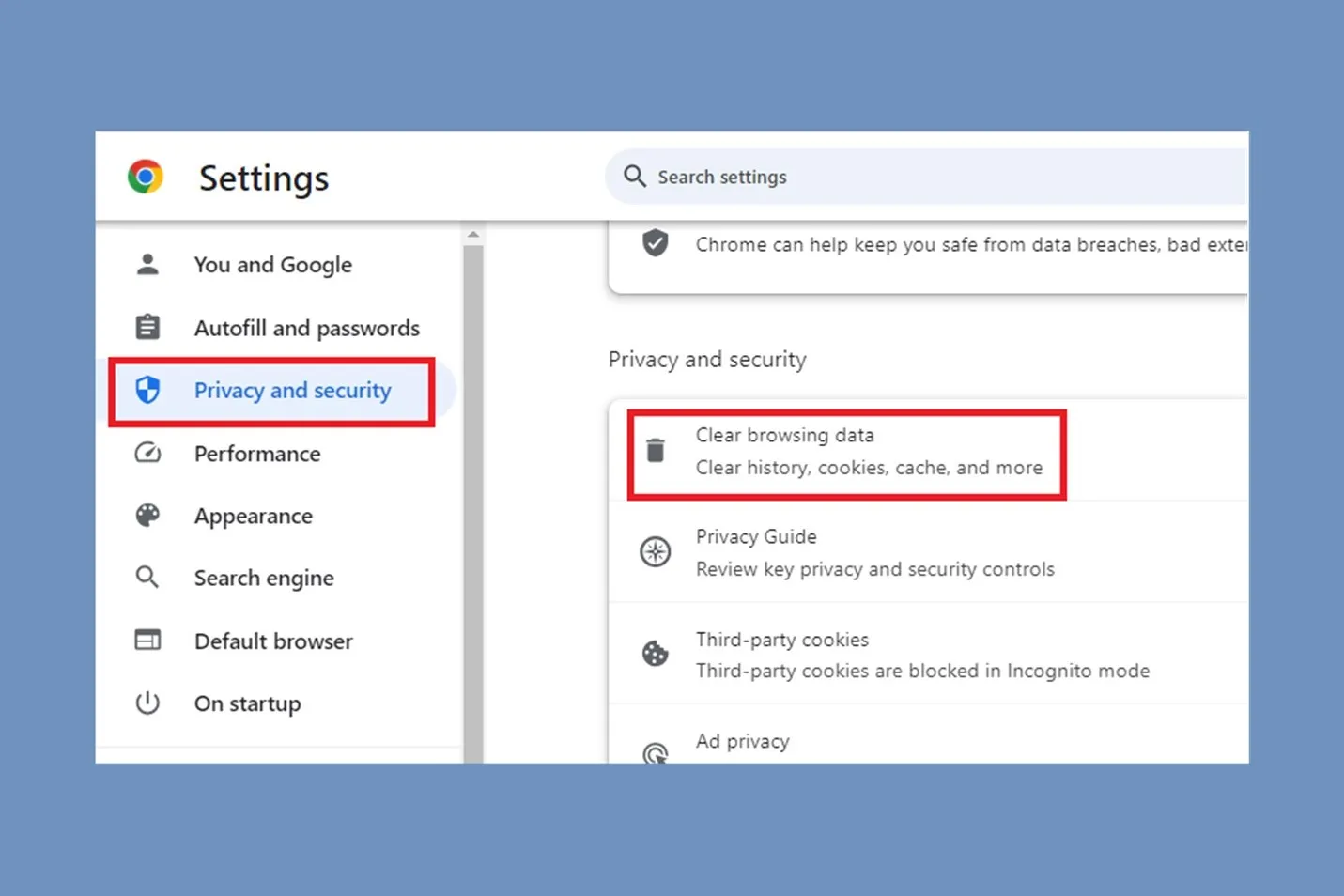
Διόρθωση 4. Απενεργοποιήστε τις Άλλες εφαρμογές
Μερικές φορές, μπορεί να υπάρχει μια υπερφορτωμένη λειτουργία στον υπολογιστή, η οποία θα επηρεάσει την κανονική λειτουργία του Netflix ως αποτέλεσμα. Υπό αυτή την έννοια, θα πρέπει να απενεργοποιήσετε άλλες περιττές εφαρμογές και να αφιερώσετε περισσότερη μνήμη RAM στο Netflix. Οι βαριές εφαρμογές, όπως το Photoshop ή τα παιχνίδια που εκτελούνται στο παρασκήνιο, ενδέχεται να καταλαμβάνουν πολλούς πόρους του υπολογιστή σας και δεν θα μπορείτε να απολαύσετε την αγαπημένη σας σειρά του Netflix.
Διόρθωση 5. Προσαρμόστε την ποιότητα ροής
Η υπερβολικά υψηλή ποιότητα ροής που ζητάτε μπορεί επίσης να είναι ένας από τους λόγους για τους οποίους το Netflix απομονώνεται ελαφρώς. Επομένως, εάν ορίσετε την προεπιλεγμένη ποιότητα της ροής σε Υψηλή, μπορείτε να επιλέξετε να τη μειώσετε έτσι ώστε να καταναλώνει λιγότερο εύρος ζώνης Διαδικτύου και στο εξής να αναπαράγονται οι εκπομπές του Netflix πιο άπταιστα. Δείτε πώς μπορείτε να αλλάξετε μη αυτόματα την ποιότητα ροής του Netflix.
- Επισκεφτείτε τον ιστότοπο του Netflix σε ένα πρόγραμμα περιήγησης ιστού. Μεταβείτε στο εικονίδιο του προφίλ στην επάνω δεξιά γωνία και κάντε κλικ στο "Λογαριασμός".
- Τώρα, κατεβείτε και κάντε κλικ στο Προφίλ όπου σκοπεύετε να αλλάξετε την ποιότητα ροής.
- Κάντε κλικ στις «Ρυθμίσεις αναπαραγωγής > Μεσαίο/Χαμηλό/Αυτόματο» και επιλέξτε το κουμπί «Αποθήκευση» για να διασφαλίσετε την επιλογή σας.
Αυτή τη στιγμή, έχετε ήδη τροποποιήσει με επιτυχία την ποιότητα του προφίλ σας στο Netflix. Αυτή η ρύθμιση είναι αποκλειστική για κάθε προφίλ. Ως αποτέλεσμα, άλλα προφίλ στον λογαριασμό σας στο Netflix θα συνεχίσουν να χρησιμοποιούν τις ρυθμίσεις ποιότητας ροής.
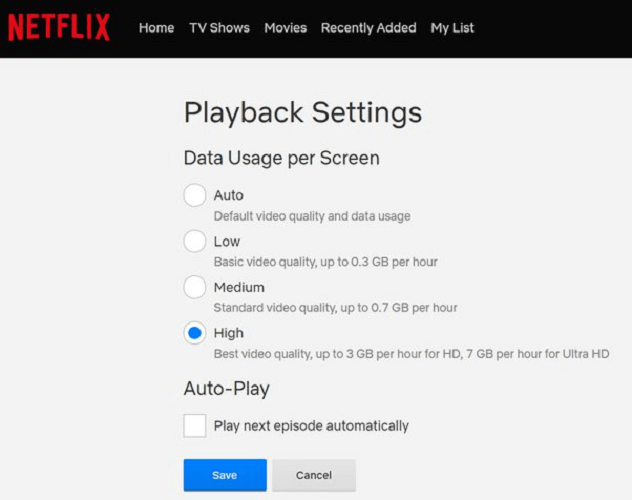
Επιδιόρθωση 6. Επανεγκαταστήστε την εφαρμογή Netflix
Υπό ορισμένες συνθήκες, η επανεγκατάσταση του Netflix σε τηλέφωνα μπορεί επίσης να βοηθήσει στην επίλυση του προβλήματος. Ακολουθούν τα βήματα για την επανεγκατάσταση του Netflix σε τηλέφωνα Android και iPhone:
Σε Android:
- Πατήστε παρατεταμένα το εικονίδιο Netflix στην αρχική οθόνη σας για μερικά δευτερόλεπτα μέχρι να εμφανιστεί ένα μενού περιβάλλοντος.
- Πατήστε «Κατάργηση εγκατάστασης» από το μενού περιβάλλοντος. Όταν εμφανιστεί το πλαίσιο επιβεβαίωσης, πατήστε "OK" για να αφαιρέσετε την εφαρμογή από το τηλέφωνό σας.
- Πραγματοποιήστε λήψη του Netflix ξανά από το Play Store, εκκινήστε το και δείτε εάν το πρόβλημα της προσωρινής αποθήκευσης εξακολουθεί να υφίσταται.
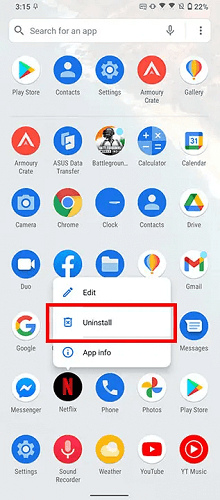
Σε iPhone:
- Πατήστε και κρατήστε πατημένο το εικονίδιο Netflix στην κύρια οθόνη για μερικά δευτερόλεπτα.
- Πατήστε το κουμπί "Κατάργηση εφαρμογής" και, στη συνέχεια, επιλέξτε "Διαγραφή εφαρμογής".
- Πραγματοποιήστε λήψη του Netflix ξανά από το App Store, εκκινήστε το και δείτε εάν το πρόβλημα της προσωρινής αποθήκευσης εξακολουθεί να υφίσταται.
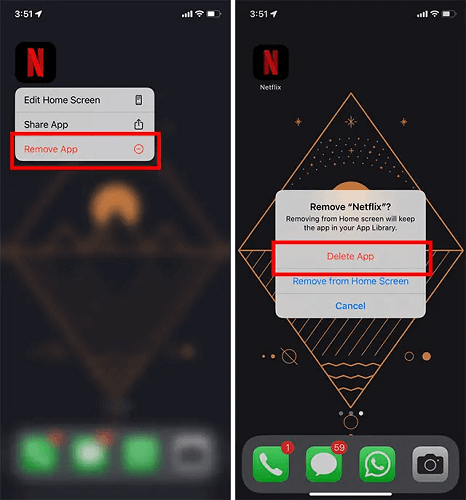
Επιδιόρθωση 7. Επανεκκινήστε τη συσκευή σας
Εάν είστε παρακολουθώντας το Netflix στην τηλεόραση, κονσόλα παιχνιδιών ή άλλες παρόμοιες συσκευές και δεν είναι βολικό να εκτελέσετε τις παραπάνω λειτουργίες, μπορείτε να δοκιμάσετε να διορθώσετε το πρόβλημα επανεκκινώντας τη συσκευή. Γενικά, συνιστάται να απενεργοποιήσετε τη συσκευή, να την αποσυνδέσετε από την πρίζα, να περιμένετε 3 λεπτά και, στη συνέχεια, να την επανεκκινήσετε. Αυτό συχνά παρέχει ένα καλό αποτέλεσμα επαναφοράς.
Bonus. Download Netflix Movies to Watch Without Buffering 🔥
Οι λύσεις που παρέχονται παραπάνω μπορούν να σας βοηθήσουν αποτελεσματικά να επιλύσετε ζητήματα προσωρινής αποθήκευσης Netflix. Ωστόσο, όσο εμπλέκεται η ροή, είναι αδύνατο να αποφευχθούν εντελώς τέτοια προβλήματα. Υπάρχει τρόπος να εξαλείψετε οριστικά τα προβλήματα buffering και να απολαύσετε το Netflix χωρίς ανησυχίες;
Για να αποφύγετε την ταλαιπωρία που προκαλείται από τη ροή του Netflix στο διαδίκτυο, MovPilot Netflix Video Downloader θα βοηθήσει. Διαθέτει ενσωματωμένο πρόγραμμα περιήγησης ιστού, που σας επιτρέπει να έχετε πρόσβαση στη βιβλιοθήκη Netflix χωρίς να εγκαταστήσετε την εφαρμογή Netflix. Μπορείτε εύκολα να αναζητήσετε τίτλους ταινιών και κατεβάστε βίντεο από το Netflix ως τοπικά αρχεία MP4/MKV. Οι λήψεις θα διατηρήσουν την ποιότητα HD 1080P, τα αυθεντικά κομμάτια ήχου και τους πολύγλωσσους υπότιτλους, διασφαλίζοντας ότι δεν θα χρειαστεί να ανησυχείτε ποτέ ξανά για προβλήματα αποθήκευσης στην προσωρινή μνήμη και θα μπορείτε να απολαύσετε ταινίες Netflix εκτός σύνδεσης στον ελεύθερο χρόνο σας.
Τώρα, ας δούμε πώς να κατεβάζετε ταινίες Netflix εκτός σύνδεσης χρησιμοποιώντας το.
Βήμα 1. Εκκινήστε το MovPilot Netflix Video Downloader
Αφού κάνετε λήψη και εγκατάσταση του MovPilot Netflix Video Downloader, μπορείτε να το ξεκινήσετε. Στη συνέχεια, χρησιμοποιήστε το λογαριασμό σας για να συνδεθείτε στο Netflix και να ρυθμίσετε το εργαλείο. Εάν επιλέξετε "Να με θυμάσαι" όταν συνδέεστε, δεν θα χρειαστεί να συνδεθείτε ξανά.

Βήμα 2. Βρείτε τις ταινίες Netflix για λήψη
Αν κοιτάτε μια ταινία/παράσταση Netflix στο πρόγραμμα περιήγησης του υπολογιστή σας, εισαγάγετε το όνομα της ταινίας/της εκπομπής ή αντιγράψτε τη διεύθυνση URL από τη Γραμμή διευθύνσεων και επικολλήστε την στο MovPilot Netflix Video Downloader.

Βήμα 3. Λήψη βίντεο Netflix σε MP4
Κάντε κλικ στο κουμπί λήψης για να κατεβάσετε μια ταινία Netflix. Εάν κάνετε λήψη μιας σειράς ή μιας τηλεοπτικής σειράς, θα σας ζητηθεί να τις επιλέξετε πριν τις κατεβάσετε. Μόλις ολοκληρώσετε τον έλεγχο τους, πατήστε το κουμπί λήψης και κάντε λήψη τους.

Τώρα, έχετε αποθηκεύσει όλα τα αγαπημένα σας βίντεο Netflix τοπικά. Μπορείτε εύκολα παρακολουθήστε ταινίες του Netflix εκτός σύνδεσης σε οποιαδήποτε συσκευή και δεν θα αντιμετωπίσετε πλέον προβλήματα buffer ή αργής φόρτωσης!
Περίληψη
Σε γενικές γραμμές, αυτή η ανάρτηση σας παρέχει συνολικά επτά συγκεκριμένους τρόπους για να λύσετε το πρόβλημα της προσωρινής αποθήκευσης του Netflix. Ωστόσο, αυτές οι μέθοδοι εξακολουθούν να είναι ενοχλητικές για εσάς και μπορεί να σας προκαλέσουν ανυπομονησία όταν τις δοκιμάζετε μία προς μία. Σε αυτή την περίπτωση, MovPilot Netflix Video Downloader συνιστάται ανεπιφύλακτα για τη μεγάλη ευκολία που προσφέρει επειδή υποστηρίζει τη μόνιμη αποθήκευση των ταινιών του Netflix, πράγμα που σημαίνει ότι δεν υπάρχει πλέον δυνατότητα αποθήκευσης στο buffer.
MovPilot Netflix Video Downloader
Κατεβάστε ταινίες και εκπομπές Netflix για να τις παρακολουθήσετε εύκολα εκτός σύνδεσης!







