Netflix, næsten den mest populære videostreamingplatform i verden, har irriteret mange mennesker på grund af dets bufferproblemer, som resulterer i slørede billeder eller langsom indlæsning. Når alt kommer til alt, når du endelig får en pause og åbner et af dine yndlings Netflix-shows for at slappe af, kan bufferingen fra tid til anden virkelig ødelægge dit gode humør for en dag.
Bare rolig, dette indlæg vil give dig så mange måder som muligt til at fejlfinde Netflix-bufferproblemer og derefter give dig en tilfredsstillende seeroplevelse. Lad os tage et kig nu.
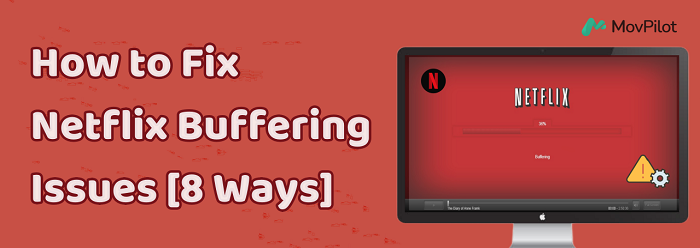
Oversigt: Hvorfor bliver Netflix ved med at buffere
Før du finder måder at løse Netflix-bufferproblemer på, skal du helt sikkert finde ud af, hvorfor Netflix bliver ved med at buffere. Dette vil hjælpe os med at løse problemet i overensstemmelse hermed og spare dig tid. Gennem undersøgelser har det vist sig, at flere årsager kan føre til Netflix-bufferproblemer. Nogle af dem er anført nedenfor:
- Netværksforbindelse: Sørg for, at din Wi-Fi eller kablede forbindelse er stabil og hurtig nok. Genstart dit modem og router, hvis det er nødvendigt.
- Enhedshukommelse: Luk unødvendige baggrundsapps på din enhed for at frigøre hukommelse.
- Konto abonnement: Bekræft, at din Netflix-konto er aktiv og ikke har nogen problemer.
- Problemer med routeren: Placer din router godt for bedre signalstyrke, eller overvej at opgradere til en nyere model. Justering af routerindstillinger kan også hjælpe.
Da hovedårsagen til Netflixs bufferproblemer typisk er relateret til netværksproblemer, skal du sikre dig, at din Wi-Fi eller kablede forbindelse er stabil, og at andre enheder ikke bruger for meget båndbredde. Hvis du oplever, at din Netflix bliver ved med at buffere, men internetforbindelsen er i orden, skal du følge rettelserne nedenfor for at løse det.
Fix 1. Tjek netværksgrænser
Først skal du afgøre, om dit netværk er offentligt eller privat. For offentlige netværk, såsom caféer, hoteller eller skoler, skal du sikre dig, at Netflix ikke er blokeret. På private netværk skal du kontrollere, at din internethastighed opfylder de anbefalede krav, og kontakte din udbyder, hvis den er for langsom.
Derudover skal du være opmærksom på, at forbindelser såsom mobile hotspots, mobiltelefoner eller satellitnetværk muligvis ikke giver tilstrækkelig hastighed til jævn Netflix-brug, herunder streaming og download-funktioner, så kontrol af netværksstatus kan hjælpe dig reparere Netflix's downloadfunktion eller streaming buffering effektivt.
Fix 2. Tjek forbindelseshastighed
Hvis du vil bruge Netflix-applikationen på din enhed til at inspicere hastigheden på din forbindelse, skal du gøre, hvad de følgende trin fortæller.
- Gå til Netflix primære skærm, og klik derefter til venstre for at åbne menuen.
- På undersiden skal du vælge Få hjælp > Tjek dit netværk.
- Netflix-applikationen tjekker din internetforbindelse til Netflix og vil også tjekke hastigheden på den.
- Når du er færdig med din test, skal du være sikker på, at du er op til Netflix' internethastighedsanbefaling.
Note: Hvis "Få hjælp" ikke er synlig i menuen, kan du gå op og klikke på ikonet Indstillinger.
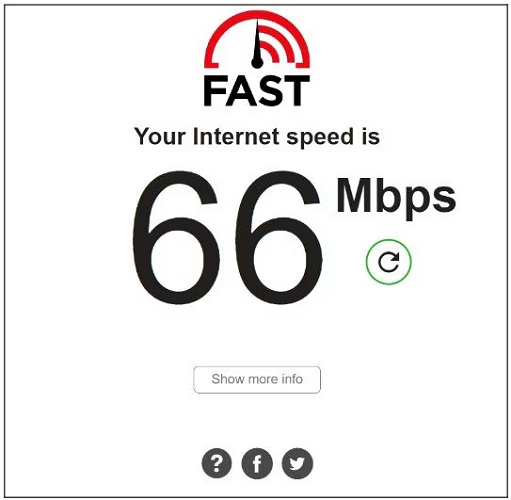
Fix 3. Ryd browserens cache
Hvis problemet med Netflix-buffring opstår i din browser, bør du måske overveje at rydde op i din browsers cache og data. Dette er ofte en god løsning på eventuelle problemer i din browser, såsom dårlig cachehukommelse. Sådan rydder du op i internettets cache og browserdata ved at tage Google Chrome som eksempel.
Note: Rydning af browserdata betyder også, at du skal logge ud af alle de websteder, du har været på før.
- Åbn webbrowseren og tryk på "Ctrl + Shift + Delete" for at udføre handlingen med at rydde browserdataene.
- Gå derefter til "Avanceret" og vælg "Altid" under indstillingen Tidsområde. Marker alle felter (undtagen fanen adgangskoder ).
- Til sidst, i den nederste del, skal du klikke på "Ryd data" for at fjerne alle cachelagrede data fra din browser.
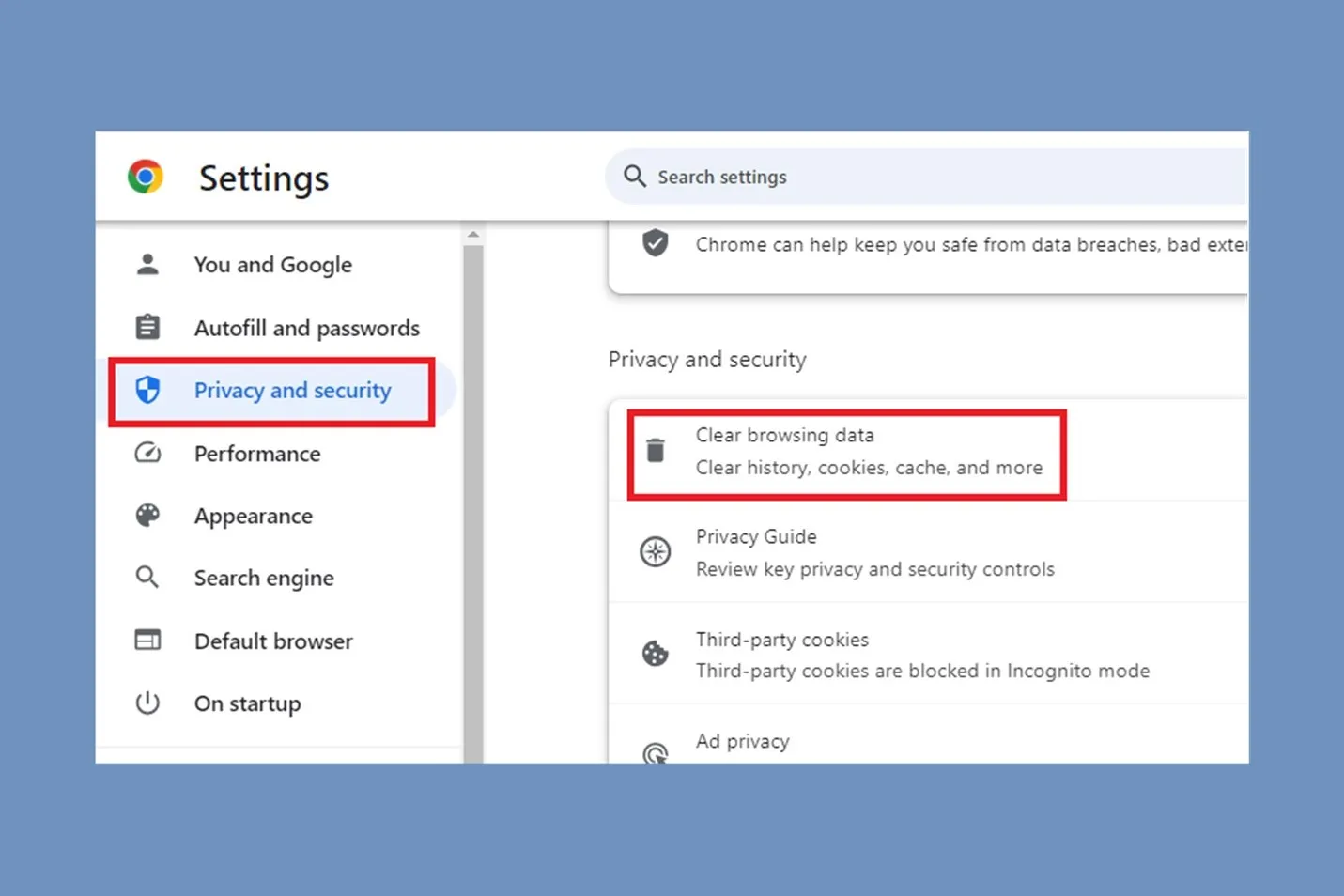
Fix 4. Sluk Andre apps
Nogle gange kan der være en overbelastet operation på computeren, hvilket vil påvirke Netflix' normale funktion som følge heraf. I denne forstand bør du slukke for andre unødvendige applikationer og afsætte mere RAM til Netflix. Tunge apps, såsom Photoshop, eller spil, der kører i baggrunden, kan optage mange af dine computerressourcer, og du vil ikke være i stand til at nyde din yndlings Netflix-serie.
Fix 5. Juster streamingkvalitet
Den alt for høje streamingkvalitet, du efterspørger, kan også være en af grundene til, at Netflix bufferer lidt. Derfor, hvis du indstiller standardkvaliteten for streamen til Høj, kan du vælge at reducere den, så den bruger mindre internetbåndbredde og fremover afspille Netflix-showene mere flydende. Sådan kan du manuelt ændre Netflix' streamingkvalitet.
- Besøg Netflix-webstedet i en webbrowser. Gå til profilikonet i øverste højre hjørne og klik på "Konto".
- Gå nu ned og klik på profilen, hvor du har til hensigt at ændre streamingkvaliteten.
- Klik på "Afspilningsindstillinger > Medium/Lav/Auto", og vælg knappen "Gem" for at sikre dit valg.
På nuværende tidspunkt har du allerede med succes ændret kvaliteten af din Netflix-profil. Denne indstilling er eksklusiv for hver profil. Som følge heraf vil andre profiler på din Netflix-konto fortsætte med at bruge deres indstillinger for streamingkvalitet.
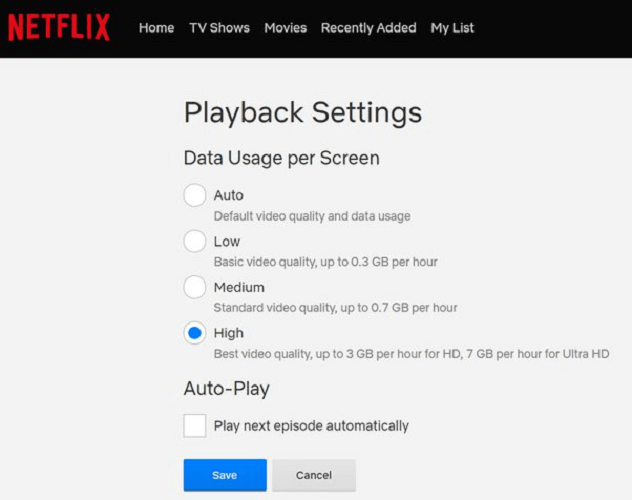
Fix 6. Geninstaller Netflix-appen
Under nogle omstændigheder kan geninstallation af Netflix på telefoner også hjælpe med at løse problemet. Her er trinene til at geninstallere Netflix på Android-telefoner og iPhones:
På Android:
- Tryk længe på Netflix-ikonet på din startskærm i et par sekunder, indtil en kontekstmenu vises.
- Tryk på "Afinstaller" fra kontekstmenuen. Når bekræftelsesboksen vises, skal du trykke på "OK" for at fjerne appen fra din telefon.
- Download Netflix igen fra Play Butik, start den, og se, om bufferproblemet stadig eksisterer.
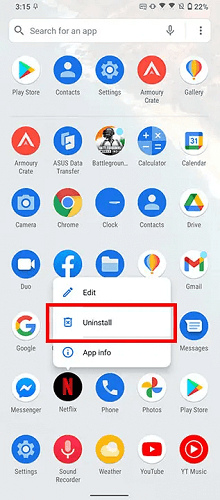
På iPhone:
- Tryk og hold Netflix-ikonet på hovedskærmen i et par sekunder.
- Tryk på knappen "Fjern app", og vælg derefter "Slet app".
- Download Netflix igen fra App Store, start den, og se, om bufferproblemet stadig eksisterer.
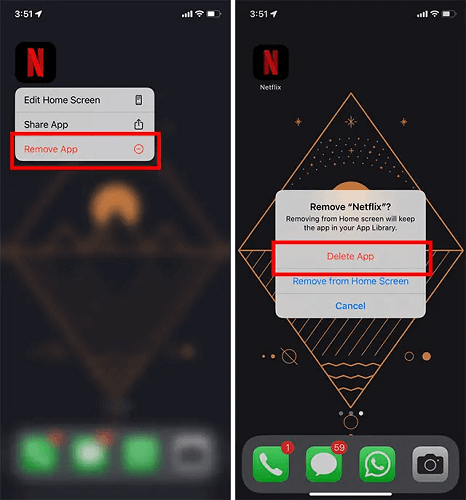
Fix 7. Genstart din enhed
Hvis du er ser Netflix på tv, spillekonsol eller andre lignende enheder, og det ikke er praktisk at udføre ovenstående handlinger, kan du prøve at løse problemet ved at genstarte enheden. Generelt anbefales det at slukke for enheden, tage stikket ud, vente i 3 minutter og derefter genstarte den. Dette giver ofte en god nulstillingseffekt.
Bonus. Download Netflix Movies to Watch Without Buffering 🔥
Løsningerne ovenfor kan effektivt hjælpe dig med at løse Netflix-bufferproblemer. Men så længe streaming er involveret, er det umuligt helt at undgå sådanne problemer. Er der en måde at permanent eliminere bufferproblemer og nyde Netflix uden bekymringer?
For at undgå ulejligheden forårsaget af streaming af Netflix online, MovPilot Netflix Video Downloader vil hjælpe. Den har en indbygget webbrowser, som giver dig adgang til Netflix-biblioteket uden at installere Netflix-appen. Du kan nemt søge efter filmtitler og download videoer fra Netflix som MP4/MKV lokale filer. Downloads vil bevare HD 1080P-kvalitet, originale lydspor og flersprogede undertekster, hvilket sikrer, at du aldrig behøver at bekymre dig om bufferproblemer igen og kan nyde Netflix-film offline, når du har lyst.
Lad os nu finde ud af, hvordan du downloader offline Netflix-film ved hjælp af det.
Trin 1. Start MovPilot Netflix Video Downloader
Efter at have downloadet og installeret MovPilot Netflix Video Downloader, kan du starte den. Brug derefter din konto til at logge på Netflix og konfigurere værktøjet. Hvis du markerer "Husk mig", når du logger ind, behøver du ikke logge ind igen.

Trin 2. Find Netflix-film til download
Hvis du ser på en Netflix-film/-show i din pc-browser, skal du indtaste navnet på filmen/showet eller kopiere URL'en fra adresselinjen og indsætte den i MovPilot Netflix Video Downloader.

Trin 3. Download Netflix-videoer til MP4
Klik på download-knappen for at downloade en Netflix-film. Hvis du downloader en serie eller en tv-serie, bliver du bedt om at vælge dem, før du downloader dem. Når du er færdig med at kontrollere dem, skal du trykke på download-knappen og få dem downloadet.

Nu har du gemt alle dine yndlings Netflix-videoer lokalt. Du kan sagtens se Netflix-film offline på enhver enhed, og vil ikke længere løbe ind i problemer med buffering eller langsom indlæsning!
Oversigt
I det store og hele giver dette indlæg dig i alt syv konkrete måder at løse problemet med Netflix-buffring på. Disse metoder er dog stadig besværlige for dig og kan vække din utålmodighed, når du prøver dem én efter én. I dette tilfælde, MovPilot Netflix Video Downloader anbefales stærkt for den store bekvemmelighed, det giver, fordi det understøtter permanent lagring af Netflix-film, hvilket betyder, at der ikke længere er mulighed for buffering.
MovPilot Netflix Video Downloader
Download Netflix-film og -serier for nemt at se offline!







