Er du en Amazon Fire-tablet-ejer, der elsker at streame film og tv-shows? Hvis ja, vil du blive begejstret for at vide, at du nemt kan få adgang til og downloade Netflix-film på Amazon Fire-tablet og derefter se dem offline.
I denne vejledning vil vi guide dig til, hvordan du downloader Netflix på Amazon Fire-tablet på 2 nemme måder. Bare læs videre for at udforske!
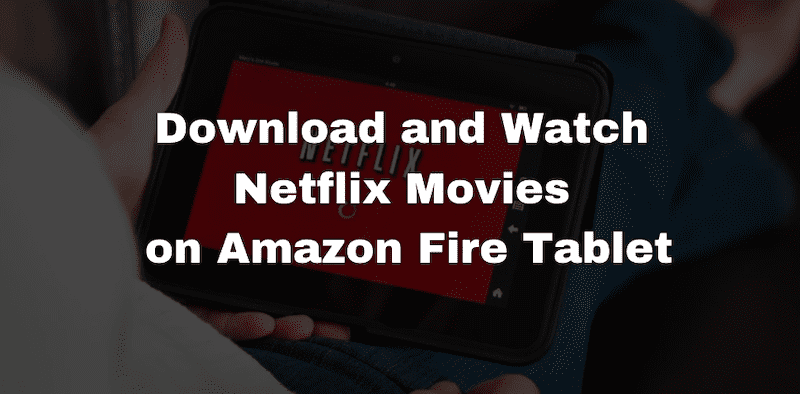
Download og se Netflix-shows på Amazon Fire-tablet via Netflix-appen
Før du begynder at downloade Netflix-videoer på Amazon Fire Tablet, skal du installere Netflix-appen på den. Der er systemversionsbegrænsninger at overveje. For at installere Netflix-appen på din Amazon Fire-tablet skal du have Fire OS version 5.0 eller nyere installeret.
Hvis din Amazon Fire-tablet kører en ældre version af operativsystemet, skal du muligvis opdatere den til en nyere version for at installere Netflix-appen.
Sådan installeres Netflix-appen på Amazon Fire-tablet
Du kan få Amazon Netflix-appen direkte fra Amazon Appstore. Her er trin-for-trin guiden til dig.
#1. Tilslut først din Amazon Fire-tablet til et Wi-Fi-netværk, og åbn derefter Amazon AppStore.
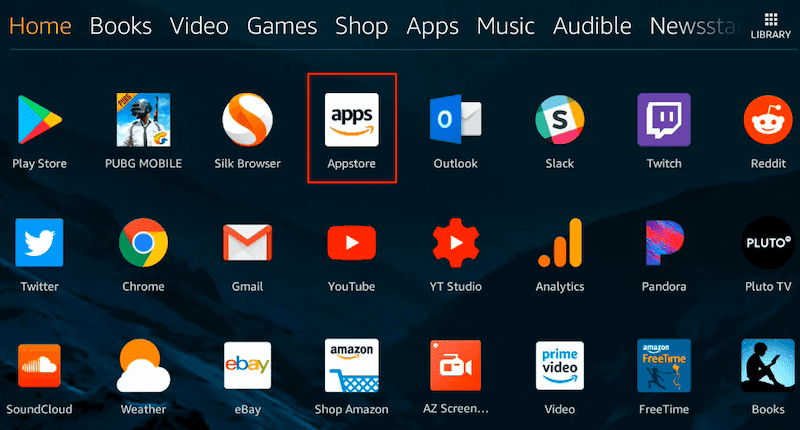
#2. Indtast Netflix i søgefeltet, og klik på søgeikonet.
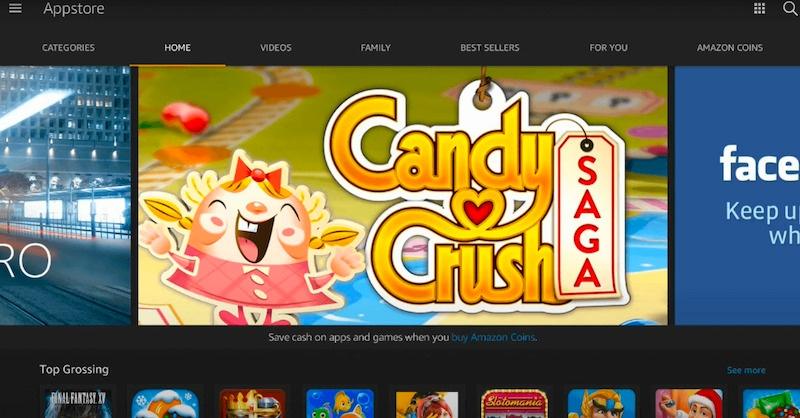
#3. Vælg den officielle Netflix-app, og tryk på Hent > Download for at få Netflix på din Amazon Fire-tablet.
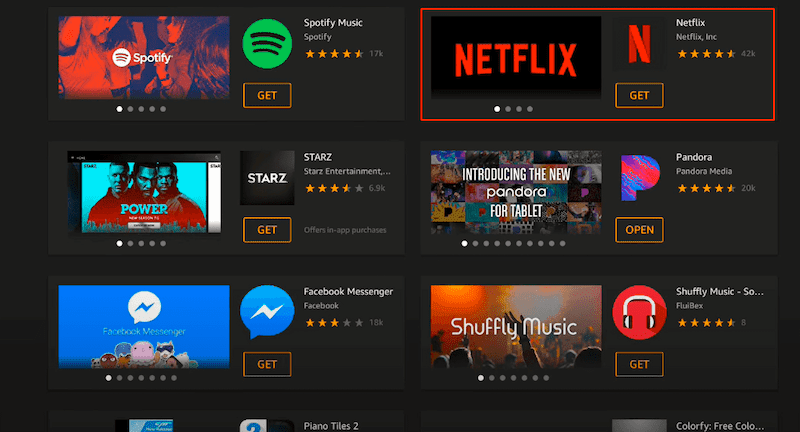
Se Netflix-film offline på Amazon Fire Tablet
Amazon Netflix-appen giver en officiel måde at downloade Netflix-film på Amazon Fire-tablet. Hvis du har abonneret på Netflix annoncefri plan eller et højere niveau, kan du downloade Netflix-film på Amazon Fire-tablet med følgende trin:
#1. Åbn Netflix app på din Fire-tablet og log ind på din Netflix-konto.
#2. Søg efter den film, du vil downloade, og tryk derefter på download-knappen.
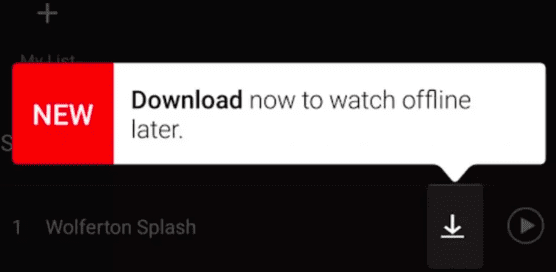
#3. Når overførslen er fuldført, skal du gå til "Mine downloads” sektion, og så kan du begynde at se den offline.
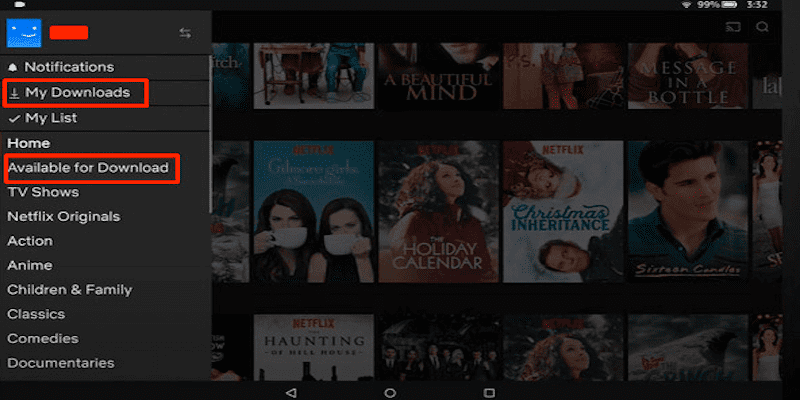
Note:
Selvom muligheden for at downloade film fra Netflix-appen til offlinevisning er en fantastisk funktion, er der nogle begrænsninger og begrænsninger at være opmærksom på, såsom:
- Tilgængelighed: Ikke alle film og tv-serier på Netflix er tilgængelige til download.
- Enhedsrelateret grænse: Antallet af enheder til downloadede film afhænger af dit abonnement, der varierer fra 1 til 6 enheder.
- Tidsgrænse: Downloadede film har en udløbsdato, der typisk spænder fra 7 til 30 dage for offlinevideoer, der ikke er set. Når du spiller det, udløber det om 48 timer til 7 dage.
- Download grænse: Antallet af downloads er begrænset til 100 pr. enhed.
- Afspilningsbegrænsning: Alle downloads kan kun afspilles offline i Netflix-appen på din tablet.
Download Netflix-videoer til Amazon Fire-tablet med MovPilot
Hvad hvis du vil downloade Netflix-episoder på Amazon Fire-tablet og beholde dem for evigt? Hvordan downloader man Netflix-film på Amazon Fire-tablet uden ovenstående grænser? Bare rolig, alt hvad du behøver er en professionel tredjeparts videodownloader, og her kommer MovPilot Netflix Video Downloader.
MovPilot Netflix Video Downloader er et fremragende tredjepartsværktøj, der giver en bekvem løsning til download Netflix-film til Android-tablets eller Amazon Fire-tablets. Med denne software kan du overvinde begrænsningerne i den officielle Netflix-app og nemt gemme dine yndlingsfilm og -serier som almindelige videofiler til offline visning på Amazon Fire-tablets.
Nøglefunktioner i MovPilot Netflix Video Downloader
- Download Netflix film til MP4/MKV i 1080P høj opløsning.
- Tag Netflix-videoer på 5X hurtigere og justerbar downloadhastighed.
- Bevar originale undertekster og lydspor af Netflix-indhold.
- Letvægtsdesign med en indbygget browser for at få adgang til Netflix-biblioteket.
- Fjern DRM af Netflix-indhold og behold det lokalt for altid.
Med alle disse kraftfulde funktioner ovenfor kan du nemt downloade Netflix-film som lokale filer til offline afspilning. Læs videre for at lære, hvordan du downloader Netflix på Amazon Fire-tablet.
Download Netflix-episoder og overfør til Amazon Fire Tablet
I denne del vil vi guide dig gennem trin-for-trin processen med at bruge MovPilot Amazon Netflix Downloader til at download Netflix-videoer på din computer og overfør dem derefter til din Fire-tablet. Lad os komme i gang nu.
TRIN 1. Start MovPilot og log ind på Netflix-kontoen
Installer MovPilot Netflix Video Downloader på din computer, og start den derefter. Følg instruktionerne på skærmen for at logge ind på din Netflix-konto, og derefter kan du få adgang til Netflixs indholdsbibliotek i den indbyggede Netflix-grænseflade.

TRIN 2. Konfigurer downloadindstillinger
Klik på tandhjulsikonet i øverste højre hjørne for at gå til siden Indstillinger. Du kan nemt justere videoformat, codec, lydspor, undertekstindstillinger osv. Anvend ændringerne på alle videoer hurtigt eller tilpas hver enkelt individuelt ved at klikke på indstillingsikonet bag hvert videoresultat.
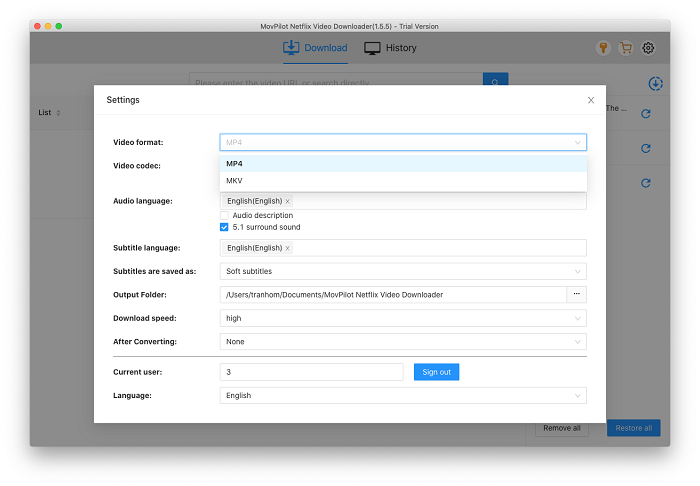
TRIN 3. Søg efter Netflix-videoer
Du kan enten indtaste nøgleord for at søge efter den ønskede Netflix-film og downloade den direkte eller blot indsætte URL'en i rammelinjen for hurtig adgang.

TRIN 4. Download Netflix-film
Du skal blot klikke på download-knappen for at komme i gang. Programmet understøtter batch-downloads på samme tid, og det er nemt at spore download-fremskridtet i højre side. Når du er færdig, kan du finde dem på fanen Historik.
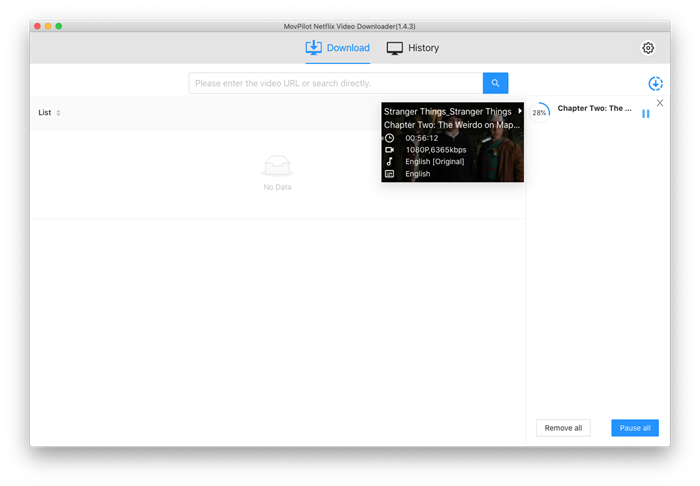
TRIN 5. Overfør downloads til Amazon Fire Tablet
Tilslut din Fire-tablet til computeren ved hjælp af et USB-datakabel, som skal genkendes som en ekstern enhed af din computer. Find de downloadede Netflix-videoer på din computer, og flyt dem til tablettens lagerbibliotek. Nu kan du nyde Netflix-indhold offline på din Fire-tablet.
Ofte stillede spørgsmål om Netflix Download på Amazon Fire Tablet
Kan du downloade Netflix på Fire HD 8 Kids Pro?
Svaret er Ja, hvis barnets profil har adgang til Amazon Appstore, da Fire HD 8 Kids Pro kommer med et sikkert miljø til børn. Eller du kan bare tilføje indhold til en børneprofil på Amazon Parent Dashboard.
Kan du se Netflix på Kindle Fire uden WiFi?
For at se Netflix på en Kindle Fire uden Wi-Fi skal du have et annoncefrit abonnement, som giver dig mulighed for at downloade film og tv-serier til enheden til offlinevisning. Når det er downloadet, kan du nyde indholdet offline, hvilket gør det praktisk til rejser eller områder uden Wi-Fi-adgang. Bemærk dog, at downloadet indhold har en begrænset visningsperiode.
Hvad hvis jeg ikke kan downloade Netflix på Kindle Fire Tablet?
Der er flere potentielle årsager og fejlfindingstrin at overveje:
- Netværksforbindelse: Sørg for, at din tablet har en stabil internetforbindelse for at få adgang til og downloade apps fra Appstore.
- Tilgængelig opbevaring: Tjek, om der er nok ledig lagerplads på din tablet. Utilstrækkelig lagerplads kan forhindre app-downloads.
- Cache: Opbygning af cache kan nogle gange forstyrre app-downloads. Rydning af cachen i Appstore kan hjælpe med at løse problemet.
- Kompatibilitet: Sørg for, at din Kindle Fire-tabletmodel er kompatibel med Netflix-appen. Nogle ældre eller mindre understøttede modeller er muligvis ikke i stand til at downloade og installere visse apps, inklusive Netflix.
Konklusion
Afslutningsvis har vi undersøgt to metoder til at downloade Netflix på Amazon-tablets. Den officielle metode er enkel, men den kommer med flere begrænsninger, såsom begrænset indhold, der kan downloades, og udløb af downloads.
På den anden side kan brug af MovPilot Netflix Video Downloader bekvemt løse disse begrænsninger på én gang. For at få en mere fleksibel og problemfri måde at downloade og nyde Netflix-indhold på din Amazon-tablet, start din rejse med MovPilot Netflix Video Downloader nu!
MovPilot Netflix Video Downloader
Download Netflix-film og -serier for nemt at se offline!







