If you’re drawn to popular franchises like Marvel and Star Wars on Disney Plus, can you screen record Disney+ with OBS Studio or other types of screen recorders? Technically, yes, but in practice, you’ll likely encounter a black screen with only audio in your recordings. This happens because Disney Plus has implemented restrictions to prevent content from unauthorized usage, due to copyright policies.
How to get rid of the black-screen limit to screen record Disney Plus using OBS successfully? This post will offer you a 100% working solution. Scroll down to get started!
How to Record Disney Plus with OBS Without Black Screen
Using Google Chrome can help you avoid the black screen issue when recording Disney Plus with OBS, as long as you disable the hardware acceleration feature. It’s important to note that this method won’t work with other browsers, including Microsoft Edge (Windows) and Safari (Mac). Here are the detailed steps.
Step 1. Disable hardware acceleration of your browser in Settings. Here we take Chrome as an example.

Step 2. Launch OBS on your computer. Hit the + sign under the Sources section. Select the Display Capture option in the drop-down menu.
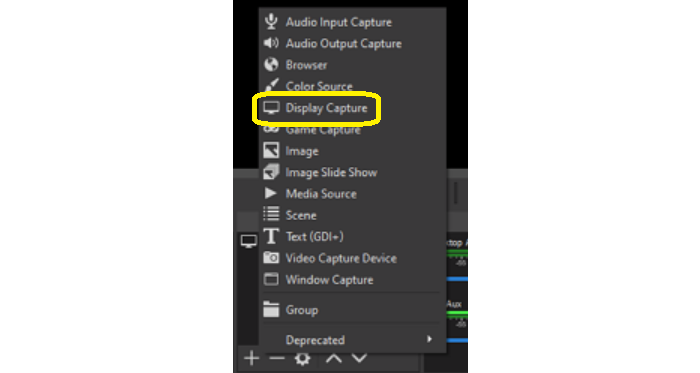
Step 3. You will see a pop-up window named Create/Select Source, name your new source and confirm it.
Step 4. After that, choose the capture method and display device according to your device.
Step 5. Play a Disney+ video on your browser and start to record. When the recording is finished, you can view your recordings via File>Show Recordings.
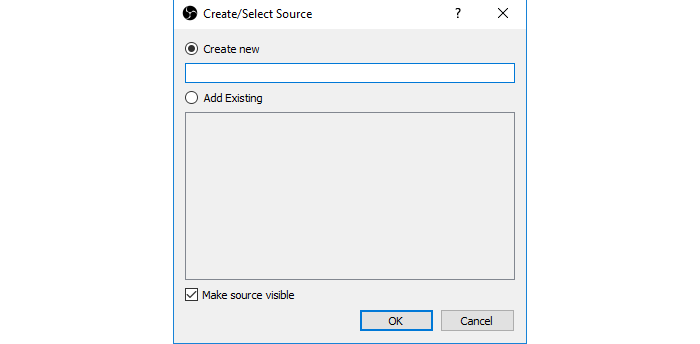
The process is not complicated, but make sure you toggle on the hard acceleration option on Chrome once you finish recording. Otherwise, Chrome might not be able to run as smoothly as before, which could have a negative effect on your daily use.
If you do not wish this situation would happen from time to time, using a dedicated tool, like MovPilot Disney Plus Video Downloader, to get Disney Plus videos can eliminate your concerns. What’s more, this program can save Disney Plus movies with excellent quality, giving you a cinema-like experience.
More Info About Recording Disney Plus Using OBS Studio
Is It Legal to Record Disney Plus with OBS?
Any commercial purpose of recorded video is illegal and condemned because all videos on Disney Plus are protected by intellectual property and copyright. If you like any videos on Disney+, it is encouraged to visit the official site and watch the original. Although recording Disney Plus with OBS for personal entertainment is understandable, you still need to avoid unwanted legal issues.
Why Can’t I Record Disney Plus on Firefox with OBS?
If you encounter a situation where you can not record on Firefox, you can check the setting of hardware acceleration on the browser, because hardware acceleration may hamstring the recording process.
You can follow the steps below to disable hardware acceleration on Firefox.
Step 1. Open Firefox and click the menu in the top-right corner of the page.
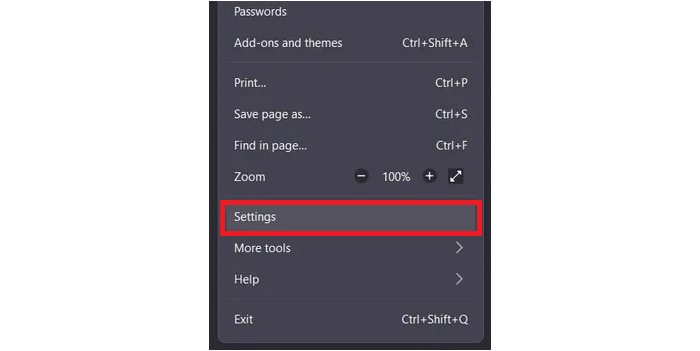
Step 2. Click on Settings > General, and go to Performance.
Step 3. Uncheck the option of Use hardware acceleration when available.
Bonus: Rip Disney+ Directly Instead of Screen Recording 🔥
As screen recording wastes a lot of time, direct downloading can be the best alternative to recording Disney Plus movies. A downloader helps you preserve the original audio and image of Disney Plus videos, while recorders like OBS can’t do that.
Here we recommend MovPilot Disney Plus Video Downloader. It is specially designed specifically for downloading Disney Plus videos to your PC or Mac for flexible playback. It saves any Disney Plus video to MP4 or MKV format, compatible with nearly all devices and players, while preserving original multilingual audio tracks and subtitles in your chosen languages. With FHD resolution and 5.1 surround sound, MovPilot ensures an outstanding audio-visual experience.
Step 1. Launch MovPilot Disney Plus Video Downloader. Log in to your Disney Plus account.

Step 2. Search for your desired Disney Plus movies by keyword. (You can also paste the video URL to the search bar to directly get the accurate video).

Step 3. Click the download button and all videos will start to be saved on your computer orderly.
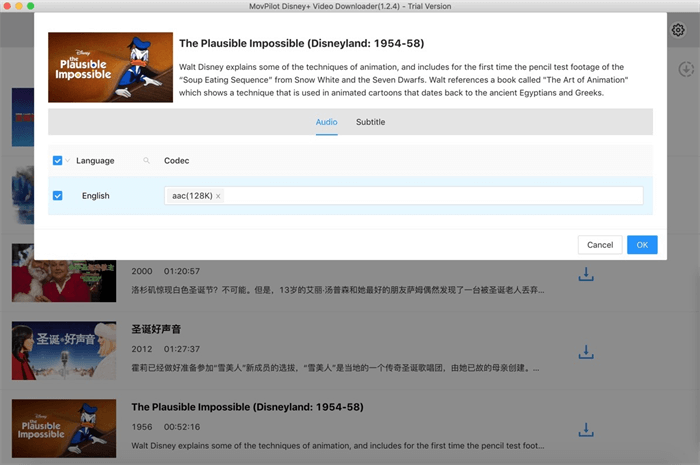
Conclusion
To record Disney Plus with OBS, disabling your browser’s hardware acceleration can resolve the black screen issue. However, for long-term storage of Disney Plus videos on any device, using MovPilot Disney Plus Video Downloader is your best option. This software saves you time and effort while providing the original video’s excellent audio-visual experience, making it a reliable choice for all your downloading needs.
MovPilot Disney Plus Video Downloader
Download Disney Plus Movies and Shows to Watch Offline Easily!







