Amazon Prime is one of the most popular video platforms globally, offering customized subtitles for its content across various scenarios. Subtitles are available for movies, TV shows, and other supported content, allowing users to tailor their viewing experience to their preferences by selecting language, text size, and color.
Subtitles play a crucial role in enhancing the viewing experience by providing a better understanding of dialogues, especially for individuals with hearing impairments, which allows them to fully enjoy and engage with the content. In this article, we’ll show you how to get subtitles on Amazon Prime. It’s easy and improves your watching experience.
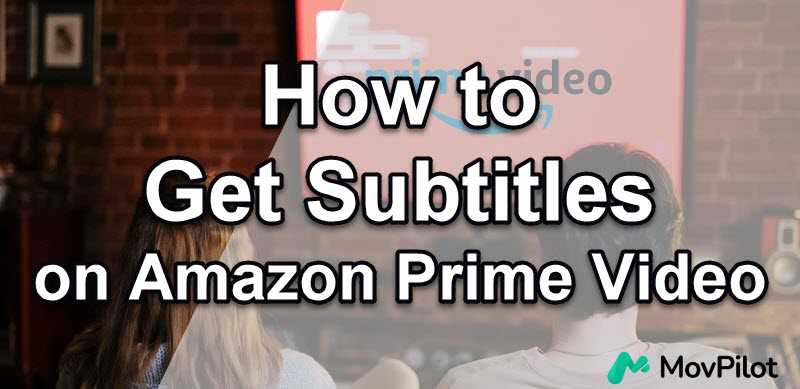
1. Turn On Subtitles on Amazon Prime on Mobile/Tablet
Different devices require disparate steps. To turn on subtitles on Amazon Prime Video on your mobile or tablet device, just check the following content:
- Launch the Amazon Prime Video app on your device and start playing a video which you need to turn on the subtitle.
- Tap the screen to get the play/pause controls and other options.
- Tap the speech bubble icon located at the top right corner of the screen, where you can select your preferred subtitle language from the available options.
- Choose the preferred language and then click on the video to continue playing with the subtitles.
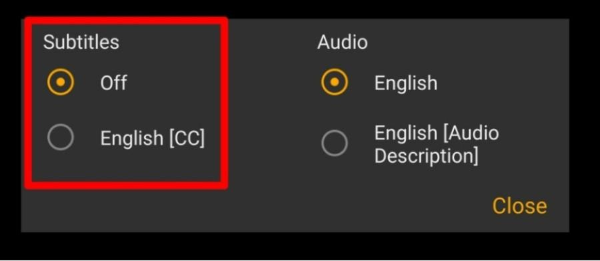
2. Turn On Subtitles on Amazon Prime on Computer
If you are using a computer to watch Amazon Prime videos, the guide would be a little bit different. Here’s what you need to do.
- Run Amazon Prime and click on the “Prime Video” icon.
- Start playing the video that you wish to watch with subtitles.
- Click on the speech bubble icon located at the top right corner of the screen to select your desired subtitle language from the options provided.
- If you feel like changing the size and color of the subtitle text, there is also a “subtitle settings” option for you to choose from.
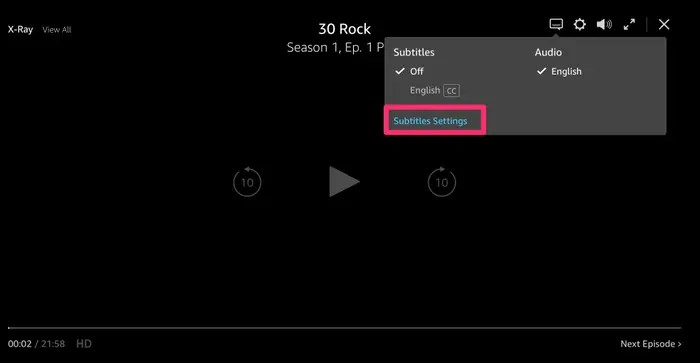
3. Turn On Subtitles on Amazon Prime on Smart TV
For people who are using smart TVs, turning on subtitles on Amazon Prime Video requires the below tutorial.
- Play a video that you want to add subtitles to on Amazon Prime Video.
- Use the remote control to access the play menu and choose the ‘CC’ icon. If the CC icon is not displayed, this may indicate that this specific title does not have any caption options.
- From the Subtitles Settings menu, you can control the display settings for the subtitles and create presets.
- Depending on your smart TV, you can choose the language of the subtitles in advance, or you can choose it from the Subtitles Settings menu of Amazon Prime Video.
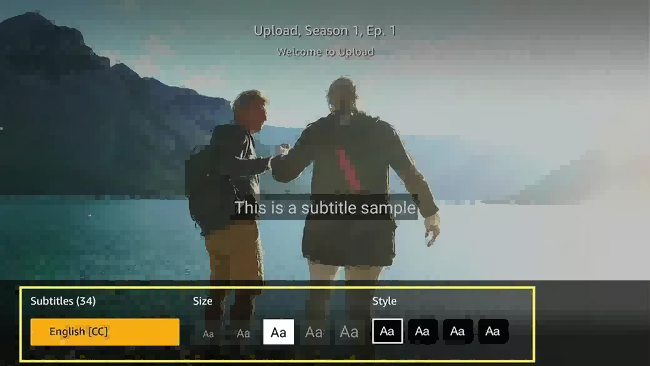
4. Download Amazon Prime Video Subtitles
After turning on subtitles, you can enjoy movies and shows with helpful text on the screen. However, if you want to save the subtitles for later, you might face limitations. Although the official download feature allows you to save videos and subtitles for offline viewing, there are restrictions on saving the complete subtitle file. These limitations can prevent you from getting the entire subtitle document when you watch offline.
Under this circumstance, MovPilot Amazon Prime Video Downloader is highly recommended here, which offers the choice of downloading Amazon Prime videos as well as subtitles locally forever and enjoying unlimited access to movies and TV shows with multiple language options.
Compared to the official subtitle features, MovPilot provides the flexibility of saving subtitles in SRT format. It offers three subtitle types: soft subtitles, hard subtitles, and external subtitles. You can select the subtitle language and even simultaneously download multiple language subtitles. This makes it a comprehensive solution for your subtitle needs.
Tutorial on How to Download Amazon Prime Video Subtitles
After knowing the powerful functions MovPilot Amazon Prime Video Downloader can bring, let’s see how this software program helps you watch Amazon Prime Video offline with subtitles in an extremely easy way.
Step 1. Sign in to your Amazon Prime account
After downloading and launching MovPilot, log in to Amazon with the account that you purchased Prime Video with. Go to the gear icon to make sure that your website (country/region) aligns with the region of your Amazon account.
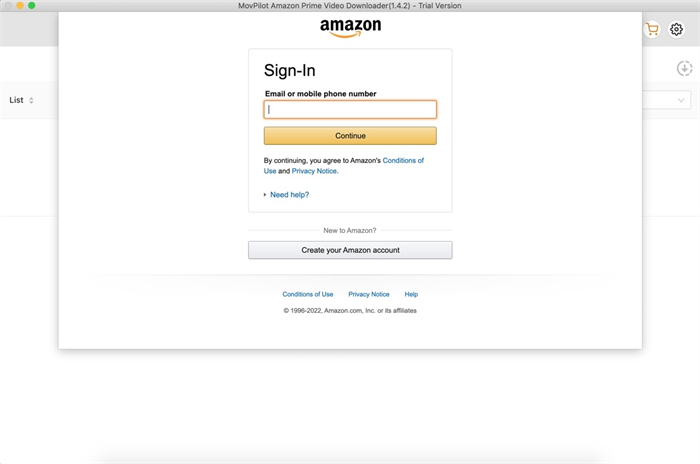
Step 2. Set Subtitles for downloads
Click on MovPilot Amazon Prime Video Downloader’s Gear icon to set the subtitle output for Amazon Prime videos. As you can see, you are free to choose the subtitle language and the subtitle output types.

Step 3. Search for Your Wanted Videos
In the search box, enter the name of the Amazon Prime Video and click the Magnifier icon to find it. It is also possible to copy the URL of a video from the browser’s address bar when viewing a movie or program on Prime Video.
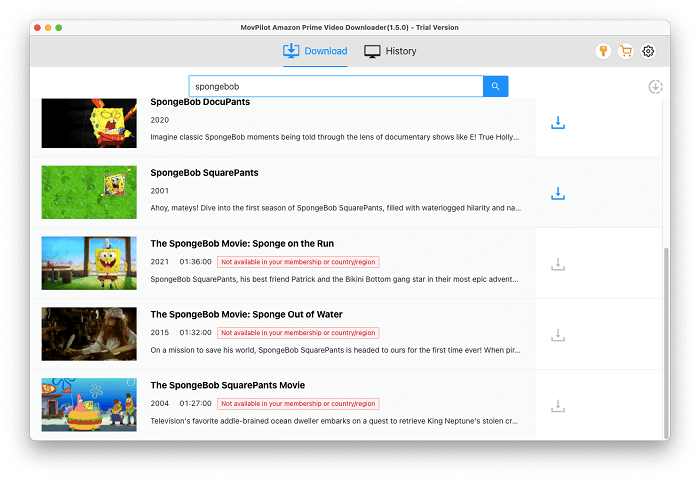
Step 4. Download Amazon Prime Videos
Click on the Download button to download your desired season or episode.
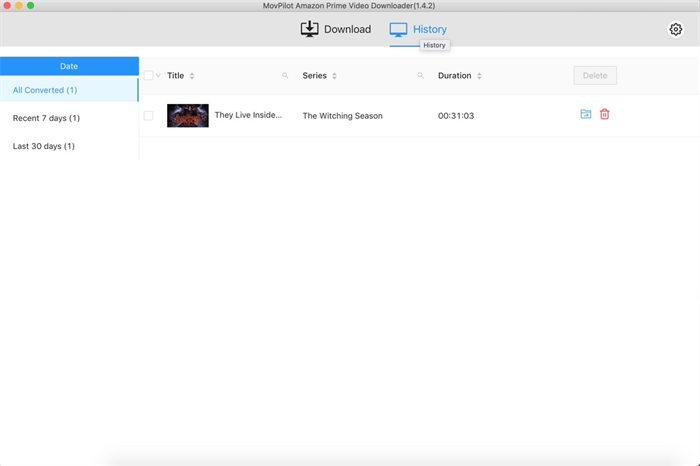
Tips About Amazon Prime Video Subtitles
How to turn off subtitles on Amazon Prime?
Since you know how to turn on subtitles on Amazon Prime, turning off subtitles is also an important point. Follow these steps:
- Launch the Amazon Prime Video app.
- Start playing a video and pause it for a while.
- Look for the speech bubble icon on the playback controls and click it to access the subtitle settings.
- Select the “Off” option to disable subtitles.
How to change the subtitle language on Amazon Prime Video?
If you want to change the subtitle language of the video on Amazon Prime Video, here are the specific steps.
- Open the Amazon Prime Video app.
- Start playing a video and pause it for a while.
- Access the subtitle settings by clicking on the speech bubble icon.
- Choose your desired subtitle language from the available options.
Please note that not all movies or shows support multiple languages.
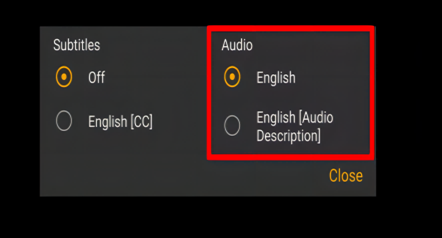
How do I fix out-of-sync subtitles on Amazon Prime Video?
If you encounter out-of-sync subtitles on Amazon Prime Video, try the following solutions:
- Ensure that the video provides subtitles.
- Change your Wi-Fi connection.
- Restart the app or device.
- Clear the cache of the app.
- Try using a different device.
- If you have downloaded the video for offline viewing, try re-downloading it.
When the issue persists, contact customer support for further assistance.
Conclusion
In conclusion, Amazon Prime Video offers the option to enable subtitles for a better viewing experience. By following the provided steps, you can easily turn on subtitles on various devices. Additionally, if you hope to download the subtitles locally for reference or learning resources, MovPilot Amazon Prime Video Downloader is a great tool for you to download subtitles and enjoy unlimited access to movies and TV shows with multiple language options. Just download it and have a try at once!
MovPilot Amazon Prime Video Downloader
Download Amazon Prime Movies and Shows to Watch Offline Easily!







