تحديث لشهر سبتمبر 2024:
في التحديث الأخير، لم يعد تطبيق Netflix لنظام Windows يدعم ميزة التنزيل. إذا كنت تريد حفظ مقاطع الفيديو المفضلة لديك على Netflix لتشغيلها دون اتصال بالإنترنت، فقد يكون استخراج مقاطع الفيديو من Netflix حلاً بديلاً محتملاً.
عادةً، يمكنك تنزيل محتوى Netflix المفضل لديك لمشاهدته دون اتصال بالإنترنت. لكن صلاحياته تنتهي في فترة قصيرة جدًا. لذا، حاول شخص ما تسجيله وحفظه على محرك الأقراص المحلي. ومع ذلك، لا تستطيع تسجيلات الشاشة الحفاظ على الجودة الممتازة لأفلام Netflix.
في هذه المقالة سوف تتعلم بشكل مباشر تنزيل مقاطع فيديو Netflix بصيغة MP4 هو الحل الأفضل. كما أننا نقدم برنامج احترافي لنسخ فيديوهات Netflix لمساعدتك احصل على تسجيلات أفلام Netflix بجودة عالية. فقط تابع القراءة للحصول عليها!
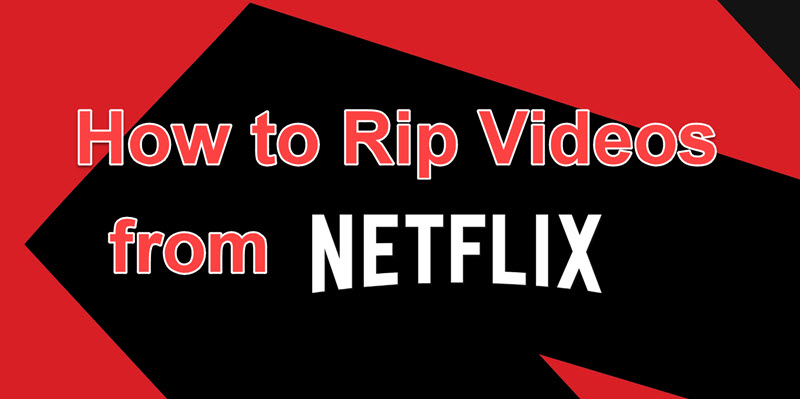
1. قم بتنزيل أفلام Netflix بدون فقدان الجودة باستخدام Netflix Video Downloader
في حين أن Netflix يسمح لك بتنزيل المحتوى المتوفر باستخدام الوضع غير المتصل بالإنترنت، لا يزال لديه بعض حدود التنزيلعلى سبيل المثال، كل قطعة من المحتوى الذي تقوم بتنزيلها من Netflix محمية بشكل صارم، ولا يمكنك تشغيلها على مشغلات أخرى. بالإضافة إلى ذلك، بمجرد انتهاء صلاحية اشتراكك في Netflix، لن تكون مقاطع الفيديو التي تم تنزيلها متاحة للعرض.
لذلك، للتغلب بسهولة على قيوده، يمكنك تجربة برنامج تنزيل تابع لجهة خارجية، يسمى برنامج MovPilot لتنزيل مقاطع الفيديو من Netflixبمساعدته، يمكنك التمزيق دون فقدان أي بيانات. تحويل الفيديوهات من Netflix إلى MP4بالإضافة إلى ذلك، يمكنك تعديل إعدادات التفضيلات كما تريد، مثل الترجمة، وتحويل التنسيقات، ومجلدات الإخراج للاستمتاع بتجربة أفضل بكثير لمشاهدة مقاطع فيديو Netflix المنسوخة على معظم الأجهزة دون قيود.
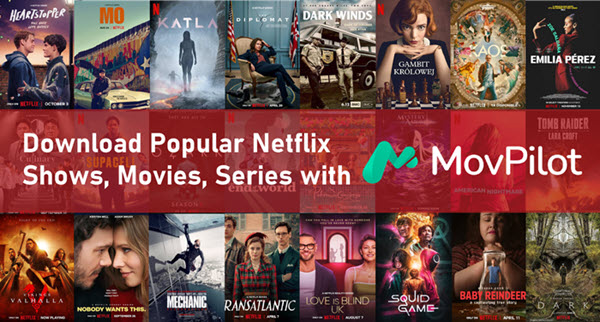
الميزات الرئيسية لبرنامج MovPilot Netflix Downloader:
- قم بتمزيق أفلام Netflix إلى 1080 بكسل MP4/MKV الملفات
- يعرض متعدد اللغات المسارات الصوتية والترجمات
- الحفاظ على Dolby Digital 5.1 الصوت المحيطي
- تنزيل مقاطع فيديو Netflix على المستوى المتقدم سرعة توربو 5x
- ضمان التنزيل أي محتوى من نيتفليكس
واصل القراءة لمعرفة كيفية استخراج مقاطع فيديو Netflix بدون فقدان الجودة باستخدام MovPilot:
الخطوة 1. الحصول على برنامج MovPilot Netflix Video
أولاً، عليك تنزيل البرنامج وتثبيته. عند تشغيله، قم بتسجيل الدخول إلى حساب Netflix الخاص بك للحصول على محتوى من Netflix.
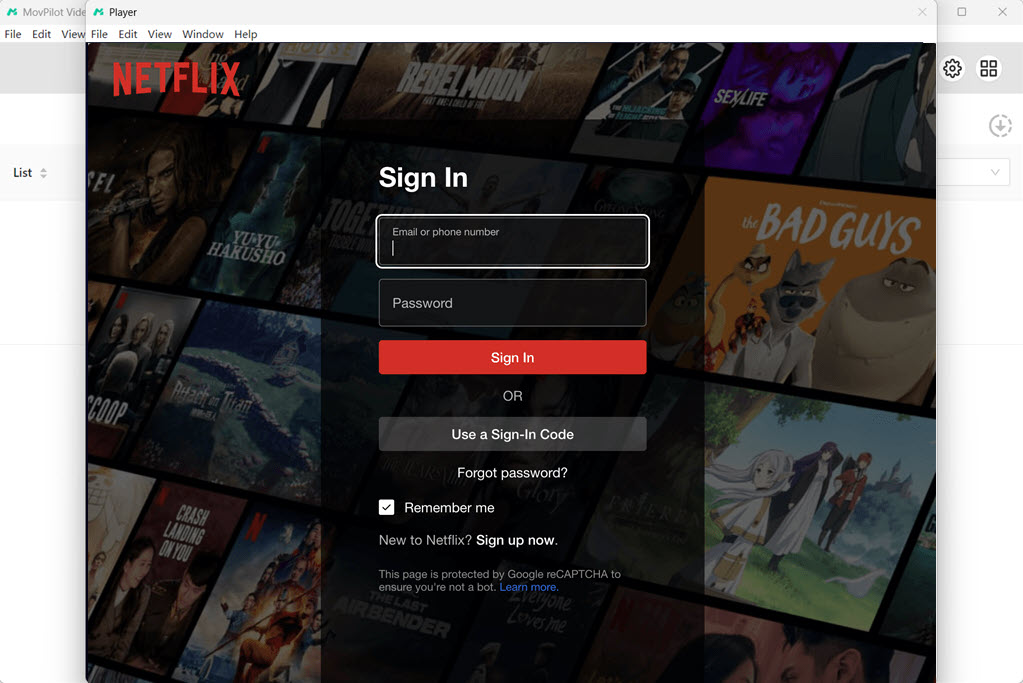
الخطوة 2. تخصيص التنزيل الخاص بك
قبل البدء في التنزيل، انتقل إلى "الإعدادات" (أيقونة الترس) وقم بتعيين المعلمات مثل تنسيق الإخراج والمسار الصوتي ولغات الترجمة ونوع الترجمة لفيديو Netflix المستهدف.

الخطوة 3. ابحث عن الفيديو المستهدف
يمكنك نسخ ولصق عنوان URL أو كتابة كلمات رئيسية في شريط البحث للحصول على الفيديو المستهدف. إذا رأيت سلسلة من الحلقات من النتائج، فيمكنك تنزيلها بشكل انتقائي وفقًا لاحتياجاتك.
ملحوظة:
إذا كنت تريد تعديل الإعدادات لبعض الحلقات، انقر على أيقونة إعدادات المعلمات.
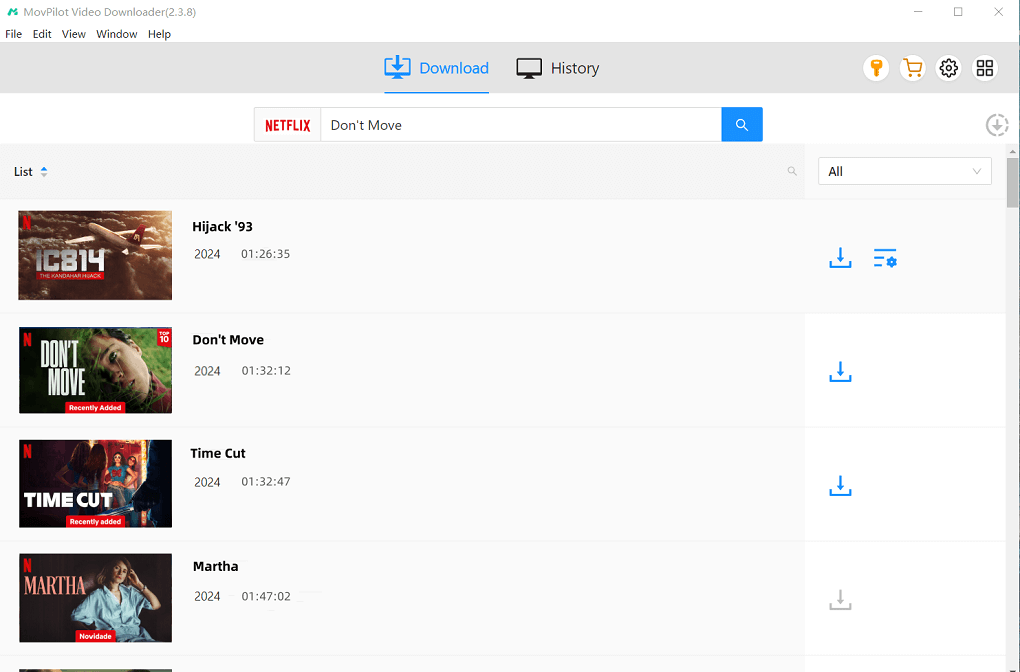
الخطوة 4. ابدأ بتنزيل الفيديو الخاص بك
بمجرد إكمالك لجميع الخطوات المذكورة أعلاه، يمكنك البدء في تنزيل Netflix بتنسيق MP4. بفضل سرعات التنزيل الفائقة، سيتولى MovPilot عملية المعالجة والاستكمال في غضون لحظات. بعد ذلك، يمكنك بسهولة استخراج مقاطع الفيديو التي تم تنزيلها من Netflix إلى أي جهاز للاستمتاع بالترفيه السينمائي.
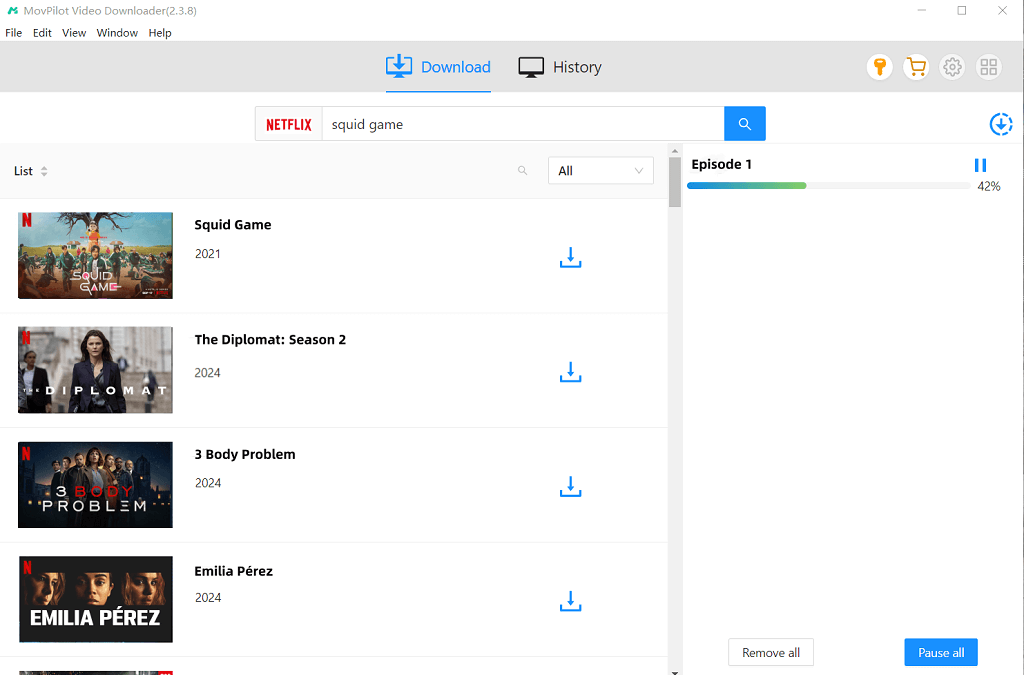
دليل الفيديو: كيفية تنزيل أفلام Netflix بصيغة MP4
2. استخراج مقاطع فيديو Netflix بجودة عالية عن طريق تسجيل الشاشة
بالإضافة إلى استخراج مقاطع فيديو Netflix من خلال برنامج MovPilot Netflix Video Downloader، يمكنك أيضًا تجربة استخراج مقاطع فيديو Netflix عبر تسجيل الشاشة، إذا كنت بحاجة فقط إلى استخراج مقاطع قصيرة من Netflix. إليك برنامج آخر نوصي به: مسجل الشاشة FonePaw.
إنها أداة التقاط شاشة شاملة تسجل مقاطع فيديو Netflix في جودة عالية (تصل إلى 4K) ويحفظهم في تنسيقات مختلفة على جهاز الكمبيوتر الخاص بك. باستخدام هذه الأداة، يمكنك التقط عروضك وأفلامك المفضلة على Netflix مع كل التفاصيل والاستمتاع بها لاحقًا حسب رغبتك.
نصائح:
نظرًا لأن جميع مقاطع فيديو Netflix محمية بواسطة DRM، فقد تحتاج إلى بث أفلام Netflix عبر Firefox ثم قم بتسجيلها باستخدام مسجل الشاشة FonePaw. يمكنك أيضًا إيقاف تشغيل تسريع الأجهزة على Google Chrome وبث حلقات Netflix باستخدامها تجنب تسجيل بعض الشاشات السوداء.
فيما يلي الخطوات اللازمة لتسجيل أفلام Netflix باستخدام FonePaw Screen Recorder:
الخطوة 1. قم بتنزيل FonePaw Screen Recorder وتثبيته، ثم افتحه، وانقر فوق وضع مسجل الفيديو في القائمة الرئيسية.
الخطوة 2. تأكد من إكمال الإعدادات الأساسية قبل إجراء التسجيل على الشاشة. تحتاج إلى تشغيل صوت النظام وإيقاف تشغيل صوت الميكروفون. حدد التسجيل على الشاشة الكاملة من قسم العرض بالنقر فوق زر السهم لأسفل.
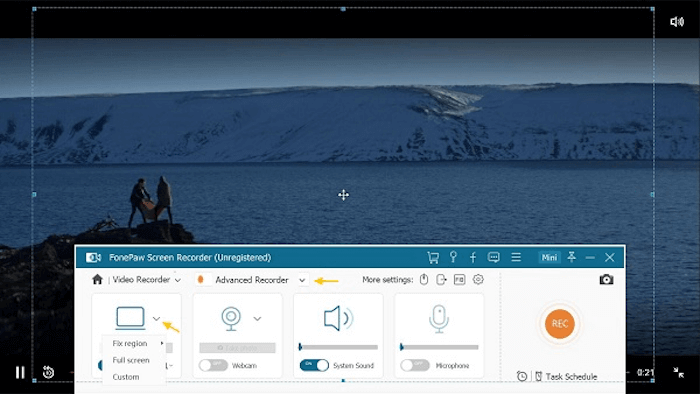
الخطوة 3. قم بتشغيل فيلم Netflix عبر Firefox. انقر فوق زر التسجيل لبدء التسجيل على الشاشة. بعد العد التنازلي لمدة 3 ثوانٍ، سيعمل على التقاط مقاطع فيديو Netflix.
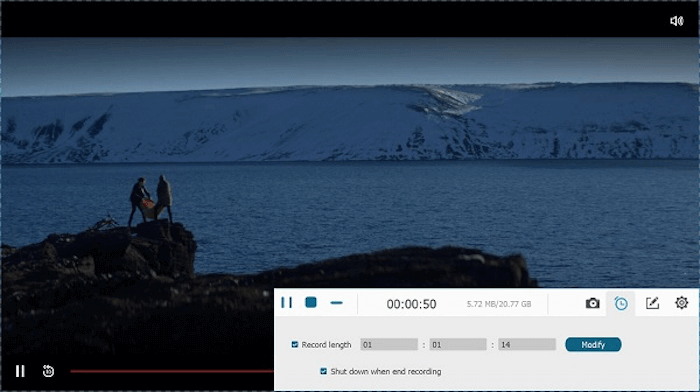
الخطوة 4. اضغط على زر "إيقاف" إذا كنت بحاجة إلى إنهاء التسجيل. انقر على زر "حفظ" لتحديد الوجهة النهائية المفضلة لديك.
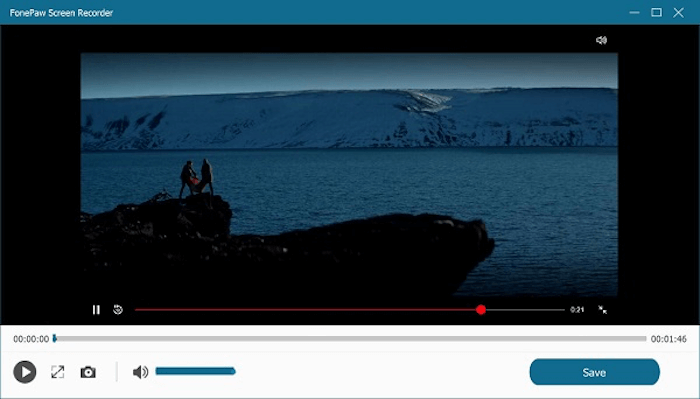
3. الأسئلة الشائعة حول استخراج مقاطع الفيديو من Netflix
فيما يلي بعض المشكلات العامة التي تثير قلق عملائنا في المقام الأول عند استخراج مقاطع الفيديو من Netflix:
كيفية استخراج مقاطع الفيديو من Netflix دون فقدان الجودة؟
باعتبارنا أحد أكثر برامج تنزيل فيديو Netflix احترافية، موف بايلوت يساعدك بسهولة تنزيل أي فيديو أصلي من Netflix بدقة Full HDكانت هذه مجرد البداية. والأهم من ذلك، أن جودة الفيديو والصوت محفوظة تمامًا كما كانت. كما يمنحك Dolby Atmos 5.1 نفس تجربة التشغيل الأصلية دون اتصال بالإنترنت كما تفعل Netflix.
هل استخراج الفيديوهات من Netflix قانوني؟ هل سيتم حظر حسابي؟
إذا قمت بنسخ الفيديو للاستخدام الشخصي فقط، فلن يُعتبر ذلك غير قانوني. بالمناسبة، برنامج MovPilot لتنزيل مقاطع الفيديو من Netflix يطلب منك تسجيل الدخول إلى حساب Netflix الخاص بك للوصول إلى مكتبة Netflix بالكامل. لا داعي للقلق بشأن خطر حظر حسابك.
خاتمة
في هذه المقالة، نقدم لك طريقتين سهلتين لاستخراج مقاطع الفيديو من Netflix وحفظها حتى لو انتهت اشتراكك. بفضل الأدلة التفصيلية وأدوات استخراج Netflix القوية، أصبح استخراج أفلام Netflix والاستمتاع بها الآن أسهل وأكثر ملاءمة بالتأكيد!
برنامج MovPilot لتنزيل مقاطع الفيديو من Netflix يقوم بتمزيق أفلام Netflix بطريقة خالية من الخسارة. بينما مسجل الشاشة FonePaw تشتهر بتسجيل الشاشة بجودة عالية. وفي كلتا الحالتين، نعتقد أنها الأفضل، طالما أنها مناسبة لك.
برنامج MovPilot لتنزيل مقاطع الفيديو من Netflix
قم بتنزيل أفلام وعروض Netflix لمشاهدتها دون اتصال بالإنترنت بسهولة!







