إذا كنت منجذبًا إلى الامتيازات الشهيرة مثل Marvel وStar Wars على Disney Plus، فهل يمكنك تسجيل الشاشة على Disney+ باستخدام OBS Studio أو أنواع أخرى من مسجلات الشاشة؟ من الناحية الفنية، نعم، ولكن في الممارسة العملية، من المحتمل أن تواجه شاشة سوداء بها صوت فقط في تسجيلاتك. يحدث هذا لأن Disney Plus فرضت قيودًا لمنع الاستخدام غير المصرح به للمحتوى، بسبب سياسات حقوق النشر.
كيفية التخلص من حد الشاشة السوداء تسجيل الشاشة لـ Disney Plus باستخدام OBS هل نجحت؟ ستقدم لك هذه التدوينة حلاً عمليًا لـ 100%. قم بالتمرير لأسفل للبدء!
كيفية تسجيل Disney Plus باستخدام OBS بدون شاشة سوداء
استخدام جوجل كروم يمكن أن يساعدك هذا في تجنب مشكلة الشاشة السوداء عند تسجيل Disney Plus باستخدام OBS، طالما قمت بتعطيل ميزة تسريع الأجهزة. من المهم ملاحظة أن هذه الطريقة لن تعمل مع المتصفحات الأخرى، بما في ذلك Microsoft Edge (Windows) وSafari (Mac). فيما يلي الخطوات التفصيلية.
الخطوة 1. قم بتعطيل تسريع الأجهزة في المتصفح الخاص بك في الإعدادات. هنا نأخذ Chrome كمثال.

الخطوة 2. قم بتشغيل برنامج OBS على جهاز الكمبيوتر الخاص بك. ضرب + علامة تحت مصادر القسم. حدد التقاط العرض الخيار في القائمة المنسدلة.
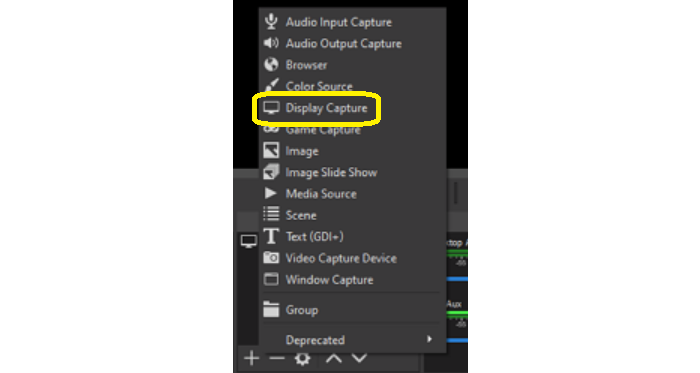
الخطوة 3. سوف ترى نافذة منبثقة باسم إنشاء/تحديد المصدرقم بتسمية المصدر الجديد الخاص بك وأكده.
الخطوة 4. بعد ذلك، قم باختيار طريقة الالتقاط وجهاز العرض وفقًا لجهازك.
الخطوة 5. قم بتشغيل مقطع فيديو من Disney+ على متصفحك وابدأ في التسجيل. عند انتهاء التسجيل، يمكنك عرض تسجيلاتك عبر ملف>إظهار التسجيلات.
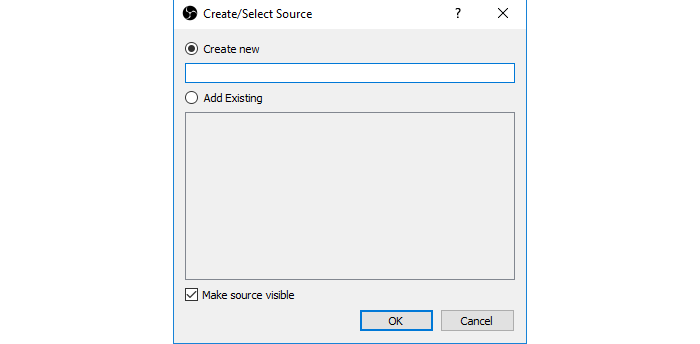
لا تعد العملية معقدة، ولكن تأكد من تشغيل خيار التسريع الشديد على Chrome بمجرد الانتهاء من التسجيل. وإلا، فقد لا يتمكن Chrome من العمل بسلاسة كما كان من قبل، وهو ما قد يؤثر سلبًا على استخدامك اليومي.
إذا كنت لا ترغب في حدوث هذا الموقف من وقت لآخر، فاستخدم أداة مخصصة، مثل برنامج MovPilot لتنزيل فيديوهات Disney Plus, للحصول على مقاطع فيديو Disney Plus، يمكنك التخلص من مخاوفك. علاوة على ذلك، يمكن لهذا البرنامج حفظ أفلام Disney Plus بجودة ممتازة، مما يمنحك تجربة تشبه السينما.
مزيد من المعلومات حول تسجيل Disney Plus باستخدام OBS Studio
هل من القانوني تسجيل Disney Plus باستخدام OBS؟
أي غرض تجاري من تسجيل الفيديو غير قانوني ومدان لأن جميع مقاطع الفيديو على Disney Plus محمية بموجب الملكية الفكرية وحقوق النشر. إذا أعجبتك أي مقاطع فيديو على Disney+، فمن المستحسن زيارة الموقع الرسمي ومشاهدة الأصل. على الرغم من أن تسجيل Disney Plus باستخدام OBS للترفيه الشخصي أمر مفهوم، إلا أنه لا يزال يتعين عليك تجنب المشكلات القانونية غير المرغوب فيها.
لماذا لا يمكنني تسجيل Disney Plus على Firefox باستخدام OBS؟
إذا واجهت حالة لا يمكنك فيها التسجيل على Firefox، فيمكنك التحقق من إعداد تسريع الأجهزة على المتصفح، لأن تسريع الأجهزة قد يعيق عملية التسجيل.
يمكنك اتباع الخطوات التالية لتعطيل تسريع الأجهزة على Firefox.
الخطوة 1. افتح Firefox وانقر على القائمة الموجودة في الزاوية اليمنى العليا من الصفحة.
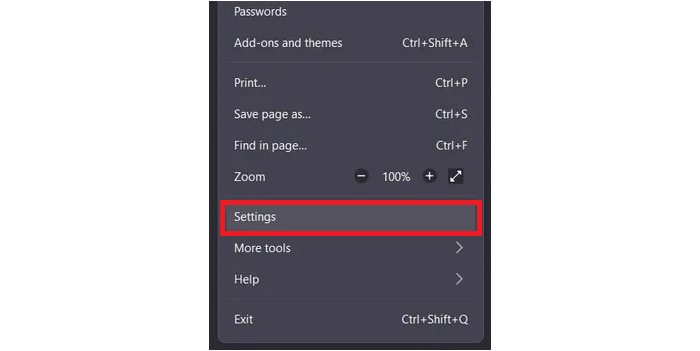
الخطوة 2. انقر على الإعدادات > عام، و اذهب الى أداء.
الخطوة 3. قم بإلغاء تحديد الخيار استخدم تسريع الأجهزة عندما يكون متاحًا.
Bonus: Rip Disney+ Directly Instead of Screen Recording 🔥
نظرًا لأن تسجيل الشاشة يضيع الكثير من الوقت، فإن التنزيل المباشر قد يكون البديل الأفضل لتسجيل أفلام Disney Plus. يساعدك برنامج التنزيل على الحفاظ على الصوت والصورة الأصلية لمقاطع فيديو Disney Plus، بينما لا تستطيع برامج التسجيل مثل OBS القيام بذلك.
هنا نوصي برنامج MovPilot لتنزيل فيديوهات Disney Plusتم تصميمه خصيصًا لتنزيل مقاطع فيديو Disney Plus على جهاز الكمبيوتر الشخصي أو جهاز Mac الخاص بك لتشغيلها بمرونة. يحفظ أي فيديو من Disney Plus بصيغة MP4 أو تنسيق MKV، متوافق مع جميع الأجهزة والمشغلات تقريبًا، مع الحفاظ على مسارات الصوت الأصلية متعددة اللغات والترجمات باللغات التي تختارها. مع دقة FHD والصوت المحيطي 5.1، يضمن MovPilot تجربة صوتية ومرئية رائعة.
الخطوة 1. قم بتشغيل MovPilot Disney Plus Video Downloader. قم بتسجيل الدخول إلى حساب Disney Plus الخاص بك.

الخطوة 2. ابحث عن أفلام Disney Plus المفضلة لديك باستخدام الكلمات الرئيسية. (يمكنك أيضًا لصق عنوان URL للفيديو في شريط البحث للحصول على الفيديو الدقيق مباشرةً).

الخطوة 3. انقر على زر التنزيل وسيبدأ حفظ كافة مقاطع الفيديو على جهاز الكمبيوتر الخاص بك بشكل منظم.
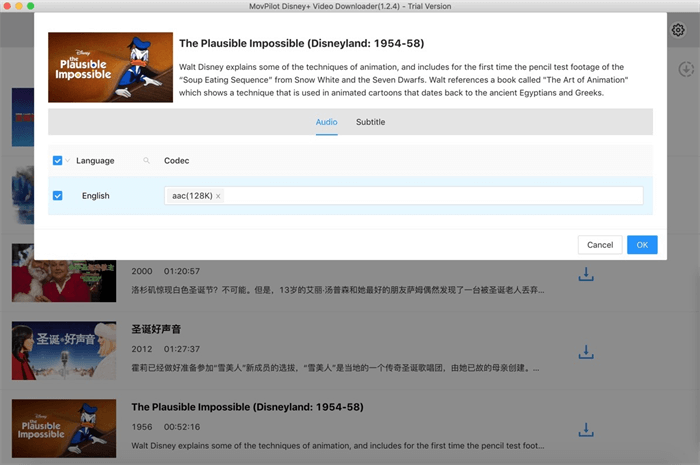
خاتمة
لتسجيل Disney Plus باستخدام OBS، يمكن أن يؤدي تعطيل تسريع الأجهزة في متصفحك إلى حل مشكلة الشاشة السوداء. ومع ذلك، لتخزين مقاطع فيديو Disney Plus على أي جهاز لفترة طويلة، يمكن استخدام برنامج MovPilot لتنزيل فيديوهات Disney Plus يعد هذا البرنامج هو الخيار الأفضل بالنسبة لك. فهو يوفر لك الوقت والجهد مع توفير تجربة صوتية ومرئية ممتازة للفيديو الأصلي، مما يجعله خيارًا موثوقًا به لجميع احتياجاتك المتعلقة بالتنزيل.
برنامج MovPilot لتنزيل فيديوهات Disney Plus
قم بتنزيل أفلام وعروض Disney Plus لمشاهدتها دون اتصال بالإنترنت بسهولة!







