如果您对 Disney Plus 上的漫威和星球大战等热门系列电影感兴趣,您可以使用 OBS Studio 或其他类型的屏幕录像机录制 Disney+ 的屏幕吗?从技术上讲,可以,但在实践中,您可能会遇到黑屏,录制内容中只有音频。发生这种情况的原因是,由于版权政策,Disney Plus 实施了限制,以防止内容被未经授权使用。
如何摆脱黑屏限制 使用 OBS 录制 Disney Plus 屏幕 成功了吗?这篇文章将为您提供 100% 工作解决方案。向下滚动即可开始!
如何使用 OBS 录制 Disney Plus 而不出现黑屏
使用 谷歌浏览器 只要您禁用硬件加速功能,就可以避免使用 OBS 录制 Disney Plus 时出现黑屏问题。需要注意的是,此方法不适用于其他浏览器,包括 Microsoft Edge(Windows)和 Safari(Mac)。以下是详细步骤。
步骤1. 在“设置”中禁用浏览器的硬件加速。这里我们以 Chrome 为例。

第 2 步。 在您的计算机上启动 OBS。 击中 + 签署 来源 部分。选择 显示捕获 下拉菜单中的选项。
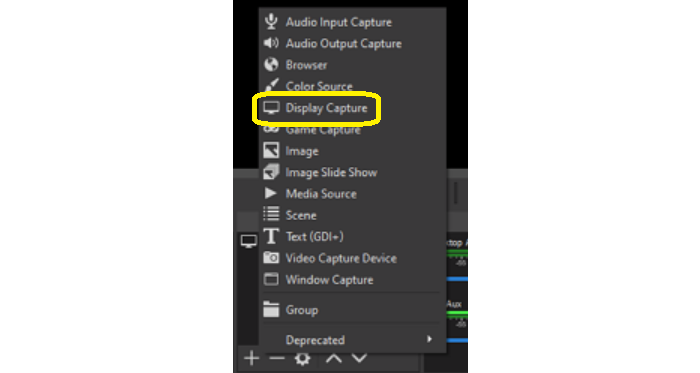
步骤3. 您将看到一个名为 创建/选择源,命名您的新来源并确认。
步骤4. 然后,根据您的设备选择捕获方法和显示设备。
步骤5. 在浏览器上播放 Disney+ 视频并开始录制。录制完成后,您可以通过以下方式查看录制内容 文件>显示录音。
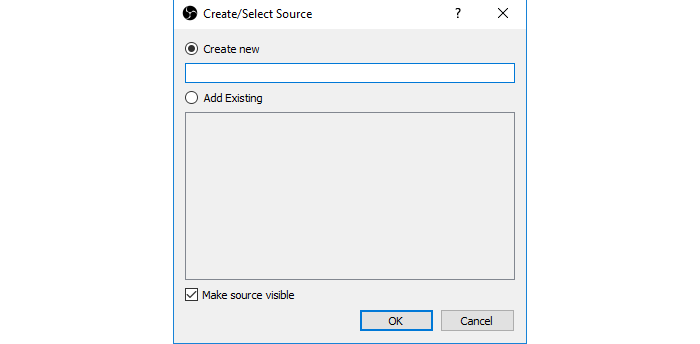
这个过程并不复杂,但请确保在录制完成后打开 Chrome 上的硬加速选项。否则,Chrome 可能无法像以前那样流畅运行,这可能会对您的日常使用产生负面影响。
如果你不希望这种情况时不时发生,可以使用专用工具,例如 MovPilot Disney Plus 视频下载器,获取 Disney Plus 视频可以消除您的担忧。此外,该程序可以以出色的质量保存 Disney Plus 电影,为您带来影院般的体验。
有关使用 OBS Studio 录制 Disney Plus 的更多信息
使用 OBS 录制 Disney Plus 合法吗?
录制视频的任何商业用途都是非法的,并受到谴责,因为 Disney Plus 上的所有视频都受知识产权和版权保护。如果您喜欢 Disney+ 上的任何视频,建议您访问官方网站并观看原版。虽然使用 OBS 录制 Disney Plus 用于个人娱乐是可以理解的,但您仍然需要避免不必要的法律问题。
为什么我无法使用 OBS 在 Firefox 上录制 Disney Plus?
如果您遇到在Firefox上无法录制的情况,可以检查浏览器上的硬件加速设置,因为硬件加速可能会阻碍录制过程。
您可以按照以下步骤禁用 Firefox 上的硬件加速。
步骤1. 打开 Firefox 并点击页面右上角的菜单。
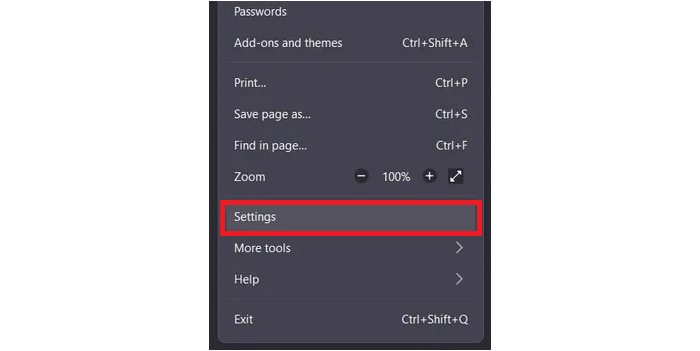
第 2 步。 点击 设置 > 常规, 并转到 表现.
步骤3. 取消选中 可用时使用硬件加速.
Bonus: Rip Disney+ Directly Instead of Screen Recording 🔥
由于屏幕录制会浪费大量时间,因此直接下载可能是录制 Disney Plus 电影的最佳替代方案。下载器可帮助您保留 Disney Plus 视频的原始音频和图像,而 OBS 等录像机则无法做到这一点。
我们推荐 MovPilot Disney Plus 视频下载器。它专为将 Disney Plus 视频下载到您的 PC 或 Mac 进行灵活播放而设计。它 将任何 Disney Plus 视频保存为 MP4 或 MKV 格式,兼容几乎所有设备和播放器,同时保留原始多语言音轨和您选择的语言字幕。凭借 FHD 分辨率和 5.1 环绕声,MovPilot 可确保出色的视听体验。
步骤1. 启动 MovPilot Disney Plus 视频下载器。登录您的 Disney Plus 帐户。

第 2 步。 通过关键字搜索您想要的 Disney Plus 电影。 (您也可以将视频 URL 粘贴到搜索栏以直接获取准确的视频)。

步骤3. 单击下载按钮,所有视频将开始有序地保存在您的计算机上。
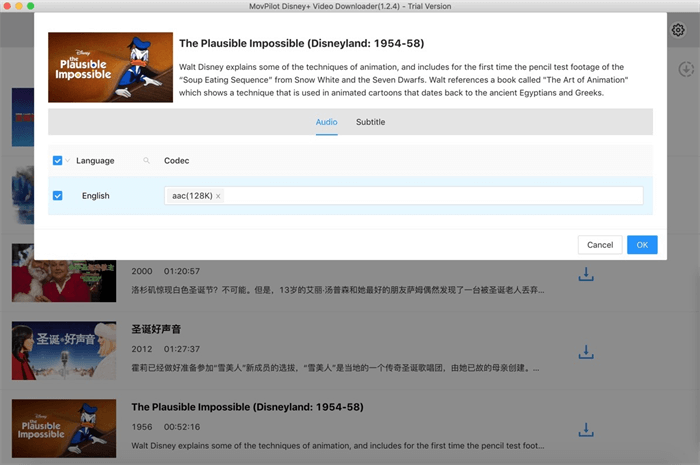
结论
要使用 OBS 录制 Disney Plus,禁用浏览器的硬件加速可以解决黑屏问题。但是,要在任何设备上长期存储 Disney Plus 视频,请使用 MovPilot Disney Plus 视频下载器 是您的最佳选择。该软件可为您节省时间和精力,同时提供原始视频的出色视听体验,是满足您所有下载需求的可靠选择。







