如果您是迪士尼电影和电视节目的粉丝,您可能或多或少会在智能电视等大屏幕上观看这些视频片段,以获得更身临其境的观看体验。 要实现此目标,您首先应该在设备上实现 disneyplus.com 登录/开始代码激活。
Disneyplus.com login/begin 不是有效链接。Disneyplus.com login 指的是 URL disneyplus.com/login 而另一个指的是 disneyplus.com/begin点击第一个网址,您可以访问您的 Disney+ 账户并登录,点击第二个网址,您可以在智能电视或连接电视的设备上激活 Disney+ 应用程序。
仍然不知道该怎么做?别担心,本文将向您展示一些实用的 disneyplus.com 登录/激活代码的方法,让您在电视上无缝享受 Disney+ 的乐趣。向下滚动并开始您的工作!
第 1 部分。通过 disneyplus.com/login URL 登录 Disney Plus
如果你有 Disney Plus 账户,你可以直接在访问 disneyplus.com 登录 在您的电脑上找到 URL。以下是详细教程:
步骤1. 点击 URL“disneyplus.com/login”打开登录屏幕。在 “电子邮件” 框,然后点击 “继续”.
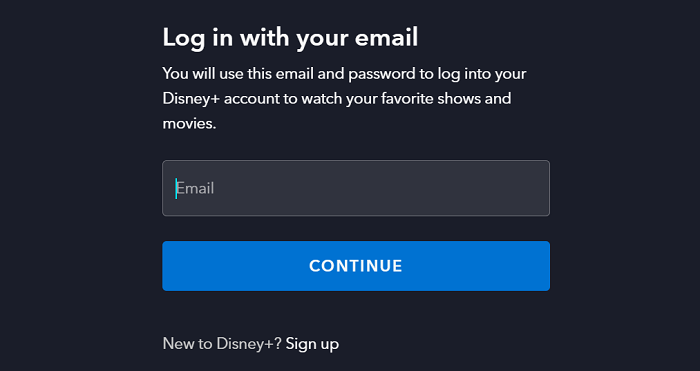
第 2 步。 在随后的页面上,应在指定的 “密码” 框。确保输入准确,包括任何大写字母或特殊字符。如果您想仔细检查输入的密码,请点击框右侧的眼睛图标。
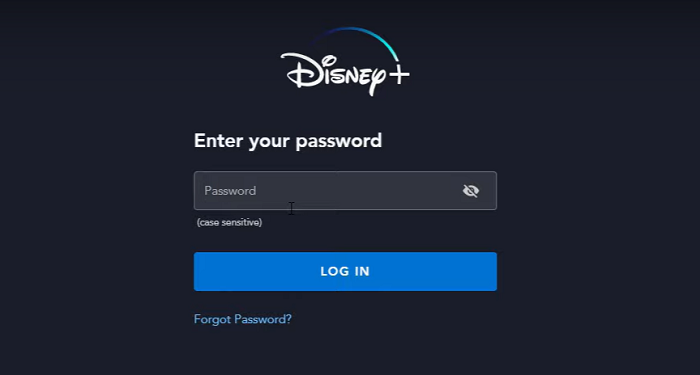
步骤3. 输入登录详细信息并成功完成所有必需的安全挑战后,点击 “登录” 或者 “登入” 按钮访问您的帐户。
在登录过程中,如果你使用的是受信任的个人设备,则可以选择 “记住账号” 或者 “保持登录状态” 选项位于密码字段下方。如果出现提示,请按照提供的说明进行安全检查,这可能涉及从列表中选择图像、输入发送到您关联的电子邮件地址或电话号码的验证码等。
尖端:
确保你不会被“disneyplus.com/login”弄糊涂,这是登录 Disney+ 帐户的 URL。如果你没有 Disney+ 帐户,你需要先通过官方网站创建一个 disneyplus.com/sign-up,然后通过官方网站登录 disneyplus.com/login.
第 2 部分。在 disneyplus.com/begin 上激活 Disney Plus 代码
登录账户后,你可以开始在多种设备上享受 Disney Plus,包括智能电视、游戏机等,而不仅仅是 PC 和手机。那么该怎么做呢?你需要做的就是激活 disneyplus.com 登录/开始 8 位代码 在这些流媒体设备上。以下是在不同设备上的教程。
1. Disneyplus.com 登录/开始在智能电视和游戏机上激活
步骤1. 在智能电视/游戏机上安装 Disney Plus 应用。然后选择 “登录” 访问您的帐户。之后,屏幕上将显示一个 8 位数的代码。
第 2 步。 在您的计算机/移动设备上,打开网络浏览器并访问地址“disneyplus.com/begin”。
步骤3. 记下电视/游戏机屏幕上的 8 位代码,然后在上面提到的网页上输入它。
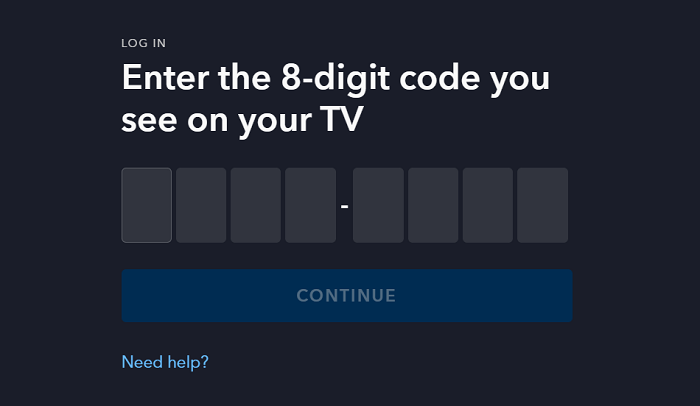
步骤4. 完成此步骤后,您的智能电视/游戏机屏幕将刷新,并且您将收到一条表明激活成功的确认消息。
步骤5. 选择 “开始流式传输” 您现在就可以在智能电视/游戏机上观看 Disney Plus 电视节目了。
2. Disneyplus.com 登录/开始在移动设备上激活
步骤1. 在 iPad 和 Android 设备等移动设备上,启动 Disney Plus 应用程序。然后使用您的帐户登录。
第 2 步。 选择登录后,屏幕上将显示一个 8 位数的代码。
步骤3. 打开您的网络浏览器并导航至网址“disneyplus.com/begin”。
步骤4. 选择输入8位代码,然后按 “进入” 钥匙。
第 3 部分。修复 disneyplus.com 登录/开始常见错误
如果您在登录或激活过程中遇到问题,请按照下面列出的方法修复 disneyplus.com 登录/开始的常见错误。在处理错误之前,请确保您的互联网连接没有问题,并且您的 Disney Plus 应用程序已更新到最新版本。
1.检查登录信息
检查您是否在框中输入了正确的电子邮件地址/用户名和密码。如果您忘记了密码,请点击 “忘记密码?” 在登录页面上。
2. 检查设备兼容性
如果您的登录信息没有问题,也许您应该检查您的设备是否兼容。Disney Plus 官方列出了 支持迪士尼流媒体平台的设备(点击查看详情).
笔记:
支持的设备可能会根据您所在的位置而变化,并且某些地区的访问可能会受到限制。
3. 检查订阅状态
如果您已成功登录但无法激活,请访问 Disney Plus 帐户页面检查您的订阅是否过期。您的订阅过期可能会导致激活失败。
4. 启用配置文件创建
如果你尝试了以上三种方法,但仍然无法解决问题,那么可能是因为你的 限制个人资料创建 选项处于开启状态,这将阻止您访问智能电视等设备。不用担心,只需转到 个人资料>帐户>限制个人资料创建,并确保该选项已关闭。
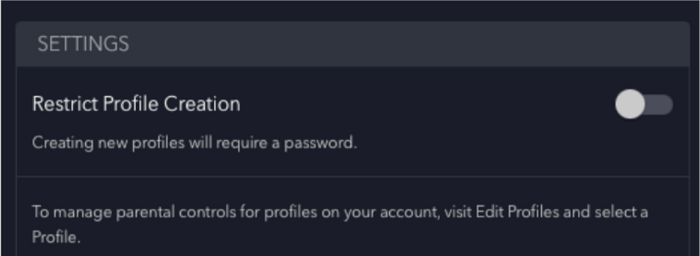
如果您尝试了以上所有解决方案,但仍然无法解决问题,请 联系 Disney Plus 售后团队 寻求专业帮助。
附加提示:无需激活即可享受 Disney Plus
如果你没有兼容的设备,或者你的 Disney Plus 订阅 已过期而你不愿意续订,或者你在处理 disneyplus.com 登录/开始代码时遇到麻烦,也许你可以考虑使用 MovPilot Disney Plus 视频下载器 以避免这些问题。
作为一款功能强大的 Disney Plus 视频下载器,它将不遗余力地帮助您将所有 Disney Plus 视频下载为 MP4 文件,并将其下载到任何所需设备上以供离线播放。然后,您可以直接在 PC 上播放它们,或者 将 Disney Plus 视频下载到 USB 驱动器 随时随地在电视或游戏机等其他设备上播放。
⭐ MovPilot Disney Plus 视频下载器的主要功能
- 下载 Disney Plus 电影或电视剧 MP4/MKV
- 速度快 5 倍 从 Disney Plus 翻录视频 批量
- 保存所有原始音频和字幕 各种语言
- 保持 杜比全景声 5.1 环绕立体声带来更佳播放效果
- 完全兼容 Windows / Mac系统
上述这些特点使得 MovPilot Disney Plus 视频下载器 脱颖而出 最佳 Disney Plus 视频下载器。让我们通过几个简单的步骤看看如何在 Mac 上永久离线观看 Disney Plus。
步骤 1. 安装并运行 MovPilot Disney Plus 视频下载器
下载并安装 MovPilot Disney Plus 视频下载器。然后在您的计算机上启动它。登录您的 Disney Plus 帐户。当登录窗口弹出时,输入您的 Disney Plus 帐户和密码完成登录。

第 2 步。搜索要下载的 Disney Plus 电影/电视节目
在 “下载” 模块中,直接在栏中输入您想要的 Disney Plus 电影或电视节目的标题,然后点击右侧的按钮。或者,您也可以将视频的 URL 复制并粘贴到栏中,以更直接、更准确地完成搜索。

步骤3.自定义输出设置
导航至 齿轮图标 开始自定义。您可以选择输出格式、视频编解码器、音频语言、字幕语言等。或者,您可以通过搜索页面右侧的按钮自定义特定电影。如果是电视节目,请选择所需的剧集以开始自定义设置。
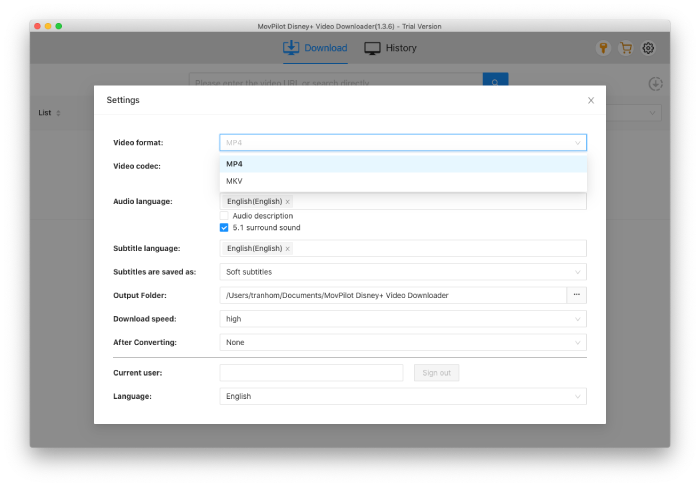
步骤4.下载Disney Plus电影以供离线播放
自定义设置完成后,点击 Disney Plus 电影/电视节目后面的下载按钮开始转换。MovPilot Disney Plus 视频下载器将利用 GPU 硬件加速技术在您的 Mac 上快速完成高质量转换。
完成上一步后,您可以点击 “历史” 模块用于检查和享受影院级的 Disney Plus 下载。您还可以将它们移动到其他设备进行离线观看或娱乐。
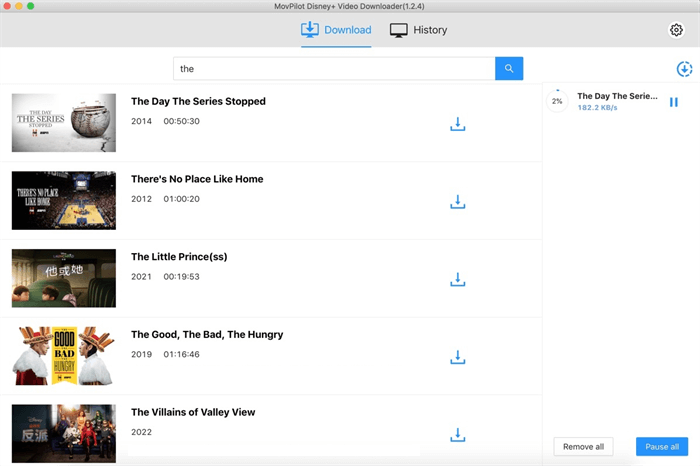
笔记:
下载的 Disney Plus 电影/电视节目适用于 仅供个人使用。请勿将其用于商业目的或侵犯版权。
结论
总而言之,有必要了解如何使用disneyplus.com登录/开始代码以及如何在多个可玩的智能设备上激活它。由于设备不兼容等各种问题可能会很麻烦, MovPilot Disney Plus 视频下载器 将帮助您更轻松、更流畅地享受任何 Disney Plus 电影/电视节目。点击下面的按钮,享受您的电影时光吧!







