หากคุณสนใจแฟรนไชส์ยอดนิยมอย่าง Marvel และ Star Wars บน Disney Plus คุณสามารถบันทึกหน้าจอ Disney+ ด้วย OBS Studio หรือโปรแกรมบันทึกหน้าจอประเภทอื่นได้หรือไม่ ในทางเทคนิคแล้วทำได้ แต่ในทางปฏิบัติ คุณอาจพบกับหน้าจอสีดำที่มีเฉพาะเสียงในการบันทึกของคุณ ซึ่งเกิดขึ้นเพราะ Disney Plus ได้กำหนดข้อจำกัดเพื่อป้องกันการใช้งานเนื้อหาโดยไม่ได้รับอนุญาตเนื่องจากนโยบายลิขสิทธิ์
วิธีการกำจัดขีดจำกัดหน้าจอดำ บันทึกหน้าจอ Disney Plus โดยใช้ OBS สำเร็จหรือไม่? โพสต์นี้จะเสนอวิธีแก้ปัญหา 100% ให้คุณ เลื่อนลงเพื่อเริ่มต้น!
วิธีบันทึก Disney Plus ด้วย OBS โดยไม่เกิดหน้าจอดำ
โดยใช้ กูเกิล โครม สามารถช่วยให้คุณหลีกเลี่ยงปัญหาหน้าจอดำเมื่อบันทึก Disney Plus ด้วย OBS ได้ ตราบใดที่คุณปิดใช้งานคุณสมบัติการเร่งความเร็วฮาร์ดแวร์ สิ่งสำคัญคือต้องทราบว่าวิธีนี้จะใช้ไม่ได้กับเบราว์เซอร์อื่น ๆ รวมถึง Microsoft Edge (Windows) และ Safari (Mac) นี่คือขั้นตอนโดยละเอียด
ขั้นตอนที่ 1. ปิดใช้งานการเร่งความเร็วฮาร์ดแวร์ของเบราว์เซอร์ของคุณในการตั้งค่า ในที่นี้เราจะใช้ Chrome เป็นตัวอย่าง

ขั้นตอนที่ 2. เปิด OBS บนคอมพิวเตอร์ของคุณ ตีที่ + ป้ายใต้ แหล่งที่มา ส่วน เลือก การจับภาพการแสดงผล ตัวเลือกในเมนูแบบดรอปดาวน์
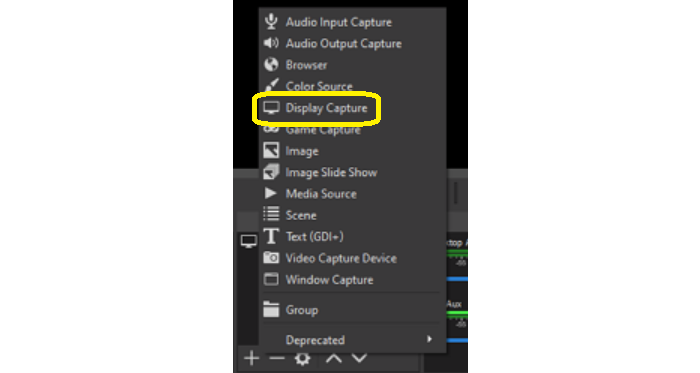
ขั้นตอนที่ 3. คุณจะเห็นหน้าต่างป๊อปอัปชื่อ สร้าง/เลือกแหล่งที่มาตั้งชื่อแหล่งที่มาใหม่ของคุณและยืนยัน
ขั้นตอนที่ 4. จากนั้นเลือกวิธีการบันทึกและอุปกรณ์แสดงผลตามอุปกรณ์ของคุณ
ขั้นตอนที่ 5. เล่นวิดีโอ Disney+ บนเบราว์เซอร์ของคุณและเริ่มบันทึก เมื่อการบันทึกเสร็จสิ้น คุณสามารถดูการบันทึกของคุณได้ผ่าน ไฟล์>แสดงการบันทึก
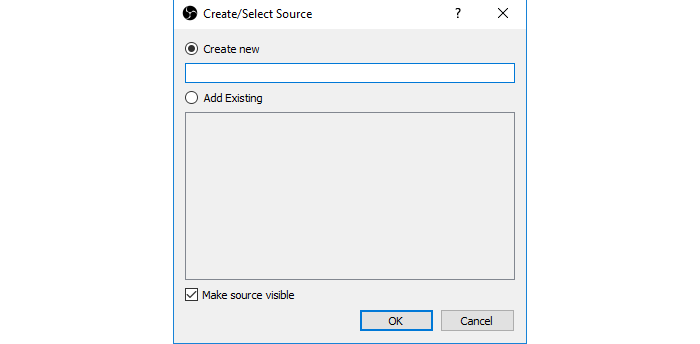
ขั้นตอนนี้ไม่ซับซ้อน แต่อย่าลืมเปิดใช้ตัวเลือกเร่งความเร็วแบบฮาร์ดใน Chrome เมื่อบันทึกเสร็จแล้ว มิฉะนั้น Chrome อาจทำงานได้ไม่ราบรื่นเหมือนก่อน ซึ่งอาจส่งผลเสียต่อการใช้งานประจำวันของคุณ
หากคุณไม่ต้องการให้สถานการณ์เช่นนี้เกิดขึ้นเป็นครั้งคราว ให้ใช้เครื่องมือเฉพาะ เช่น MovPilot โปรแกรมดาวน์โหลดวิดีโอ Disney Plusการรับชมวิดีโอของ Disney Plus จะช่วยขจัดความกังวลของคุณได้ นอกจากนี้ โปรแกรมนี้ยังบันทึกภาพยนตร์ของ Disney Plus ได้ด้วยคุณภาพที่ยอดเยี่ยม ช่วยให้คุณได้สัมผัสประสบการณ์เหมือนอยู่ในโรงภาพยนตร์
ข้อมูลเพิ่มเติมเกี่ยวกับการบันทึก Disney Plus โดยใช้ OBS Studio
การบันทึก Disney Plus ด้วย OBS เป็นเรื่องถูกกฎหมายหรือไม่?
วัตถุประสงค์เชิงพาณิชย์ใดๆ ของการบันทึกวิดีโอถือเป็นสิ่งผิดกฎหมายและถูกประณาม เนื่องจากวิดีโอทั้งหมดบน Disney Plus ได้รับการคุ้มครองโดยทรัพย์สินทางปัญญาและลิขสิทธิ์ หากคุณชอบวิดีโอใดๆ บน Disney+ ขอแนะนำให้ไปที่เว็บไซต์อย่างเป็นทางการและรับชมวิดีโอต้นฉบับ แม้ว่าการบันทึก Disney Plus ด้วย OBS เพื่อความบันเทิงส่วนตัวจะเป็นเรื่องที่เข้าใจได้ แต่คุณยังต้องหลีกเลี่ยงปัญหาทางกฎหมายที่ไม่พึงประสงค์
เหตุใดฉันจึงไม่สามารถบันทึก Disney Plus บน Firefox ด้วย OBS ได้
หากคุณพบสถานการณ์ที่ไม่สามารถบันทึกบน Firefox ได้ คุณสามารถตรวจสอบการตั้งค่าการเร่งความเร็วด้วยฮาร์ดแวร์บนเบราว์เซอร์ เนื่องจากการเร่งความเร็วด้วยฮาร์ดแวร์อาจทำให้กระบวนการบันทึกล่าช้าได้
คุณสามารถทำตามขั้นตอนต่อไปนี้เพื่อปิดการใช้งานการเร่งด้วยฮาร์ดแวร์บน Firefox
ขั้นตอนที่ 1. เปิด Firefox และคลิกเมนูที่มุมขวาบนของหน้า
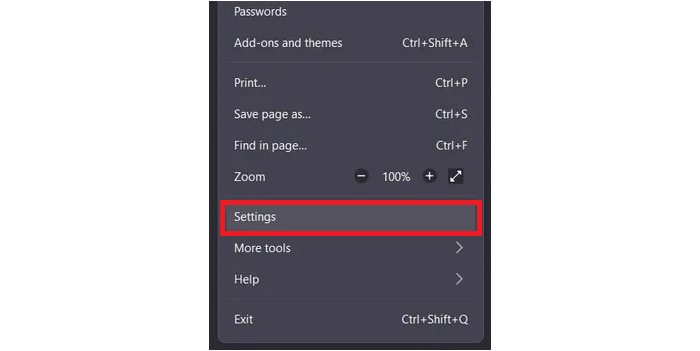
ขั้นตอนที่ 2. คลิ๊กที่นี่ การตั้งค่า > ทั่วไป, และไปที่ ผลงาน.
ขั้นตอนที่ 3. ยกเลิกการเลือกตัวเลือกของ ใช้การเร่งความเร็วด้วยฮาร์ดแวร์เมื่อพร้อมใช้งาน.
Bonus: Rip Disney+ Directly Instead of Screen Recording 🔥
เนื่องจากการบันทึกหน้าจอนั้นเสียเวลาเป็นจำนวนมาก การดาวน์โหลดโดยตรงจึงเป็นทางเลือกที่ดีที่สุดในการบันทึกภาพยนตร์ Disney Plus โปรแกรมดาวน์โหลดช่วยให้คุณเก็บรักษาเสียงและภาพต้นฉบับของวิดีโอ Disney Plus ได้ ในขณะที่เครื่องบันทึกเช่น OBS ไม่สามารถทำได้
ที่นี่เราขอแนะนำ MovPilot โปรแกรมดาวน์โหลดวิดีโอ Disney Plusได้รับการออกแบบมาโดยเฉพาะสำหรับการดาวน์โหลดวิดีโอ Disney Plus ไปยังพีซีหรือ Mac ของคุณ เพื่อการเล่นที่ยืดหยุ่น บันทึกวิดีโอ Disney Plus ลงใน MP4 ได้ หรือรูปแบบ MKV ที่เข้ากันได้กับอุปกรณ์และเครื่องเล่นเกือบทั้งหมด โดยยังคงรักษาแทร็กเสียงและคำบรรยายหลายภาษาต้นฉบับไว้ในภาษาที่คุณเลือก ด้วยความละเอียด FHD และระบบเสียงรอบทิศทาง 5.1 MovPilot รับประกันประสบการณ์ภาพและเสียงที่ยอดเยี่ยม
ขั้นตอนที่ 1. เปิด MovPilot Disney Plus Video Downloader เข้าสู่ระบบบัญชี Disney Plus ของคุณ

ขั้นตอนที่ 2. ค้นหาภาพยนตร์ Disney Plus ที่คุณต้องการด้วยคีย์เวิร์ด (คุณสามารถวาง URL ของวิดีโอลงในแถบค้นหาเพื่อรับวิดีโอที่ถูกต้องได้โดยตรง)

ขั้นตอนที่ 3. คลิกปุ่มดาวน์โหลดแล้ววิดีโอทั้งหมดจะเริ่มบันทึกลงในคอมพิวเตอร์ของคุณอย่างเป็นระเบียบ
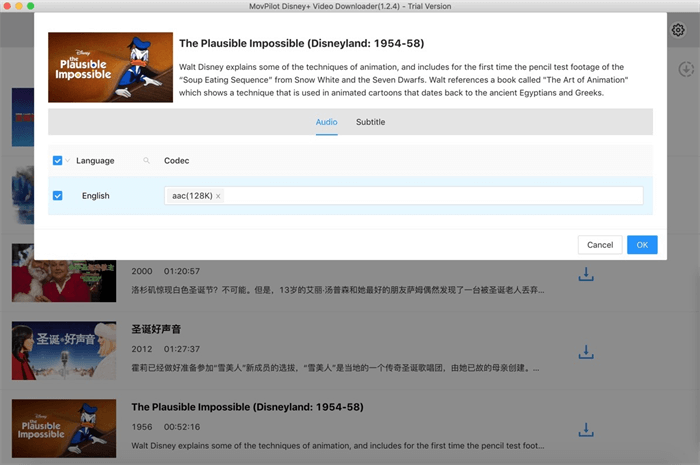
บทสรุป
หากต้องการบันทึก Disney Plus ด้วย OBS ให้ปิดการใช้งานการเร่งความเร็วฮาร์ดแวร์ของเบราว์เซอร์เพื่อแก้ไขปัญหาหน้าจอดำ อย่างไรก็ตาม หากต้องการจัดเก็บวิดีโอ Disney Plus ในระยะยาวบนอุปกรณ์ใดก็ตาม ให้ใช้ MovPilot โปรแกรมดาวน์โหลดวิดีโอ Disney Plus เป็นตัวเลือกที่ดีที่สุดของคุณ ซอฟต์แวร์นี้ช่วยประหยัดเวลาและความพยายามของคุณ พร้อมทั้งมอบประสบการณ์ภาพและเสียงที่ยอดเยี่ยมของวิดีโอต้นฉบับ ทำให้เป็นตัวเลือกที่เชื่อถือได้สำหรับทุกความต้องการในการดาวน์โหลดของคุณ
MovPilot โปรแกรมดาวน์โหลดวิดีโอ Disney Plus
ดาวน์โหลดภาพยนตร์และรายการจาก Disney Plus เพื่อรับชมแบบออฟไลน์ได้อย่างง่ายดาย!







