เมื่อต้องรับชมรายการทีวีและซีรีส์บน Amazon Prime บนอุปกรณ์ที่มีหน้าจอขนาดใหญ่ iPad ถือเป็นตัวเลือกที่สมบูรณ์แบบ เนื่องจากมีความพกพาสะดวกและหน้าจอขนาดใหญ่ อย่างไรก็ตาม คุณต้องแน่ใจว่า iPad ของคุณเชื่อมต่อกับอินเทอร์เน็ต ซึ่งจะเห็นได้ชัดเจนเมื่อคุณอยู่บนเครื่องบินหรือไปทัศนศึกษาโดยไม่มีอินเทอร์เน็ต ดังนั้น คุณจึงสามารถ... ดาวน์โหลดภาพยนตร์ Amazon Prime ลงใน iPad เพื่อดูแบบออฟไลน์ใช่ไหม?
แน่นอน คุณทำได้! ด้วยแอปอย่างเป็นทางการ คุณสามารถดาวน์โหลดภาพยนตร์ Amazon Prime ลงใน iPad ได้อย่างง่ายดาย ไม่ว่าจะเป็นภาพยนตร์ที่เช่าหรือซื้อ หรือชื่อเรื่องที่รวมอยู่ในการเป็นสมาชิก Prime Video ของคุณ นี่คือคำแนะนำฉบับสมบูรณ์เกี่ยวกับวิธีการบรรลุเป้าหมายนี้ มาสนุกกันเลย!
📢 Note:
ตรวจสอบให้แน่ใจว่าอุปกรณ์ของคุณกำลังทำงาน iPadOS 15.0 หรือเวอร์ชันใหม่กว่า เพื่อให้มั่นใจถึงความเข้ากันได้และการเข้าถึงฟีเจอร์ที่จำเป็นภายในแอป Amazon Prime
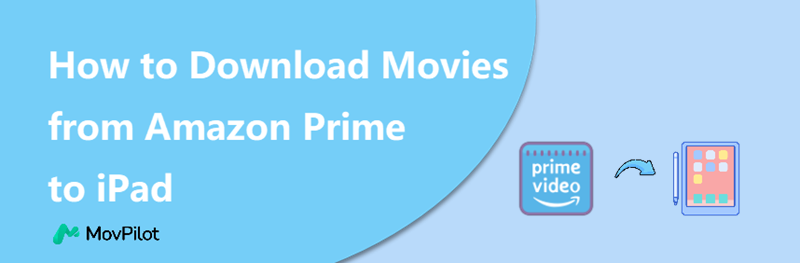
👉 You May Like:
ส่วนที่ 1. ดาวน์โหลดภาพยนตร์สตรีมมิ่ง Amazon Prime บน iPad
หากคุณเป็นสมาชิก Prime Video คุณสามารถรับชมวิดีโอทั้งหมดที่ระบุว่า "รวมอยู่ใน Prime" ได้ หน้ารายละเอียดจะระบุว่าเนื้อหานั้นพร้อมให้ดาวน์โหลดหรือไม่ สำหรับวิดีโอที่ไม่สามารถดาวน์โหลดได้ คุณสามารถเช่าหรือซื้อวิดีโอแล้วดาวน์โหลดลงใน iPad ของคุณได้
สำหรับวิดีโอที่สามารถดาวน์โหลดได้ โปรดปฏิบัติตามขั้นตอนต่อไปนี้
ขั้นตอนที่ 1. แตะภาพยนตร์ที่ระบุว่า “รวมอยู่ใน Prime” หรือค้นหาภาพยนตร์ที่คุณต้องการโดยตรง
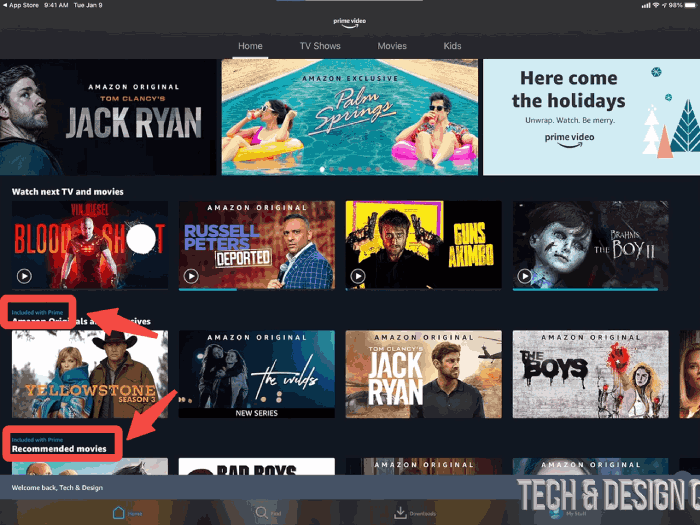
ขั้นตอนที่ 2. เลือกความละเอียดของภาพยนตร์ที่ต้องการดาวน์โหลด คลิก ที่นี่ เพื่อดูพื้นที่เก็บข้อมูลที่ถูกครอบครองโดยความละเอียดที่แตกต่างกัน
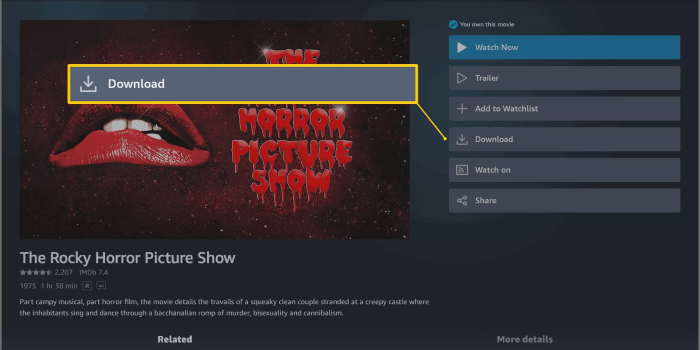
จากนั้นคุณสามารถดูภาพยนตร์ระดับ Prime ที่ดาวน์โหลดแล้วได้ใน "ดาวน์โหลด" ซึ่งอยู่ทางด้านซ้ายของ "ของฉัน" คุณสามารถรับชมวิดีโอที่ดาวน์โหลดแล้วได้ภายใน 30 วันหลังจากดาวน์โหลด และเมื่อคุณเริ่มดาวน์โหลดแล้ว โดยปกติแล้วคุณจะมีเวลา 48 ชั่วโมงในการรับชม
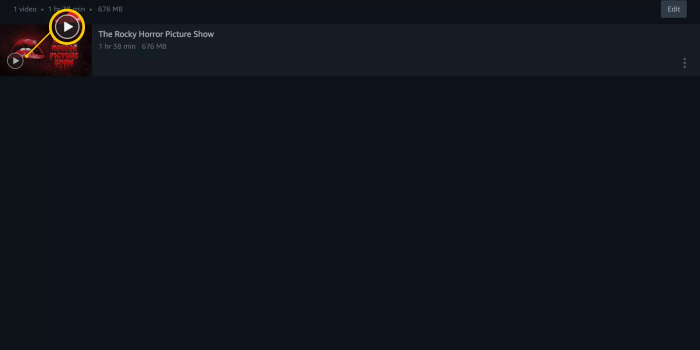
ส่วนที่ 2. ดาวน์โหลดภาพยนตร์ Amazon ที่เช่าหรือซื้อบน iPad
ก่อน การดาวน์โหลดภาพยนตร์เช่าจาก Amazon Prime หรือซื้อเนื้อหาแล้ว โปรดตรวจสอบว่าคุณได้ซื้อหรือเช่าภาพยนตร์ที่คุณต้องการแล้ว คุณสามารถเข้าถึงเนื้อหาเหล่านั้นได้โดยไปที่ "เนื้อหาของฉัน" ซึ่งอยู่ที่มุมขวาล่างของ Prime Video
💡 Note:
- โปรดทราบว่าคุณสามารถดาวน์โหลดภาพยนตร์ที่เช่าจาก Amazon ได้เพียงครั้งเดียวในช่วงระยะเวลาใช้งาน 30 วันหลังจากชำระเงิน เมื่อคุณดาวน์โหลดจากที่อื่นแล้ว คุณจะมีเวลา 48 ชั่วโมงในการรับชม โปรดเลือกเวลาที่เหมาะสมในการดาวน์โหลดอย่างระมัดระวัง เนื่องจากคุณอาจพบว่าภาพยนตร์หมดอายุแล้ว และคุณจำเป็นต้องเช่าภาพยนตร์อีกครั้งเมื่อต้องการรับชม
- การซื้อวิดีโอในราคาที่สูงกว่าจะไม่ถูกผูกมัดตามข้อจำกัดข้างต้น
นี่คือบทช่วยสอนสำหรับการดาวน์โหลดภาพยนตร์เหล่านี้:
ขั้นตอนที่ 1. แตะ “ของฉัน” แล้วคุณจะเห็นภาพยนตร์ทั้งหมดที่คุณซื้อหรือเช่า
ขั้นตอนที่ 2. แตะภาพยนตร์ที่คุณต้องการดาวน์โหลด จากนั้นหน้ารายละเอียดของภาพยนตร์จะปรากฏขึ้น
ขั้นตอนที่ 3. แตะปุ่ม "ดาวน์โหลด" คุณสามารถเลือกความละเอียดของภาพยนตร์ที่จะดาวน์โหลด โปรดตรวจสอบให้แน่ใจว่าคุณได้จองพื้นที่เก็บข้อมูลที่เหมาะสมบน iPad ของคุณก่อนดาวน์โหลด
-
ดีที่สุด: วิดีโอ 1 ชั่วโมงใช้พื้นที่เก็บข้อมูลประมาณ 6.84 GB
-
ดีกว่า: วิดีโอ 1 ชั่วโมงใช้พื้นที่เก็บข้อมูลประมาณ 1.40 GB
-
ดี: วิดีโอ 1 ชั่วโมงใช้พื้นที่เก็บข้อมูลประมาณ 0.38 GB
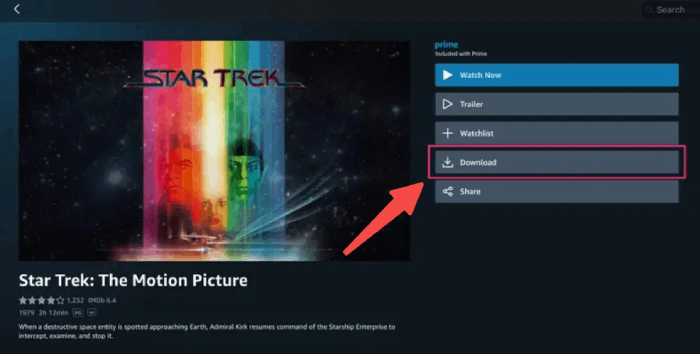
เมื่อดาวน์โหลดเสร็จแล้ว คุณสามารถดูภาพยนตร์เหล่านั้นได้ใน "ดาวน์โหลด" ซึ่งอยู่ทางด้านซ้ายของ "สิ่งของของฉัน" ภาพยนตร์ที่คุณเช่าจะหมดอายุภายใน 48 ชั่วโมงหลังจากที่คุณเริ่มรับชม ในขณะที่ภาพยนตร์ที่คุณซื้อจะถูกจัดเก็บถาวรบนอุปกรณ์ iOS ของคุณ
ส่วนที่ 3. ดาวน์โหลดภาพยนตร์ Amazon Prime ลงใน iPad ในรูปแบบ MP4 ฟรี
ดังที่กล่าวไว้ก่อนหน้านี้ ภาพยนตร์ที่ดาวน์โหลดจากแอป Amazon Prime จะมีระยะเวลาจำกัดเมื่อคุณเริ่มรับชม และคุณจะต้องซื้อภาพยนตร์เพื่อเก็บภาพยนตร์ Amazon Prime ไว้เป็นการถาวร อย่างไรก็ตาม มีทางเลือกอื่นให้เลือก: ดาวน์โหลดวิดีโอ Amazon Prime ใด ๆ เพื่อให้เก็บไว้ได้ตลอดไปโดยใช้โปรแกรมดาวน์โหลดของบุคคลที่สามระดับมืออาชีพได้อย่างง่ายดาย
รับภาพยนตร์ Amazon Prime บนคอมพิวเตอร์
เครื่องมือที่คุณต้องการคือ MovPilot โปรแกรมดาวน์โหลดวิดีโอ Amazon Primeช่วยให้คุณดาวน์โหลดภาพยนตร์ฟรีได้ทั้งหมด แม้ว่าบัญชีของคุณจะไม่มีการสมัครสมาชิก Prime หรือ Prime Video ก็ตาม นอกจากนี้ การดาวน์โหลดจะถูกบันทึกเป็นไฟล์ MP4/MKV ที่คงคุณภาพต้นฉบับ แทร็กเสียง และคำบรรยาย หลังจากนั้น คุณสามารถถ่ายโอนไปยัง iPad, iPhone หรืออุปกรณ์พกพาอื่นๆ เพื่อรับชมแบบออฟไลน์โดยไม่ต้องใช้ Wi-Fi
📢 Disclaimer:
บทช่วยสอนนี้มีไว้เพื่อวัตถุประสงค์ทางการศึกษาเท่านั้น ห้ามคัดลอกและแจกจ่ายไฟล์วิดีโอ Amazon Prime ที่บันทึกไว้เพื่อการใช้งานเชิงพาณิชย์โดยเด็ดขาด
- ดาวน์โหลดและเปิด MovPilot Amazon Prime Video Downloader เลือกภูมิภาคของคุณและเข้าสู่ระบบบัญชี Amazon ของคุณ
- ค้นหาภาพยนตร์ Prime ที่คุณต้องการโดยการใส่คำหลักหรือวาง URL ลงในแถบค้นหาโดยตรง
- 3. กดปุ่มดาวน์โหลดเพื่อเริ่มการดาวน์โหลด
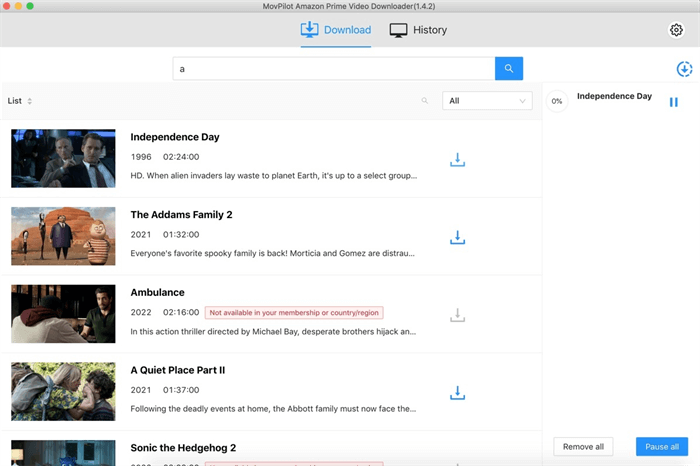
ย้ายภาพยนตร์ Amazon Prime ไปยัง iPad
หากคุณ ใช้อุปกรณ์ Mac เพื่อดาวน์โหลดวิดีโอจาก Amazonเพียงใช้ AirDrop เพื่อถ่ายโอนภาพยนตร์ตามขั้นตอนต่อไปนี้:
-
คลิกขวาที่ไฟล์
-
คลิก “แชร์” แล้วคลิก “AirDrop”
-
เลือก iPad ของคุณในหน้าป๊อปอัป
-
รอให้การโอนเสร็จสิ้น
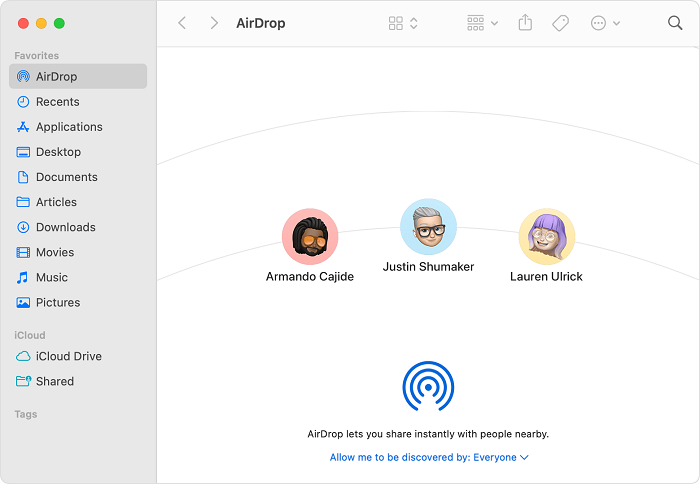
หากคุณกำลังดาวน์โหลดภาพยนตร์ Amazon Prime ลงในคอมพิวเตอร์ Windows คุณจะต้องได้รับความช่วยเหลือจาก iTunes:
-
ดาวน์โหลดแอพ iTunes จาก ร้านค้าไมโครซอฟต์ หรือ แอปเปิ้ลดอทคอม.
-
เชื่อมต่อ iPad ของคุณเข้ากับพีซี จากนั้นคลิก “ไอคอน iPad” และคลิก “ภาพยนตร์”
-
กด “Win+E” เพื่อเปิด Windows File Explorer ค้นหาและเลือกภาพยนตร์แล้วคลิก “เปิด” จากนั้นรอให้การถ่ายโอนเสร็จสิ้น
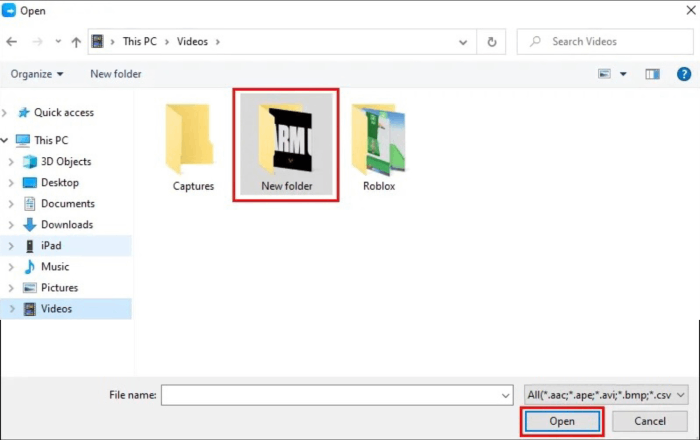
บทสรุป
Amazon อนุญาตให้คุณเช่า ซื้อ และสมัครใช้ Amazon Prime เพื่อเข้าถึงภาพยนตร์และรายการระดับพรีเมียม บทช่วยสอนด้านบนจะอธิบายวิธีดาวน์โหลดภาพยนตร์ Amazon Prime ลงใน iPad/iPhone ของคุณเพื่อดูแบบออฟไลน์ แต่ตามข้อจำกัดที่แนะนำไว้ข้างต้น การใช้ MovPilot โปรแกรมดาวน์โหลดวิดีโอจาก Amazon การดาวน์โหลดภาพยนตร์ลงในคอมพิวเตอร์ของคุณและถ่ายโอนไปยัง iPad ถือเป็นตัวเลือกที่ดีกว่า
MovPilot โปรแกรมดาวน์โหลดวิดีโอ Amazon Prime
ดาวน์โหลดภาพยนตร์และรายการจาก Amazon Prime เพื่อรับชมแบบออฟไลน์ได้อย่างง่ายดาย!







