"Jag undrar hur man kan se Netflix på FaceTime tillsammans på distans. Kan jag SharePlay Netflix på FaceTime? Är det någon som vet?"
FaceTime ger användarna ett bekvämt sätt att titta på filmer med vänner. Har du testat SharePlay Netflix på FaceTime? Tyvärr stöder Netflix för närvarande inte FaceTimes SharePlay eftersom det har vidtagit strikta åtgärder för att förhindra obehörig delning. Lyckligtvis finns det dock många alternativa metoder som kan hjälpa dig att lösa hur du tittar på Netflix på FaceTime med vänner. Det är här den här artikeln kommer in! Låt oss börja utforska!
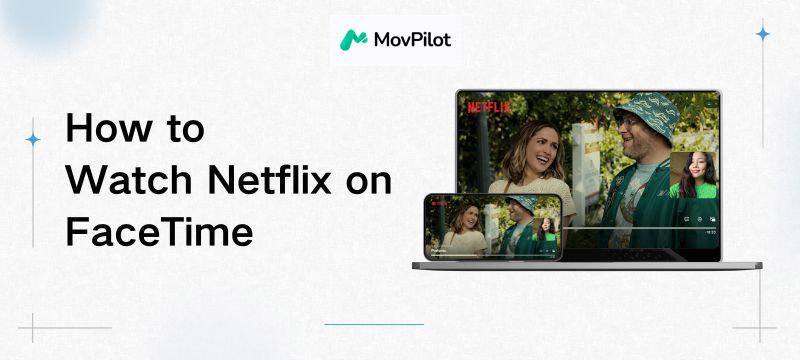
Fler läsningar:
Metod 1. Titta på Netflix på FaceTime via Direct Screen Share
Även om du inte kan titta på Netflix med vänner direkt med SharePlay, oroa dig inte! Du kan också enkelt skapa en underbar filmkväll genom skärmdelningsfunktionen i FaceTime. För att säkerställa en smidig filmtittande upplevelse, är det lämpligt att förbereda följande i förväg:
- En iPhone, iPad, Mac
- iOS eller iPadOS 15.1 eller senare
- macOS 12.1 eller senare
- Stabil nätverksanslutning
Låt oss sedan gå igenom hur man delar skärm på FaceTime och titta på Netflix tillsammans.
Steg 1. Starta FaceTime-appen på din Apple-enhet och välj "Ny FaceTime” för att bjuda in dina vänner.
Steg 2. När alla har gått med, tryck på "Dela innehåll"-ikonen. Sedan,
- iPhone/iPad: Tryck på "Dela min skärm" för att gå vidare.
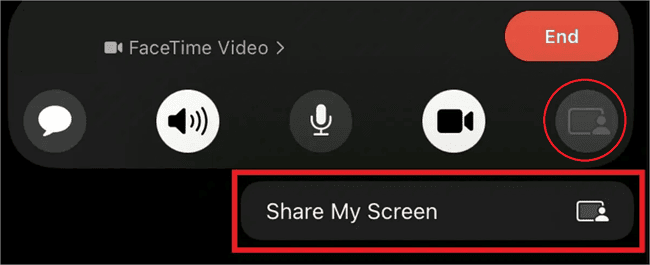
- Mac: Välj "Fönster" eller "Skärm" för att välja om du vill dela hela skärmen eller bara ett specifikt appfönster.
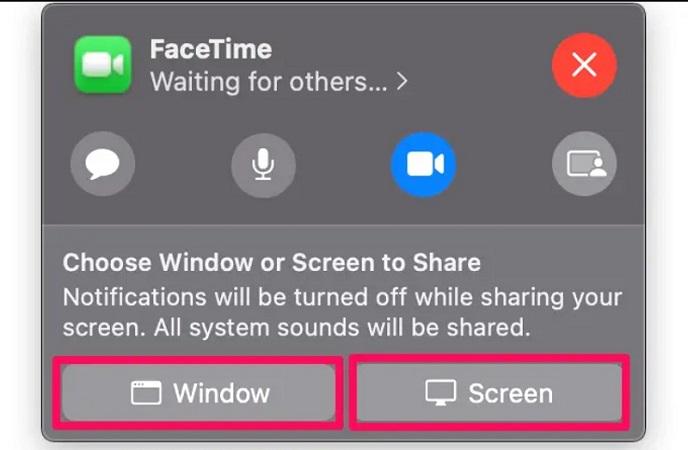
Steg 3. Öppna och spela upp Netflix-filmen du vill dela. När din vän i samtalet klickar på "Gå med i skärmdelning”-alternativet kommer de att börja titta på vad som finns på din skärm.
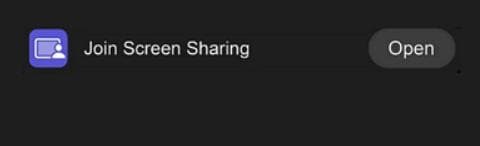
NOTERA.
På grund av DRM-skydd kan skärmdelning av Netflix direkt i FaceTime med andra resultera i en svart skärm. För att undvika det här problemet rekommenderas det starkt att du använder en Netflix-videonedladdare som MovPilot för att spara din favoritfilm som en MP4-fil först och försök sedan att skärmdela den i FaceTime igen. Se mer detaljer i nästa del.
Metod 2. Titta på Netflix på FaceTime genom att dela nedladdningar (bästa sättet)
Planerar du en filmkväll med vänner, men kämpar med begränsningarna för Netflix-skärmdelning? MovPilot Netflix Video Downloader kommer med en effektiv lösning!
MovPilot kan enkelt ladda ner Netflix-innehåll direkt till din Windows eller Mac, vilket låser upp alla DRM-begränsningar. Med den kan du spara videor från Netflix till MP4 eller MKV, vilket gör dem spelbara på vilken enhet som helst. På så sätt kan du överföra nedladdningarna till din iPhone/iPad och titta på en Netflix-film med vänner genom ett FaceTime-samtal utan krångel.
Fler funktioner i MovPilot Netflix Video Downloader:
- Stöd obegränsade nedladdningar av Netflix-filmer, TV-program, original och mer.
- Ladda ner videor från Netflix till MP4/MKV för flexibel uppspelning på vilken enhet som helst.
- Erbjuder upp till Full HD 1080P videokvalitet.
- Ge 5 gånger snabbare nedladdningshastighet, vilket sparar tid.
- Bevara flerspråkiga ljudspår och undertexter.
Som tur är är det en lättanvänd nedladdare som du enkelt kan komma igång med även om du inte kan så mycket om datorer. Låt oss sedan utforska hela guiden om hur man tittar på Netflix tillsammans på FaceTime efter att ha laddat ner videor med MovPilot.
Steg 1. Starta MovPilot Netflix Video Downloader
Installera och kör MovPilot Netflix Video Downloader på din Windows/Mac-dator. Välj sedan "Netflix” i huvudgränssnittet.
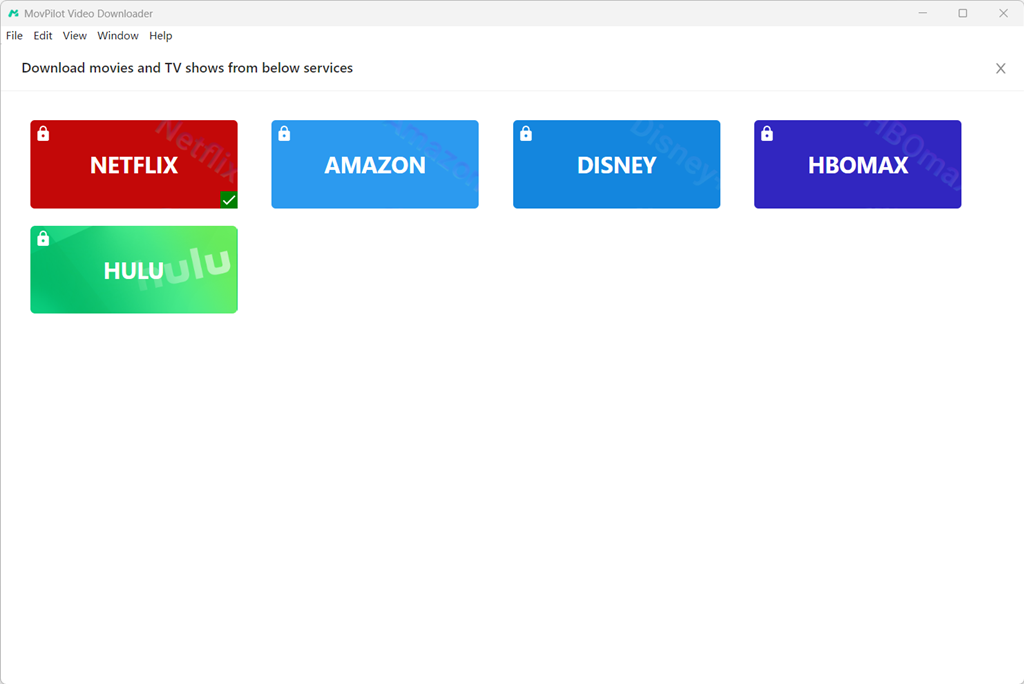
Steg 2. Logga in på ditt Netflix-konto
För att komma åt hela biblioteket med Netflix-filmer, TV-program, original etc. måste du logga in med dina Netflix-uppgifter. Annars kan du inte ladda ner videor från Netflix genom att använda MovPilot.
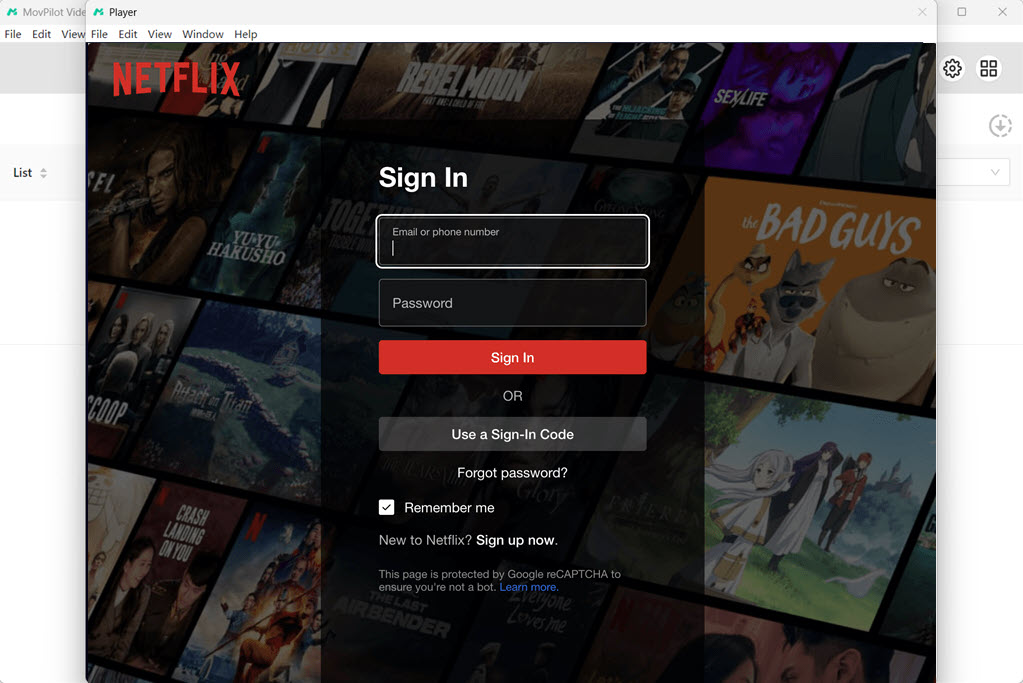
Steg 3. Sök efter Netflix-filmer du vill dela
MovPilot är utrustad med en inbyggd webbläsare, som gör att du kan söka efter önskad Netflix-film genom att helt enkelt ange titelnamnet eller nyckelordet. Du kan också kopiera och klistra in filmens URL till MovPilot. Denna nedladdare kommer sedan att visa alla relevanta resultat i gränssnittet.
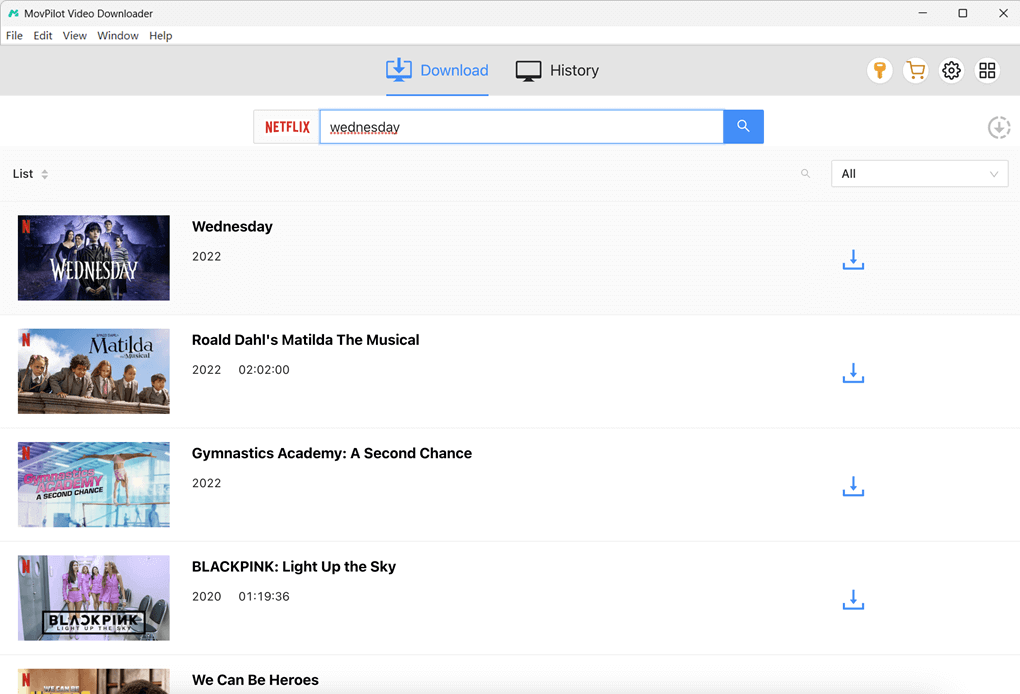
Steg 4. Ladda ner Netflix till MP4
Hitta ditt målresultat och klicka på nedladdningsknappen bredvid dess titel kan du börja ladda ner Netflix-video till MP4. För serievideor kan du välja avsnittet från popup-fönstret innan du laddar ner. Kom ihåg att klicka på "Ladda ner" för att bekräfta din åtgärd.
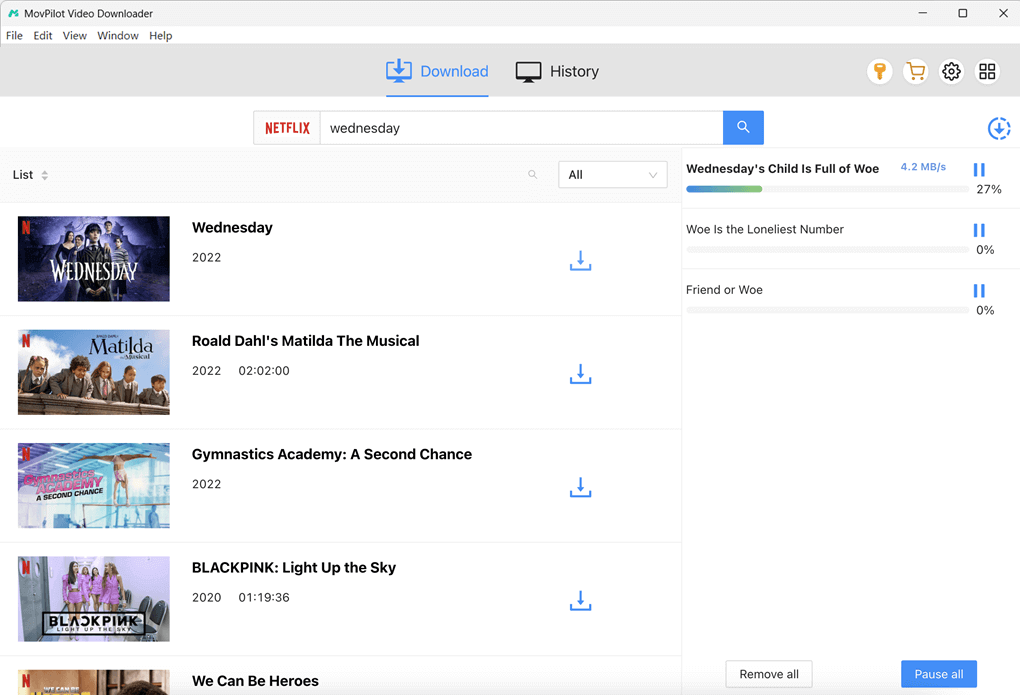
Steg 5. Leta upp dina Netflix-nedladdningar
När det är klart, flytta till "Historia”-fliken och du kan se alla Netflix-nedladdningar som listas i gränssnittet. Klicka på mappikonen för att navigera till den sparade mappen på din dator.
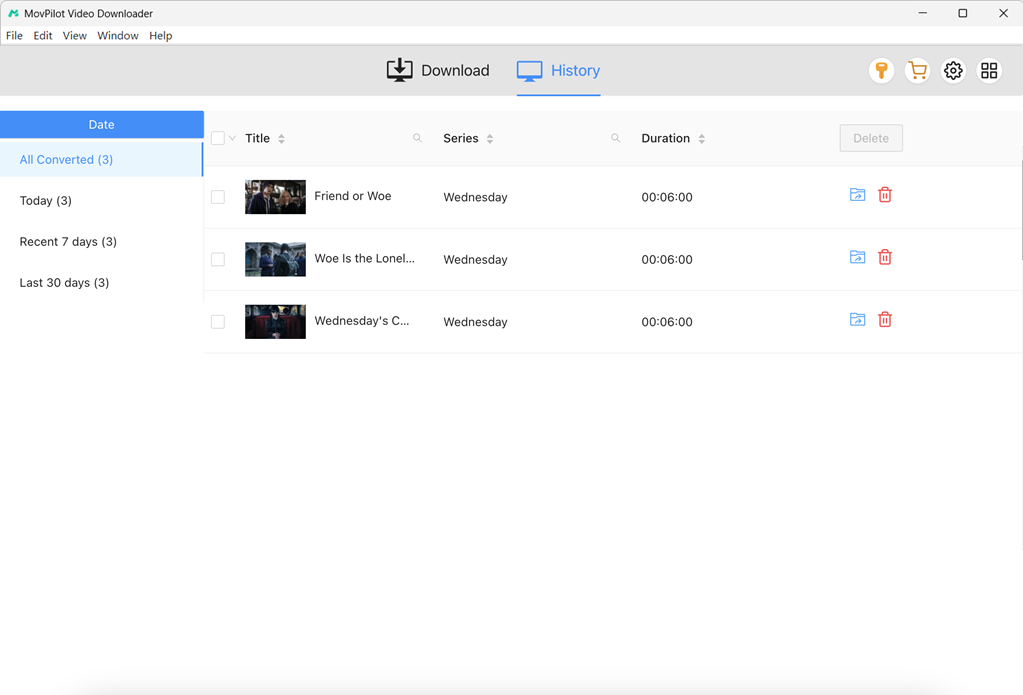
Steg 6. Synkronisera Netflix-filmer till iPhone/iPad
Efter att ha lyckats ladda ner Netflix-videor med MovPilot är nästa steg att överföra nedladdningarna till din iPhone eller iPad. Processen är dock något annorlunda för Windows- och Mac-datorer. Nedan finns detaljerade instruktioner för båda enheterna.
För Windows:
- Anslut din iPhone/iPad till din Windows-dator via en USB-kabel.
- Öppna iTunes. I navigeringsfältet klickar du på "Fil” > “Lägg till filer i biblioteket” för att välja den Netflix-video du vill dela.
- Klicka på ikonen "Enhet" och sedan på "Film" under Inställningar.
- Kontrollera "Synkronisera filmer", välj sedan de filmer du vill ha och klicka på "Tillämpas" alternativ längst ned. Sedan synkroniserar iTunes nedladdade Netflix-filmer till din iPhone/iPad.
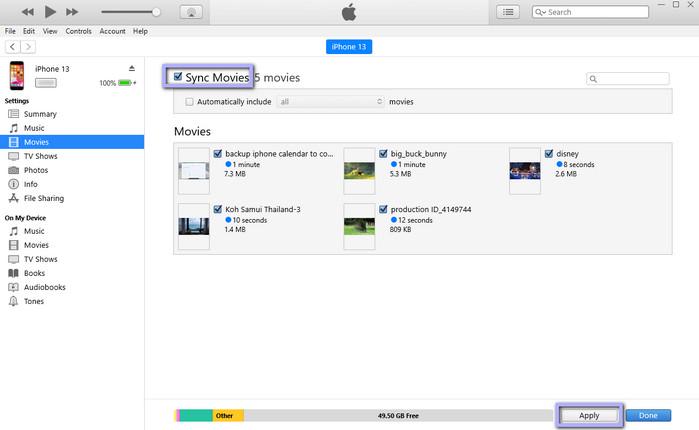
För Mac:
- Anslut din iPhone/iPad till din Mac med en USB-kabel.
- Öppna Finder-appen och välj sedan din enhet på den vänstra panelen. Om du uppmanas, välj att lita på din enhet.
- Klicka på "Film" under din enhets information.
- Kontrollera "Synkronisera filmer till [din enhet]" och välj sedan Netflix-nedladdningarna på din Mac.
- Klicka på "Tillämpas”-knappen för att börja överföra Netflix-nedladdningar till iPhone/iPad på Mac.
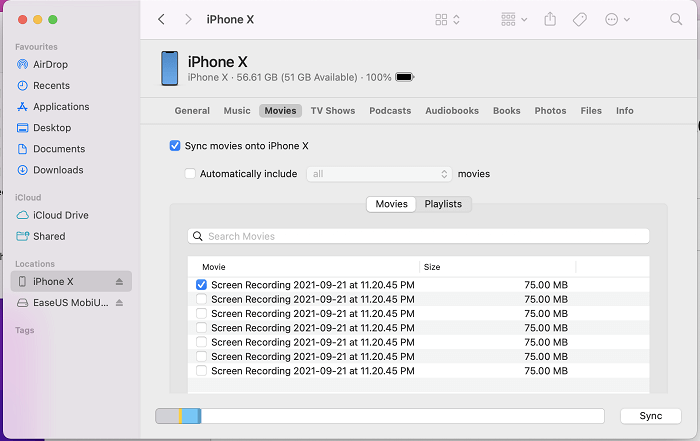
Steg 7. Skärmdelning Netflix-film på FaceTime
Nu är det dags att se en Netflix-film på FaceTime med vänner! Du kan enkelt följa steg-för-steg-handledningen på föregående del för att få saker gjorda. Efter det, oavsett var du är, kan du dela nedladdade Netflix-videor med vänner och starta en filmfest när som helst och var som helst.
Vanliga frågor om hur man tittar på Netflix på FaceTime
Vilka streamingappar stöder SharePlay på FaceTime?
Även om du kan titta på Netflix på FaceTime via SharePlay, kan du fortfarande dela glädjen med musik och video med dina vänner via andra streamingplattformar. Här är några streamingappar som stöder FaceTime SharePlay:
| Video App | Musik App |
|---|---|
|
|
Hur streamar man en film med FaceTime SharePlay?
Här visar vi dig hur du använder SharePlay för att streama en film med dina vänner och familj. Innan du börjar, se till att du och de i samtalet har tillgängliga prenumerationer på streamingappen.
- Starta ett nytt FaceTime-samtal med någon på din iPhone/iPad.
- Svep uppåt på skärmen för att minimera FaceTime-appen och öppna sedan en streamingapp som stöder SharePlay.
- Hitta en film eller ett tv-program som du vill dela. Spela sedan.
- Klicka på alternativet "SharePlay" när det uppmanas. Efter det kan vem som helst i samtalet trycka på "Gå med i SharePlay" för att börja streama en film i ett FaceTime-samtal.
Vilka är alternativa sätt att titta på Netflix med vänner?
När du diskuterar hur du tittar på Netflix på FaceTime med vänner kanske du undrar över fler alternativa lösningar. Här är några populära alternativ:
- Teleparty: Tidigare känt som Netflix Party, det är ett av de mest populära alternativen för att titta på Netflix med vänner. Även om den erbjuder ett webbläsartillägg för Windows- och Mac-datorer och en app för Android-enheter, finns det ingen sådan app för iOS-enheter.
- Rave: Det erbjuder ett utmärkt sätt att titta på Netflix-videor med vänner, särskilt de som bor långt borta. Du kan titta på filmer, TV-program eller musikvideor tillsammans i realtid, som om du är i samma rum. Däremot kan annonser visas under uppspelning om du inte köper Rave Premium.
- Disharmoni: Det här verktyget erbjuder en effektiv lösning för att streama Netflix tillsammans på Windows, Mac, Linux och Android. Du kan starta en visningsfest som låter alla titta på en video på Netflix och delta i en text- eller röstchatt samtidigt.
Slutsats
Den här artikeln erbjuder en omfattande guide om hur du tittar på Netflix på Facetime. Om skärmdelning inte fungerar kan du prova andra alternativ som Teleparty, Rave och Discord för att titta på Netflix med vänner. Dessa metoder är dock mer komplexa, kräver en stark nätverksanslutning och kan leda till en svart skärm. Dessa kan vara utmanande för nybörjare.
Därför rekommenderas en enklare och effektivare metod: första användningen MovPilot Netflix Video Downloader för att konvertera Netflix-videor till MP4- eller MKV-format, överför sedan videorna till din iPhone/iPad och dela dem via FaceTime. Den här metoden kan hjälpa till att undvika problem som svarta skärmar och videofördröjning, vilket säkerställer en smidig och högkvalitativ tittarupplevelse.
MovPilot Netflix Video Downloader
Ladda ner Netflix-filmer och -program för att enkelt titta offline!







