Om du dras till populära franchises som Marvel och Star Wars på Disney Plus, kan du skärminspelning Disney+ med OBS Studio eller andra typer av skärminspelare? Tekniskt sett, ja, men i praktiken kommer du sannolikt att stöta på en svart skärm med bara ljud i dina inspelningar. Detta beror på att Disney Plus har implementerat restriktioner för att förhindra innehåll från obehörig användning, på grund av upphovsrättspolicy.
Hur man blir av med svartskärmsgränsen till skärminspelning Disney Plus med OBS framgångsrikt? Det här inlägget kommer att erbjuda dig en 100% fungerande lösning. Scrolla ner för att komma igång!
Hur man spelar in Disney Plus med OBS utan svart skärm
Använder Google Chrome kan hjälpa dig att undvika problemet med svart skärm när du spelar in Disney Plus med OBS, så länge du inaktiverar funktionen för hårdvaruacceleration. Det är viktigt att notera att den här metoden inte fungerar med andra webbläsare, inklusive Microsoft Edge (Windows) och Safari (Mac). Här är de detaljerade stegen.
Steg 1. Inaktivera hårdvaruacceleration för din webbläsare i Inställningar. Här tar vi Chrome som exempel.

Steg 2. Starta OBS på din dator. Slå på + skylt under Källor avsnitt. Välj Display Capture alternativ i rullgardinsmenyn.
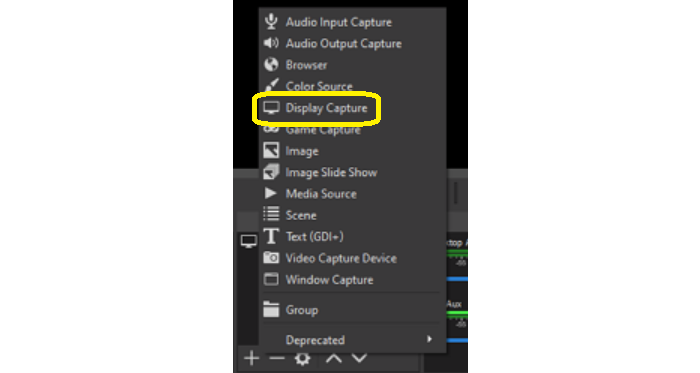
Steg 3. Du kommer att se ett popup-fönster med namnet Skapa/välj källa, namnge din nya källa och bekräfta den.
Steg 4. Därefter väljer du infångningsmetod och visningsenhet enligt din enhet.
Steg 5. Spela upp en Disney+-video i din webbläsare och börja spela in. När inspelningen är klar kan du se dina inspelningar via Arkiv>Visa inspelningar.
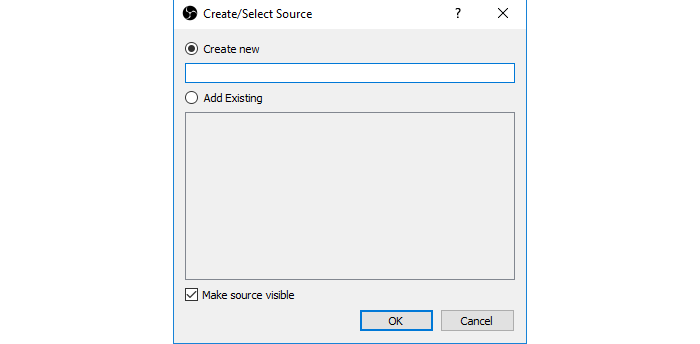
Processen är inte komplicerad, men se till att du aktiverar det hårda accelerationsalternativet på Chrome när du är klar med inspelningen. Annars kanske Chrome inte fungerar lika smidigt som tidigare, vilket kan ha en negativ effekt på din dagliga användning.
Om du inte vill att denna situation skulle hända då och då, med hjälp av ett dedikerat verktyg, som MovPilot Disney Plus Video Downloader, för att få Disney Plus-videor kan du eliminera dina bekymmer. Dessutom kan det här programmet spara Disney Plus-filmer med utmärkt kvalitet, vilket ger dig en bioliknande upplevelse.
Mer information om att spela in Disney Plus med OBS Studio
Är det lagligt att spela in Disney Plus med OBS?
Alla kommersiella syften med inspelad video är olaglig och fördömd eftersom alla videor på Disney Plus är skyddade av immateriella rättigheter och upphovsrätt. Om du gillar några videor på Disney+, uppmuntras det att besöka den officiella webbplatsen och titta på originalet. Även om det är förståeligt att spela in Disney Plus med OBS för personlig underhållning, måste du ändå undvika oönskade juridiska problem.
Varför kan jag inte spela in Disney Plus på Firefox med OBS?
Om du stöter på en situation där du inte kan spela in på Firefox kan du kontrollera inställningen för hårdvaruacceleration i webbläsaren, eftersom hårdvaruacceleration kan hämma inspelningsprocessen.
Du kan följa stegen nedan för att inaktivera hårdvaruacceleration på Firefox.
Steg 1. Öppna Firefox och klicka på menyn i det övre högra hörnet på sidan.
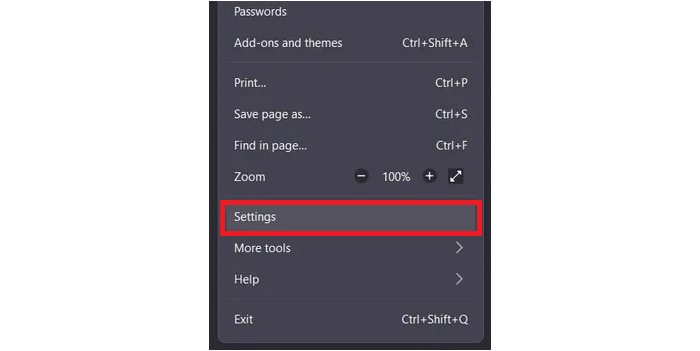
Steg 2. Klicka på Inställningar > Allmänt, och gå till Prestanda.
Steg 3. Avmarkera alternativet för Använd hårdvaruacceleration när tillgänglig.
Bonus: Rip Disney+ Directly Instead of Screen Recording 🔥
Eftersom skärminspelning slösar mycket tid kan direkt nedladdning vara det bästa alternativet till att spela in Disney Plus-filmer. En nedladdningsprogram hjälper dig att bevara originalljudet och bilden av Disney Plus-videor, medan inspelare som OBS inte kan göra det.
Här rekommenderar vi MovPilot Disney Plus Video Downloader. Den är speciellt utformad för att ladda ner Disney Plus-videor till din PC eller Mac för flexibel uppspelning. Det sparar alla Disney Plus-videor till MP4 eller MKV-format, kompatibelt med nästan alla enheter och spelare, samtidigt som original flerspråkiga ljudspår och undertexter på dina valda språk bevaras. Med FHD-upplösning och 5.1 surroundljud säkerställer MovPilot en enastående audiovisuell upplevelse.
Steg 1. Starta MovPilot Disney Plus Video Downloader. Logga in på ditt Disney Plus-konto.

Steg 2. Sök efter dina önskade Disney Plus-filmer med nyckelord. (Du kan också klistra in videons URL i sökfältet för att få den korrekta videon direkt).

Steg 3. Klicka på nedladdningsknappen så börjar alla videor att sparas på din dator.
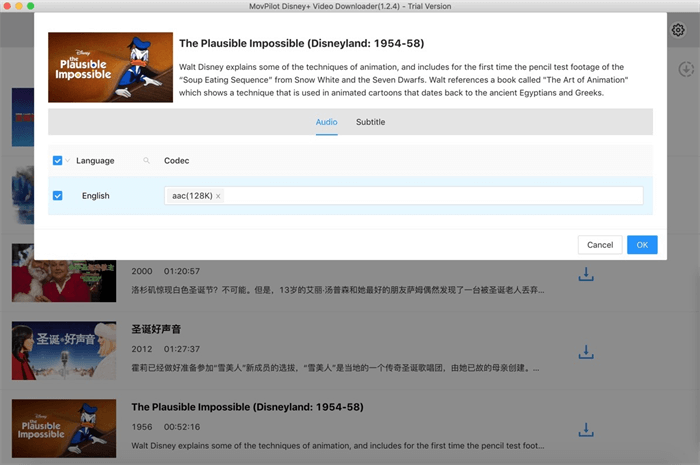
Slutsats
För att spela in Disney Plus med OBS kan problemet med svart skärm lösas om du inaktiverar webbläsarens hårdvaruacceleration. Men för långtidslagring av Disney Plus-videor på vilken enhet som helst, med hjälp av MovPilot Disney Plus Video Downloader är ditt bästa alternativ. Denna programvara sparar tid och ansträngning samtidigt som den ger originalvideons utmärkta audiovisuella upplevelse, vilket gör den till ett pålitligt val för alla dina nedladdningsbehov.
MovPilot Disney Plus Video Downloader
Ladda ner Disney Plus-filmer och -program för att enkelt titta offline!







