Disney Plus распространяет замечательные фильмы, оригиналы и сериалы для людей по всему миру. В некоторых случаях вам может понадобиться записать видео Disney Plus на вашем устройстве и сохранить их в локальном хранилище для воспроизведения в автономном режиме. В этой статье описываются все способы запись экрана Disney Plus фильмы и эпизоды на Windows, Mac, iPhone и Android без получения черных экранов. Теперь проверьте предпочтительный метод и попробуйте его на своем устройстве!
📌 Related Articles:
Как скопировать фильмы из Disney Plus в MP4 на Mac и Windows?
7 лучших загрузчиков видео Disney Plus в 2024 году [бесплатные и платные]
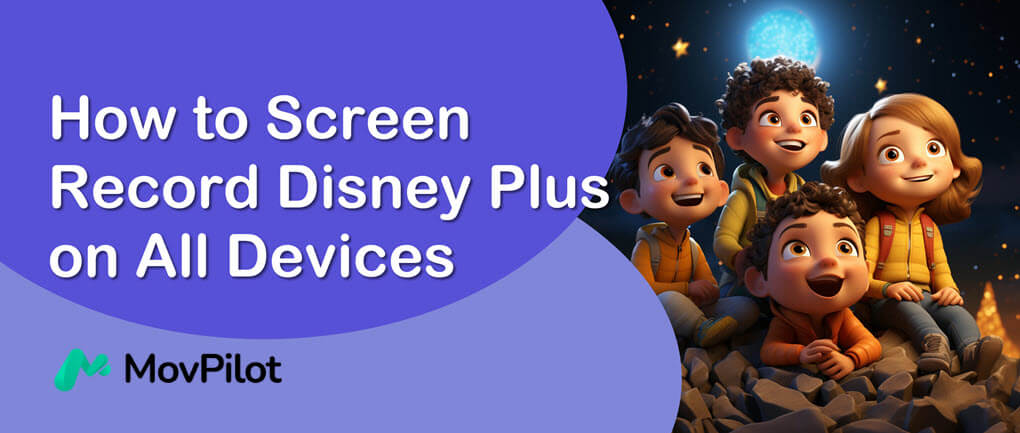
Почему у меня черный экран при записи Disney Plus?
Если вы когда-либо пытались записывать фильмы и телешоу Disney+ непосредственно на Windows, Mac, iPhone или Android, независимо от того, используете ли вы Chrome, Safari, Edge или другие потоковые платформы для Disney Plus, окно сразу становится черным, когда вы начинаете запись экрана. Вероятные причины этого:
- Защита авторских прав: Disney+ использует различные меры, такие как защита широкополосного цифрового контента (HDCP), для защиты своего контента, чтобы обнаруживать действия по записи экрана и предотвращать дальнейший захват экрана.
- Технические ограничения: Используемое вами программное обеспечение или оборудование для записи экрана могут иметь проблемы совместимости или ограничения, из-за чего оно может оказаться неэффективным при записи содержимого экрана Disney Plus.
К счастью, благодаря нашему тестированию мы обнаружили несколько способов избежать проблемы черного экрана для успешной записи фильмов Disney+. Просто читайте дальше и следуйте подробным инструкциям, чтобы добиться результата!
📌 Tips:
За исключением записи экрана, загрузка видео Disney + в формате MP4 без DRM right to your device — еще один хороший выбор. Вы можете обратиться за помощью к профессиональному загрузчику видео Disney+ в последней части.
Как записать экран Disney Plus на Mac/ПК
И macOS, и Windows поставляются со встроенными инструментами записи экрана, и вы действительно можете использовать их для записи видео DisneyPlus. Чтобы избавиться от черного экрана, вам просто нужно загрузить Мозилла Фаерфокс браузер и следуйте инструкциям ниже, чтобы записать экран Disney Plus на Mac/ПК.
Как записать экран Disney Plus на Mac
Для пользователей Mac есть два официальных способа записывать фильмы Disney Plus. Один из них — Панель инструментов скриншота для macOS Mojave и более поздних версий, а другой — QuickTime-плеер для всех операционных систем Mac. Помните, что вам следует транслировать фильм или эпизод в Firefox, а не в приложении Disney Plus, Safari или Chrome, как упоминалось выше.
В этом случае я покажу вам, как записывать видео Disney Plus на MacBook или iMac с помощью проигрывателя QuickTime.
- Запустите проигрыватель QuickTime из папки «Программы».
- Нажмите на Файл вкладка сверху, за которой следует Новая запись экрана.
- Нажмите Параметры чтобы отключить микрофон и не показывать щелчки мыши при записи.
- Ударь по Записывать кнопку, чтобы начать запись, и выберите запись всего экрана или выбранной области.
- Перейдите в Disney Plus и выберите заголовок для воспроизведения на Firefox в записи. Когда заголовок приближается к концу, нажмите Command-Control-Esc (Выход) для остановки записи. Затем вы сможете воспроизвести или отредактировать видео.
Обратите внимание, что запись будет открыта по умолчанию после остановки записи.

Примечание:
QuickTime Player не может записывать внутренний звук, что означает, что вы не можете захватить звук в видео Disney Plus. Вам нужно использовать сторонний инструмент, например BlackHole, чтобы записать аудио. Если вы просто хотите скачать фильмы Disney Plus на Mac, выберите загрузчики видео Disney Plus, например MovPilot. Он способен сохранять высококачественные фильмы Disney Plus с оригинальными звуковыми дорожками и субтитрами.
Как записать экран Disney Plus на ПК с Windows
Пользователи Windows 10 и 11 могут использовать игровая панель Xbox для записи контента Disney Plus. Это видно по его названию. Этот инструмент изначально был разработан для игроков, но может работать как обычный рекордер. Однако вы не можете транслировать видео в приложении Disney Plus или Google Chrome, или вместо этого вы получите только черный экран. Теперь давайте посмотрим, как записать экран Disney Plus на ПК с Windows.
- Нажмите Клавиша Windows + G чтобы открыть Xbox Game Bar с рабочего стола.
- Нажмите на Записывать кнопку посередине или нажмите кнопку Клавиша Windows + Alt + R чтобы начать запись экрана.
- Выключите микрофон, нажав кнопку Клавиша Windows + Alt + M и скрыть окна управления, нажав кнопку Клавиша Windows + G.
- Посетите Disney Plus на Firefox и транслируйте видео, которое вы хотите записать.
- Дождитесь окончания видео и нажмите Клавиша Windows + Alt + R остановить запись. Вы можете найти свою запись в Этот ПК – Видео – Захваты.

Xbox game bar прост в использовании, но он автоматически остановит запись при переключении окон. Убедитесь, что на экране во время записи экрана запущена только Xbox game bar. В противном случае вы получите только клипы. Чтобы загрузка Disney Plus происходила без прерываний, рекомендуется использовать профессиональные загрузчики видео Disney Plus, такие как MovPilot, чтобы сохранить несколько фильмов Disney Plus отличного качества в пакетном режиме.
Как записать экран Disney Plus на iPhone/Android
Если вам нравится смотреть потоковое видео Disney Plus на вашем iPhone или Android, вы можете рассмотреть возможность использования его стандартного средства записи экрана для захвата экрана при воспроизведении фильма или эпизода Disney Plus. Однако в ответ вы также получите черный экран.
В этом случае вам нужно будет использовать Бред для воспроизведения видео Disney+ в первую очередь. Rave — это бесплатное приложение на основе рекламы, которое объединяет различные популярные видеоплатформы и позволяет пользователям смотреть видео с друзьями. Теперь давайте узнаем, как записывать экран Disney Plus на iPhone/iPad/Android.
Прежде чем начать, убедитесь, что вы соответствуете следующим требованиям:
- Требуется iOS 13 или выше.
- Требуется Android 6 или выше.
- У вас должна быть платная подписка на соответствующий стриминговый сервис.
Шаг 1. Запустите Rave после установки приложения на вашем устройстве. Затем нажмите на + кнопку и выберите Дисней +. Вам необходимо войти в свою учетную запись Disney Plus в Rave.
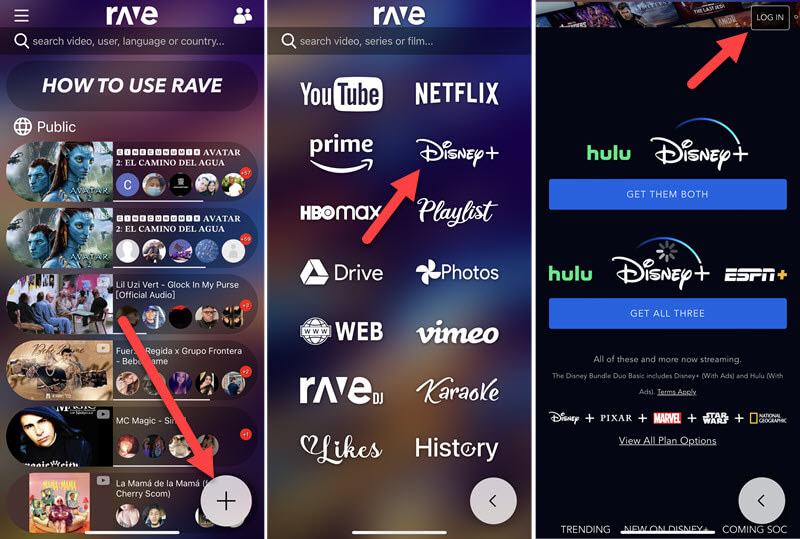
Шаг 2. Выберите фильм или телепередачу, которую вы хотите записать. Затем перейдите в Механизм значок, чтобы выбрать качество видео, звуковую дорожку и субтитры по вашему вкусу. Когда начнется воспроизведение, разверните на весь экран и поставьте видео на паузу.
Шаг 3. Настройте быстрый доступ к стандартному средству записи экрана на iPhone и Android.
- Для пользователей iPhone: Перейти к Настройки – Центр управления добавить Запись экрана для быстрого доступа. Теперь проведите пальцем вниз по Центру управления и коснитесь Записывать
- Для пользователей Android: Проведите пальцем вниз Панель быстрых настроек – Кнопка для добавлять Запись экрана на панель. Теперь вернитесь на панель быстрых настроек и нажмите Запись экрана
Шаг 4. Во время трехсекундного отсчета быстро вернитесь назад и воспроизведите видео в Rave.
Шаг 5. Когда закончите, нажмите на красную строку состояния в верхней части экрана и нажмите Останавливаться. Запись будет сохранена в локальном хранилище.
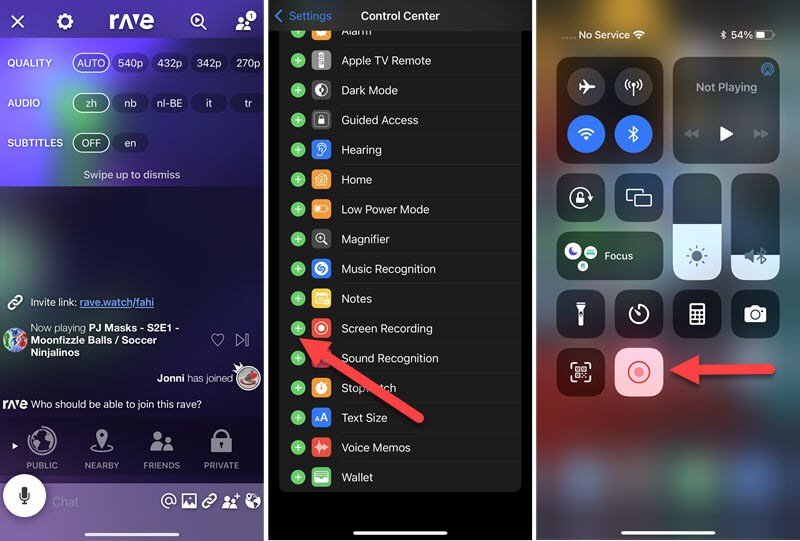
Бонусный совет: получите бесплатные загрузки Disney Plus напрямую
Запись видео Disney Plus занимает много времени, и ее также могут нарушать плавающие виджеты и плохое интернет-соединение. Кроме того, вы ничего не можете сделать, просто ожидая конца фильма или эпизода. Что еще хуже, записанные видео всегда имеют низкое разрешение.
Поэтому, если вы хотите увидеть полные серии видео Disney, а не только короткий клип, MovPilot Disney Plus Видео Загрузчик может быть лучшим вариантом выбора по сравнению с записью экрана. Это специализированное программное обеспечение может помочь вам конвертировать контент Disney в распространенные форматы HD MP4/MKV бесплатно, и сохраняйте видео Disney Plus на свой ноутбук легко. Загрузки без DRM можно воспроизводить и переносить на любое устройство.
👍 More Features of MovPilot Disney Plus Video Downloader:
- Копируйте любой контент Disney+ в 5 раз быстрее без потери качества.
- Сохраняйте оригинальные многоязычные звуковые дорожки и субтитры для загрузки.
- Сохраните объемный звук Dolby Atmos 5.1 для просмотра фильмов, как в кинотеатре.
Часто задаваемые вопросы о записи экрана Disney Plus
Является ли незаконной запись экрана Disney Plus?
Большая часть контента Disney Plus защищена авторским правом и зашифрована с помощью Digital Rights Management (DRM). Disney строго запрещает распространение, запись, загрузку или распространение своего контента в коммерческих целях, что означает, что вы нарушите авторские права Disney, если вы намерены получить прибыль от записей или загрузок с Disney Plus без разрешения. Тогда это незаконно.
Однако, абсолютно нормально, если вы просто записываете или скачиваете фильмы или телешоу Disney Plus для личного использования без деловых намерений, таких как образование, личные коллекции и благотворительность. В таких сценариях вы можете быть обнадеживающими.
Какие инструменты записи лучше всего подходят для записи эпизодов Disney Plus?
Честно говоря, программное обеспечение для записи экрана, которое поставляется с системой на телефонах и компьютерах, теперь очень полезно, и оно действительно работает для записи Disney+.
Окна: Игровая панель Xbox
macOS: QuickTime-плеер
iPhone/Android: Встроенный инструмент записи экрана в Пункте управления.
Однако запись Disney Plus — очень трудоемкая задача. Здесь мы рекомендуем еще один очень полезный инструмент: FonePaw Запись экранаФункция «Планирование задач» позволяет вам заранее устанавливать время записи в зависимости от продолжительности видео, поэтому вам не придется ждать перед компьютером, пока запись не будет завершена.
💡 You May Like:
Заключение
Если вы предпочитаете не использовать стороннее программное обеспечение, вы можете использовать встроенный в ваше устройство рекордер экрана для захвата видео Disney Plus, но помните, что не воспроизводите контент Disney Plus в его приложении или браузерах на базе Chromium, чтобы не захватить черный экран. В качестве альтернативы вы можете просто загрузить видео Disney Plus напрямую на свой Windows или Mac с помощью MovPilot Disney Plus Видео Загрузчик. Эта программа позволяет производить неограниченные загрузки без DRM-защиты для воспроизведения в формате HD на любом устройстве без ограничений.
MovPilot Disney Plus Видео Загрузчик
Скачивайте фильмы и шоу Disney Plus для просмотра офлайн!






