Amazon Prime — одна из самых популярных видеоплатформ в мире, предлагающая индивидуальные субтитры для своего контента в различных сценариях. Субтитры доступны для фильмов, телешоу и другого поддерживаемого контента, что позволяет пользователям настраивать просмотр в соответствии со своими предпочтениями, выбирая язык, размер текста и цвет.
Субтитры играют важную роль в улучшении впечатлений от просмотра, обеспечивая лучшее понимание диалогов, особенно для людей с нарушениями слуха, что позволяет им в полной мере наслаждаться и вникать в контент. В этой статье мы покажем вам как получить субтитры на Amazon Prime. Это просто и улучшает ваши впечатления от просмотра.
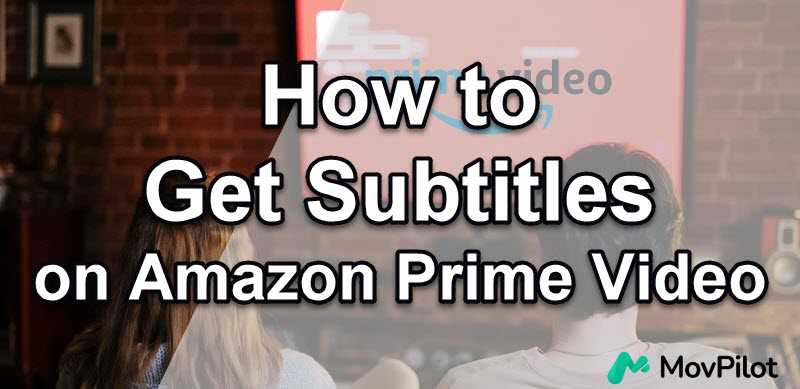
1. Включите субтитры на Amazon Prime на мобильном устройстве/планшете
Для разных устройств требуются разные шаги. Чтобы включить субтитры на Amazon Prime Video на мобильном устройстве или планшете, просто проверьте следующее содержимое:
- Запустите Приложение Amazon Prime Video на своем устройстве и начните воспроизведение видео, в котором необходимо включить субтитры.
- Коснитесь экрана, чтобы получить доступ к элементам управления воспроизведением/паузой и другим параметрам.
- Нажмите на значок речевого пузыря, расположенный в правом верхнем углу экрана, где вы можете выбрать предпочитаемый язык субтитров из доступных вариантов.
- Выберите предпочитаемый язык, а затем нажмите на видео, чтобы продолжить воспроизведение с субтитрами.
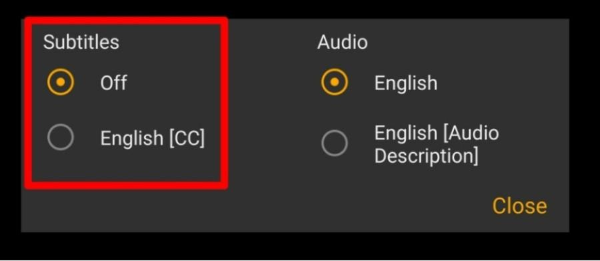
2. Включите субтитры на Amazon Prime на компьютере
Если вы используете компьютер для просмотра видео Amazon Prime, руководство будет немного другим. Вот что вам нужно сделать.
- Запустите Amazon Prime и нажмите на «Прайм Видео» икона.
- Начните воспроизведение видео, которое вы хотите посмотреть с субтитрами.
- Нажмите на значок речевого пузыря, расположенный в правом верхнем углу экрана, чтобы выбрать нужный язык субтитров из предложенных вариантов.
- Если вы хотите изменить размер и цвет текста субтитров, есть также «настройки субтитров» вариант на ваш выбор.
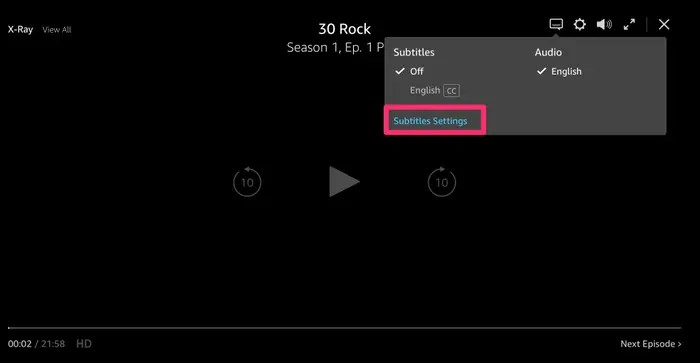
3. Включите субтитры на Amazon Prime на Smart TV
Для пользователей Smart TV включение субтитров на Amazon Prime Video требует выполнения инструкции ниже.
- Воспроизведите видео, к которому вы хотите добавить субтитры, на Amazon Prime Video.
- Используйте пульт дистанционного управления для доступа к меню воспроизведения и выберите значок 'CC'. Если значок CC не отображается, это может означать, что у этого конкретного заголовка нет параметров субтитров.
- Из Настройки субтитров В меню вы можете управлять параметрами отображения субтитров и создавать предустановки.
- В зависимости от вашего Smart TV вы можете выбрать язык субтитров заранее или выбрать его в меню настроек субтитров Amazon Prime Video.
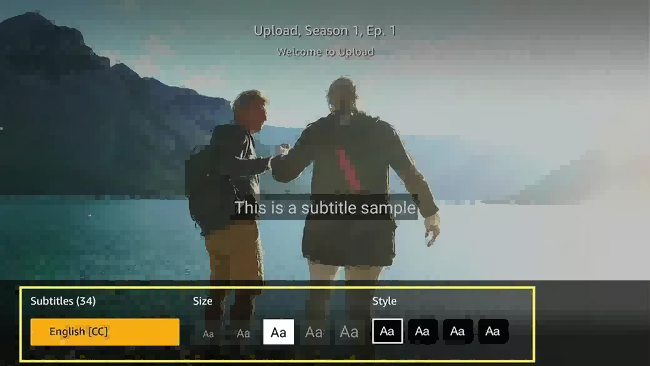
4. Загрузите субтитры Amazon Prime Video
После включения субтитров вы можете наслаждаться фильмами и шоу с полезным текстом на экране. Однако, если вы хотите сохранить субтитры для дальнейшего просмотра, вы можете столкнуться с ограничениями. Хотя официальная функция загрузки позволяет сохранять видео и субтитры для просмотра в автономном режиме, существуют ограничения на сохранение полного файла субтитров. Эти ограничения могут помешать вам получить весь документ с субтитрами когда вы смотрите офлайн.
При таких обстоятельствах, MovPilot Amazon Prime Видео Загрузчик настоятельно рекомендуется здесь, который предлагает выбор загрузка видео Amazon Prime а также локальные субтитры навсегда и неограниченный доступ к фильмам и телешоу с возможностью выбора нескольких языков.
По сравнению с официальными функциями субтитров, MovPilot обеспечивает гибкость сохранение субтитров в формате SRT. Предлагает три типа субтитров: программные субтитры, жесткие субтитры и внешние субтитры. Вы можете выбрать язык субтитров и даже одновременно загрузить несколько языковых субтитров. Это делает его комплексным решением для ваших потребностей в субтитрах.
Учебник по загрузке субтитров Amazon Prime Video
Ознакомившись с мощными функциями MovPilot Amazon Prime Video Downloader, давайте посмотрим, как эта программа вам поможет. смотреть Amazon Prime Video офлайн с субтитрами чрезвычайно простым способом.
Шаг 1. Войдите в свою учетную запись Amazon Prime.
После загрузки и запуска MovPilot войдите в Amazon с учетной записью, с которой вы приобрели Prime Video. Перейдите к значку шестеренки, чтобы убедиться, что ваш веб-сайт (страна/регион) соответствует региону вашей учетной записи Amazon.
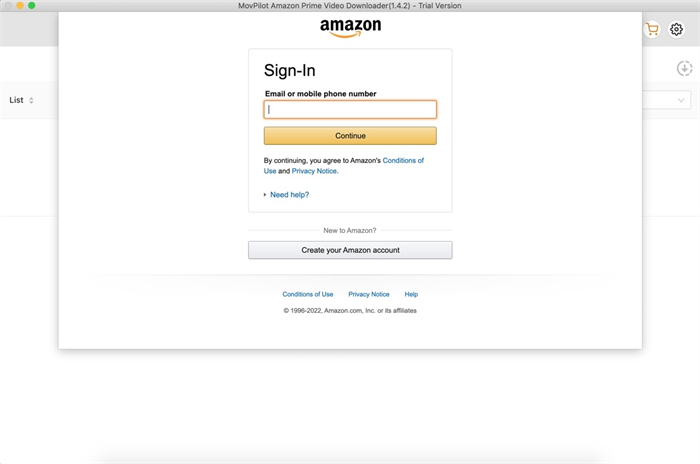
Шаг 2. Установите субтитры для загрузок
Нажмите на значок шестеренки MovPilot Amazon Prime Video Downloader, чтобы настроить вывод субтитров для видео Amazon Prime. Как вы видите, вы можете свободно выбирать язык субтитров и типы вывода субтитров.

Шаг 3. Найдите нужные вам видео
В поле поиска введите название Amazon Prime Video и нажмите на значок лупы, чтобы найти его. Также можно скопировать URL видео из адресной строки браузера при просмотре фильма или программы на Prime Video.
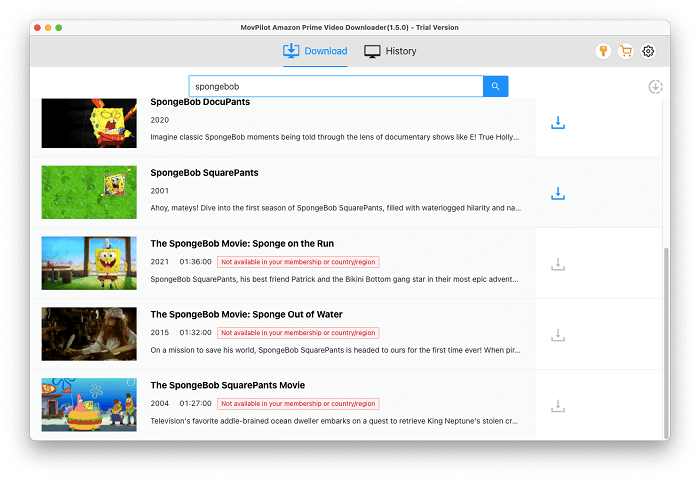
Шаг 4. Загрузите видео Amazon Prime
Нажмите кнопку «Загрузить», чтобы загрузить нужный вам сезон или серию.
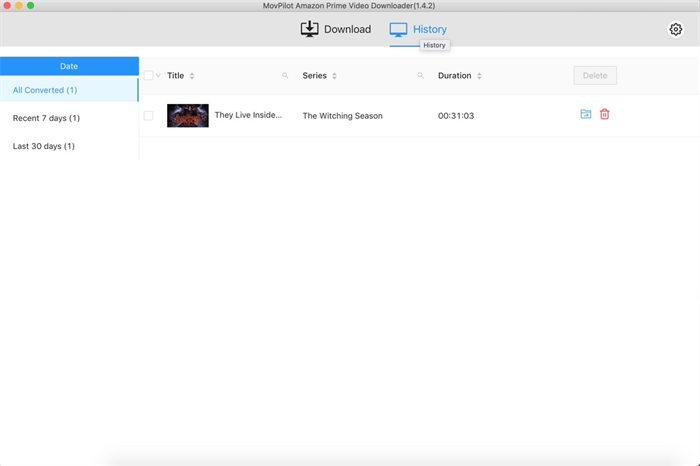
Советы по субтитрам к видео Amazon Prime
Как отключить субтитры на Amazon Prime?
Поскольку вы знаете, как включить субтитры на Amazon Prime, отключение субтитров также является важным моментом. Выполните следующие действия:
- Запустите приложение Amazon Prime Video.
- Начните воспроизведение видео и остановите его на некоторое время.
- Найдите значок речевого пузыря на элементах управления воспроизведением и щелкните по нему, чтобы получить доступ к настройкам субтитров.
- Выберите опцию «Выкл.», чтобы отключить субтитры.
Как изменить язык субтитров на Amazon Prime Video?
Если вы хотите изменить язык субтитров видео на Amazon Prime Video, вот конкретные шаги.
- Откройте приложение Amazon Prime Video.
- Начните воспроизведение видео и остановите его на некоторое время.
- Чтобы получить доступ к настройкам субтитров, нажмите на значок речевого пузыря.
- Выберите желаемый язык субтитров из доступных вариантов.
Обратите внимание, что не все фильмы и шоу поддерживают несколько языков.
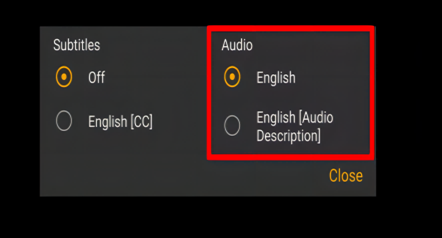
Как исправить рассинхронизацию субтитров на Amazon Prime Video?
Если вы столкнулись с рассинхронизацией субтитров на Amazon Prime Video, попробуйте следующие решения:
- Убедитесь, что видео снабжено субтитрами.
- Измените подключение к Wi-Fi.
- Перезапустите приложение или устройство.
- Очистите кэш приложения.
- Попробуйте использовать другое устройство.
- Если вы скачали видео для просмотра офлайн, попробуйте загрузить его повторно.
Если проблема не устранена, обратитесь в службу поддержки клиентов для получения дополнительной помощи.
Заключение
В заключение, Amazon Prime Video предлагает возможность включить субтитры для лучшего просмотра. Выполнив указанные шаги, вы можете легко включить субтитры на различных устройствах. Кроме того, если вы хотите загрузить субтитры локально для справочных или учебных ресурсов, MovPilot Amazon Prime Видео Загрузчик отличный инструмент для загрузки субтитров и неограниченного доступа к фильмам и телешоу с несколькими языковыми вариантами. Просто скачайте его и попробуйте прямо сейчас!
MovPilot Amazon Prime Видео Загрузчик
Скачивайте фильмы и шоу Amazon Prime для удобного просмотра офлайн!







