Se você é atraído por franquias populares como Marvel e Star Wars no Disney Plus, você pode gravar a tela do Disney+ com o OBS Studio ou outros tipos de gravadores de tela? Tecnicamente, sim, mas na prática, você provavelmente encontrará uma tela preta com apenas áudio em suas gravações. Isso acontece porque o Disney Plus implementou restrições para evitar o uso não autorizado de conteúdo, devido a políticas de direitos autorais.
Como se livrar do limite de tela preta para gravar tela Disney Plus usando OBS com sucesso? Este post oferecerá a você uma solução de trabalho 100%. Role para baixo para começar!
Como gravar Disney Plus com OBS sem tela preta
Usando Google Chrome pode ajudar você a evitar o problema de tela preta ao gravar o Disney Plus com o OBS, desde que você desabilite o recurso de aceleração de hardware. É importante observar que esse método não funcionará com outros navegadores, incluindo Microsoft Edge (Windows) e Safari (Mac). Aqui estão as etapas detalhadas.
Passo 1. Desabilite a aceleração de hardware do seu navegador em Configurações. Aqui, tomamos o Chrome como exemplo.

Passo 2. Inicie o OBS no seu computador. Bata o + assinar sob o Fontes seção. Selecione o Captura de tela opção no menu suspenso.
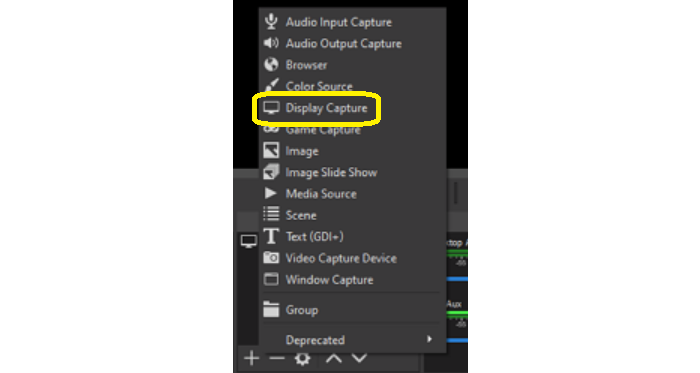
Etapa 3. Você verá uma janela pop-up chamada Criar/Selecionar fonte, nomeie sua nova fonte e confirme-a.
Passo 4. Depois disso, escolha o método de captura e o dispositivo de exibição de acordo com seu dispositivo.
Passo 5. Reproduza um vídeo do Disney+ no seu navegador e comece a gravar. Quando a gravação terminar, você poderá visualizá-la via Arquivo>Mostrar gravações.
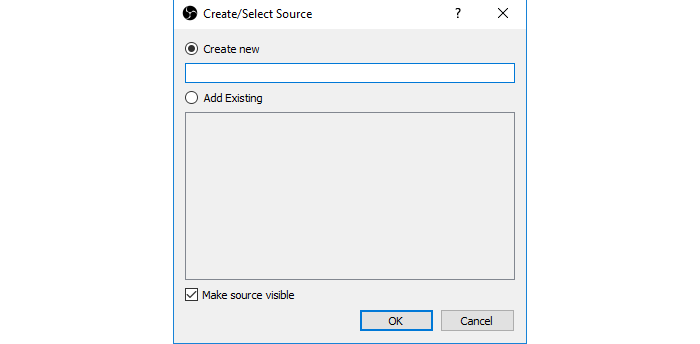
O processo não é complicado, mas certifique-se de ativar a opção de aceleração forte no Chrome quando terminar de gravar. Caso contrário, o Chrome pode não conseguir rodar tão bem quanto antes, o que pode ter um efeito negativo no seu uso diário.
Se você não deseja que essa situação aconteça de vez em quando, use uma ferramenta dedicada, como MovPilot Disney Plus Video Downloader, para obter vídeos do Disney Plus pode eliminar suas preocupações. Além disso, este programa pode salvar filmes do Disney Plus com excelente qualidade, proporcionando uma experiência semelhante à do cinema.
Mais informações sobre gravação do Disney Plus usando o OBS Studio
É legal gravar o Disney Plus com o OBS?
Qualquer propósito comercial de vídeo gravado é ilegal e condenado porque todos os vídeos no Disney Plus são protegidos por propriedade intelectual e direitos autorais. Se você gosta de algum vídeo no Disney+, é encorajado a visitar o site oficial e assistir ao original. Embora gravar o Disney Plus com o OBS para entretenimento pessoal seja compreensível, você ainda precisa evitar problemas legais indesejados.
Por que não consigo gravar o Disney Plus no Firefox com o OBS?
Caso você se depare com uma situação em que não consegue gravar no Firefox, você pode verificar a configuração de aceleração de hardware no navegador, porque a aceleração de hardware pode dificultar o processo de gravação.
Você pode seguir os passos abaixo para desabilitar a aceleração de hardware no Firefox.
Passo 1. Abra o Firefox e clique no menu no canto superior direito da página.
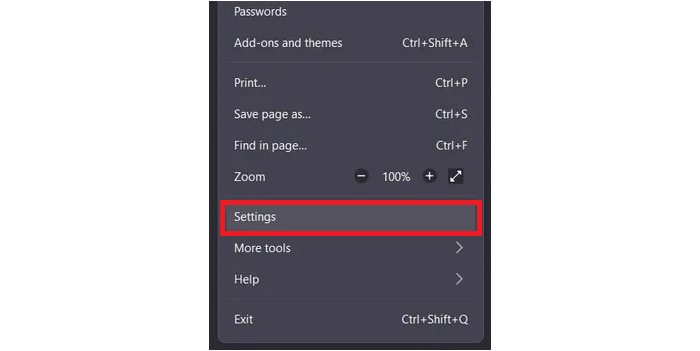
Passo 2. Clique em Configurações > Geral, e vá para Desempenho.
Etapa 3. Desmarque a opção de Use aceleração de hardware quando disponível.
Bonus: Rip Disney+ Directly Instead of Screen Recording 🔥
Como a gravação de tela desperdiça muito tempo, o download direto pode ser a melhor alternativa para gravar filmes do Disney Plus. Um downloader ajuda você a preservar o áudio e a imagem originais dos vídeos do Disney Plus, enquanto gravadores como o OBS não conseguem fazer isso.
Aqui recomendamos MovPilot Disney Plus Video Downloader. Ele é especialmente projetado especificamente para baixar vídeos Disney Plus para seu PC ou Mac para reprodução flexível. Ele salva qualquer vídeo Disney Plus em MP4 ou formato MKV, compatível com quase todos os dispositivos e players, preservando as faixas de áudio multilíngues originais e legendas nos idiomas escolhidos. Com resolução FHD e som surround 5.1, o MovPilot garante uma experiência audiovisual excepcional.
Passo 1. Inicie o MovPilot Disney Plus Video Downloader. Entre na sua conta Disney Plus.

Passo 2. Pesquise os filmes desejados do Disney Plus por palavra-chave. (Você também pode colar o URL do vídeo na barra de pesquisa para obter diretamente o vídeo correto).

Etapa 3. Clique no botão de download e todos os vídeos começarão a ser salvos no seu computador de forma ordenada.
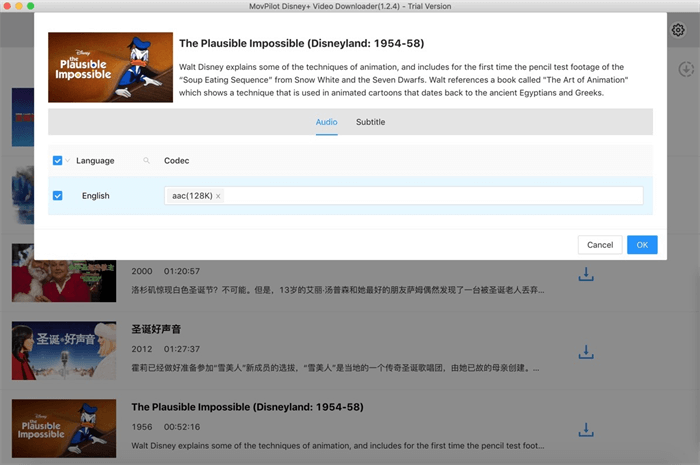
Conclusão
Para gravar o Disney Plus com o OBS, desabilitar a aceleração de hardware do seu navegador pode resolver o problema da tela preta. No entanto, para armazenamento de longo prazo de vídeos do Disney Plus em qualquer dispositivo, usando MovPilot Disney Plus Video Downloader é sua melhor opção. Este software economiza seu tempo e esforço enquanto fornece a excelente experiência audiovisual do vídeo original, tornando-o uma escolha confiável para todas as suas necessidades de download.
MovPilot Disney Plus Video Downloader
Baixe filmes e programas do Disney Plus para assistir offline facilmente!







