Jeśli jesteś zainteresowany popularnymi franczyzami, takimi jak Marvel i Star Wars na Disney Plus, czy możesz nagrywać ekran Disney+ za pomocą OBS Studio lub innych typów rejestratorów ekranu? Teoretycznie tak, ale w praktyce prawdopodobnie zobaczysz czarny ekran z samym dźwiękiem w nagraniach. Dzieje się tak, ponieważ Disney Plus wprowadził ograniczenia, aby zapobiec nieautoryzowanemu wykorzystaniu treści, ze względu na zasady dotyczące praw autorskich.
Jak pozbyć się limitu czarnego ekranu nagrywanie ekranu Disney Plus za pomocą OBS pomyślnie? Ten post zaoferuje Ci działające rozwiązanie 100%. Przewiń w dół, aby zacząć!
Jak nagrywać Disney Plus za pomocą OBS bez czarnego ekranu
Używanie Google Chrome może pomóc Ci uniknąć problemu z czarnym ekranem podczas nagrywania Disney Plus za pomocą OBS, o ile wyłączysz funkcję akceleracji sprzętowej. Ważne jest, aby pamiętać, że ta metoda nie będzie działać z innymi przeglądarkami, w tym Microsoft Edge (Windows) i Safari (Mac). Oto szczegółowe kroki.
Krok 1. Wyłącz akcelerację sprzętową swojej przeglądarki w Ustawieniach. Tutaj bierzemy Chrome jako przykład.

Krok 2. Uruchom OBS na swoim komputerze. Uderz w + podpisz pod Źródła Sekcja. Wybierz Wyświetl przechwytywanie opcję w menu rozwijanym.
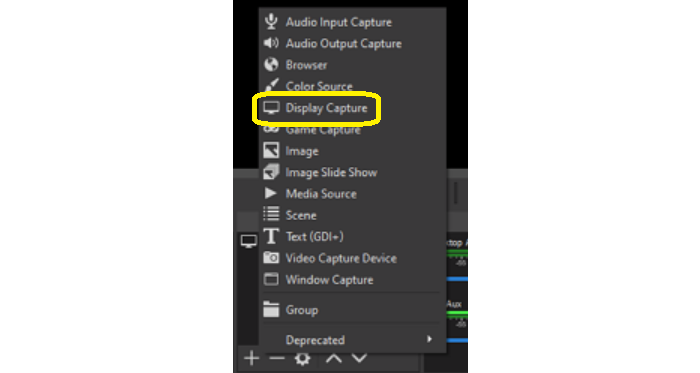
Krok 3. Zobaczysz okno podręczne o nazwie Utwórz/Wybierz źródło, podaj nazwę nowego źródła i potwierdź je.
Krok 4. Następnie wybierz metodę przechwytywania i urządzenie wyświetlające, w zależności od posiadanego urządzenia.
Krok 5. Odtwórz film Disney+ w przeglądarce i zacznij nagrywać. Po zakończeniu nagrywania możesz obejrzeć swoje nagrania za pośrednictwem Plik>Pokaż nagrania.
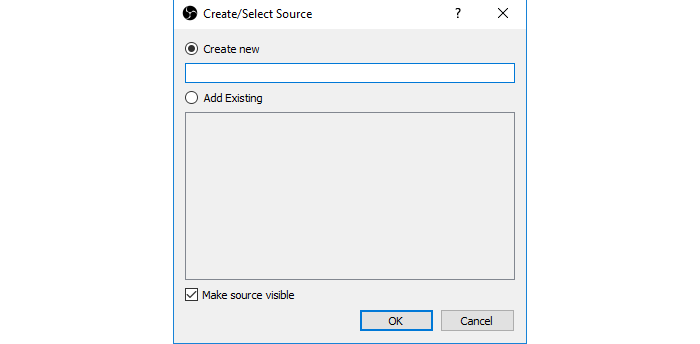
Proces nie jest skomplikowany, ale upewnij się, że włączysz opcję twardego przyspieszenia w Chrome po zakończeniu nagrywania. W przeciwnym razie Chrome może nie działać tak płynnie jak wcześniej, co może mieć negatywny wpływ na codzienne użytkowanie.
Jeśli nie chcesz, aby taka sytuacja zdarzała się od czasu do czasu, skorzystaj z dedykowanego narzędzia, takiego jak MovPilot Disney Plus Video Downloader, aby uzyskać filmy Disney Plus może wyeliminować Twoje obawy. Co więcej, ten program może zapisać filmy Disney Plus z doskonałą jakością, dając Ci wrażenia jak w kinie.
Więcej informacji o nagrywaniu Disney Plus za pomocą OBS Studio
Czy nagrywanie Disney Plus za pomocą OBS jest legalne?
Wszelkie komercyjne wykorzystanie nagranego wideo jest nielegalne i potępiane, ponieważ wszystkie filmy na Disney Plus są chronione prawami własności intelektualnej i prawami autorskimi. Jeśli podobają Ci się jakieś filmy na Disney+, zachęcamy do odwiedzenia oficjalnej strony i obejrzenia oryginału. Chociaż nagrywanie Disney Plus za pomocą OBS w celach rozrywkowych jest zrozumiałe, nadal musisz unikać niechcianych problemów prawnych.
Dlaczego nie mogę nagrywać Disney Plus w przeglądarce Firefox za pomocą OBS?
Jeśli napotkasz problem uniemożliwiający nagrywanie w przeglądarce Firefox, sprawdź ustawienia akceleracji sprzętowej w przeglądarce, ponieważ akceleracja sprzętowa może utrudniać proces nagrywania.
Aby wyłączyć przyspieszenie sprzętowe w przeglądarce Firefox, wykonaj poniższe czynności.
Krok 1. Otwórz przeglądarkę Firefox i kliknij menu w prawym górnym rogu strony.
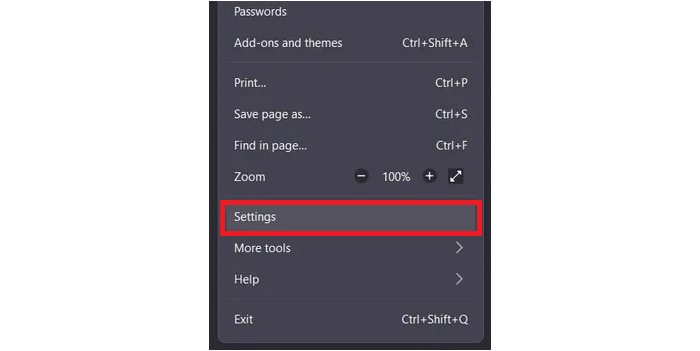
Krok 2. Kliknij na Ustawienia > Ogólne, i idź do Wydajność.
Krok 3. Odznacz opcję Używaj akceleracji sprzętowej, jeśli jest dostępna.
Bonus: Rip Disney+ Directly Instead of Screen Recording 🔥
Ponieważ nagrywanie ekranu marnuje dużo czasu, bezpośrednie pobieranie może być najlepszą alternatywą dla nagrywania filmów Disney Plus. Program do pobierania pomaga zachować oryginalny dźwięk i obraz filmów Disney Plus, podczas gdy rejestratory takie jak OBS nie potrafią tego zrobić.
Tutaj polecamy MovPilot Disney Plus Video Downloader. Jest specjalnie zaprojektowany do pobierania filmów Disney Plus na komputer PC lub Mac w celu elastycznego odtwarzania. zapisuje dowolny film Disney Plus w formacie MP4 lub MKV, kompatybilny z niemal wszystkimi urządzeniami i odtwarzaczami, przy jednoczesnym zachowaniu oryginalnych wielojęzycznych ścieżek audio i napisów w wybranych językach. Dzięki rozdzielczości FHD i dźwiękowi przestrzennemu 5.1 MovPilot zapewnia wyjątkowe wrażenia audiowizualne.
Krok 1. Uruchom MovPilot Disney Plus Video Downloader. Zaloguj się na swoje konto Disney Plus.

Krok 2. Wyszukaj interesujące Cię filmy Disney Plus według słów kluczowych. (Możesz także wkleić adres URL filmu do paska wyszukiwania, aby bezpośrednio uzyskać dokładny film).

Krok 3. Kliknij przycisk pobierania, a wszystkie filmy zaczną być zapisywane w odpowiedniej kolejności na Twoim komputerze.
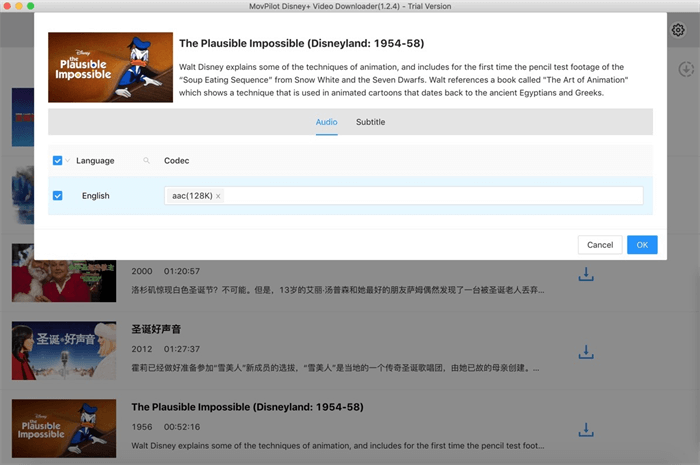
Wniosek
Aby nagrać Disney Plus za pomocą OBS, wyłączenie akceleracji sprzętowej przeglądarki może rozwiązać problem czarnego ekranu. Jednak w przypadku długoterminowego przechowywania filmów Disney Plus na dowolnym urządzeniu, użycie MovPilot Disney Plus Video Downloader jest najlepszą opcją. To oprogramowanie oszczędza Twój czas i wysiłek, zapewniając jednocześnie doskonałe wrażenia audiowizualne oryginalnego wideo, co czyni je niezawodnym wyborem dla wszystkich Twoich potrzeb pobierania.
MovPilot Disney Plus Video Downloader
Pobierz filmy i seriale Disney Plus, aby oglądać je w trybie offline!







