For mange av dere er det alltid en situasjon der undertekster er nødvendig for jevn visning, spesielt når du ser utenlandske filmer på en plattform som Disney+. Hvis du også er plaget av slike problemer som dette, ikke bekymre deg, dette innlegget vil gi konkrete måter å slå på/av Disney Plus undertekster på alle enheter.
Dessuten heter et tredjepartsverktøy MovPilot Disney Plus Video Nedlaster er også et ideelt valg for deg å laste ned undertekster som frittstående SRT-filer fra Disney+, og du kan fritt velge språket du vil.
Slik slår du på/av Disney Plus-undertekster på Roku
Det er forskjellige betjeningsmetoder gitt at det er forskjellige avspillingsenheter du kan trenge. Nå først kommer med Roku, er det viktig å vite hvordan du slår på undertekster for å tydelig forstå hva operaen har formidlet eller hvordan du slår av undertekster for en kortfattet opplevelse. Her er de relevante prosedyrene.
- Gå til Roku-hjemmesiden og velg deretter Innstillinger.
- Velg Tilgjengelighet under Innstillinger. For øyeblikket kan du se bildetekstmodus, foretrukket språk for teksting og bildetekststil her.
- Velg for å aktivere eller deaktivere undertekster i Disney Plus Roku. Det er tre alternativer som Av, På Alltid og På Replay.
- Velg ditt foretrukne undertekstspråk og stil, og velg deretter en Disney Plus-film for å teste om den fungerer.
Ulike Roku-enheter krever forskjellige trinn. På nyere Roku-enheter kan du deaktivere undertekstene mens den spilles av. Det du trenger å gjøre er å trykke på Opp- eller Ned-knappen på fjernkontrollen, velge Lyd og undertekster, og deretter velge Av for å lukke undertekster på Roku.

Slik slår du på/av Disney Plus-teksting på TV
Mange bruker nå TV til å se filmer for den store skjermen og den varme familieatmosfæren den bringer. La oss nå se på hvordan du slår på/av Disney Plus-teksting på forskjellige TV-typer.
Apple TV
- Start Apple TV, og gå til Innstillinger – Tilgjengelighet – Undertekster og teksting.
- Slå teksting og SDH på/av.
Hvis du håper å gjøre det mens du spiller Disney Plus på Apple TV, her er også trinnene.
- Klikk på ned-knappen på Smart TV eller Apple TV Remote for å gå til undertekstruten.
- Velg for å aktivere lukkede undertekster i undertekst-innstillingen.
Du kan også tilpasse undertekstene og stilene deres for Disney Plus på Apple TV. Åpne appinnstillinger for Apple TV, gå til Tilgjengelighet – Undertekster og teksting – Stil. Nå kan du tilpasse skrifttype, størrelse, farge, utheving osv.
Android TV
- Naviger til Disney Plus-appen på Android TV og åpne den.
- Velg videoen du vil se. Når du har valgt den, skal avspillingskontrollene vises på skjermen.
- Under avspilling kan du få tilgang til avspillingskontrollene ved å trykke på "OK"-knappen på fjernkontrollen eller sveipe ned på pekeplaten hvis du har en.
- Se etter undertekstikonet blant avspillingskontrollene. Det ser vanligvis ut som en snakkeboble eller «CC». Trykk på knappen for å få tilgang til undertekstinnstillingene.
- Innenfor undertekstinnstillingene bør du se alternativer for å slå undertekster på eller av. Bruk retningsknappene på fjernkontrollen for å navigere og velge ønsket alternativ.
Amazon Fire TV Stick
- Velg en av Disney-filmene eller -programmene du vil se.
- Trykk opp på Fire TV-fjernkontrollen eller Fire-appen for å vise et menyikon.
- Alternativet Undertekster skal vises i menypanelet, og velg deretter Undertekster.
- Velg å aktivere eller deaktivere Disney Plus-undertekster på Firestick.
Mens du spiller av videoen, kan du velge fra skjermalternativene for å aktivere undertekster. Du kan også angi undertekstpreferanser som størrelse, stil og mer.
Slik slår du på/av Disney Plus-undertekster på Windows PC/Mac
Vær oppmerksom på at hvis du vil se Disney+-filmer på datamaskinen eller Macen med undertekstene på, kan du bare slå dem på og av i nettleseren. La oss nå se hvordan det fungerer.
- Klikk på menyikonet øverst til høyre på Mac- eller Windows-PCen.
- Finn ditt foretrukne språk i menyen Lyd og undertekster.
- Velg riktig alternativ for å deaktivere eller aktivere Disney Plus-teksting/teksting/CC på en Windows-PC eller Mac-maskin.
Slik slår du på/av Disney Plus-undertekster på iPhone/Android
Noen av dere vil kanskje vite hvordan du gjør dette med telefonene for hånden. Det er også de tilsvarende trinnene gitt for deg.
På iPhone
- Gå til Innstillinger på iPhone.
- Trykk på Tilgjengelighet og velg Undertekster og teksting. Deretter kan du aktivere eller deaktivere undertekster og undertekster.
På Android
For Google-mobilenheter, åpne Innstillinger, velg Tilgjengelighet – Bildetekstinnstillinger, og slå deretter på/av undertekster. Tilpass gjerne bildetekstens størrelse og stil etter dine preferanser.
For mobilenheter fra Samsung, slå på Innstillinger-appen, velg Hørsel – Google-undertekster/Samsung-undertekster, og velg deretter å slå den på. Det er også mulig å endre størrelsen på teksten og andre krav og deretter lagre den automatisk.
Slik slår du på/av Disney Plus-undertekster på spillkonsoller
Kanskje noen av dere er interessert i spillkonsoller og derfor er nysgjerrige på hvordan du slår av/på Disney+ undertekster på dem. Du kan gjøre følgende for å sikre at du er i stand til å se den sømløst:
Xbox One
- Velg en Disney+-film du vil se. Klikk på høyre støtfanger på Xbox One-kontrolleren når tittelen spilles av og få videospillerkontrollalternativer.
- Velg CC fra alternativene.
- Velg undertekstspråk som engelsk eller noe annet. Nå, når du ser Disney Plus på Xbox One, er undertekstene på. Det er stort sett det samme som å slå av undertekstene for Xbox Ones Disney Plus-innhold.
PlayStation 4/PlayStation 5
- Bytt til Innstillinger > Tilgjengelighet > Teksting på Xbox 4 eller Xbox 5.
- Velg Vis undertekster > Innstillinger for hørselshemmede.
- Fjern merket i boksen ved siden av Vis lukkede bildetekster, som spesifisert av innholdet, for å endre stilen for den vedlagte bildeteksten. Alternativt kan du ganske enkelt bruke standardinnstillingen "Vis teksting".
Bonus: Last ned Disney Plus-undertekster som SRT-filer med MovPilot
Forresten, hvis du håper å håndtere Disney Plus-undertekstene mer fritt og praktisk, hvorfor ikke velge profesjonelle Disney Plus-videonedlastere som inneholder funksjonen til å lagre undertekster som uavhengige SRT-filer for brukeren din? Blant en slik enorm samling av Disney+ videonedlastere, her anbefales MovPilot Disney Plus Video Downloader på det sterkeste for sine ulike funksjoner samt brukervennlig design.
MovPilot Disney Plus Video Nedlaster er ikke bare et svært nyttig verktøy som hjelper deg med å laste ned Disney+-filmer for offline-visning, men også en ekspert på å lagre de tilsvarende undertekstene på den måten du vil. Med dette verktøyet kan du få tre undertekstalternativer, myke undertekster, harde undertekster og eksterne undertekster. Bare ta en i henhold til dine behov. Dessuten støtter den også bevaring av det originale lydsporet og undertekstene på flere språk slik at du kan bytte dem når du se Disney Plus offline.
Hvordan laste ned Disney Plus-undertekster i SRT med MovPilot?
Trinn 1. Start MovPilot Disney Plus Video Downloader
Først av alt må du laste ned og installere MovPilot Disney Plus Video Downloader på datamaskinen din. Deretter kan du logge på Disney Plus-kontoen din.

Trinn 2. Se etter dine favoritt Disney Plus-videoer
Skriv inn navnet på favorittprogrammet ditt i søkefeltet. For å spare arbeidskraft, kan du også velge å kopiere og lime inn filmens URL fra Disney Plus-nettstedet. Klikk deretter på "Søk"-ikonet.

Trinn 3. Sett opp undertekstpreferanser
Trykk på tannhjulikonet øverst til høyre, og deretter kan du forhåndsinnstille undertekstpreferansene for det nedlastede innholdet. I det åpne vinduet velger du eksterne undertekster som ønsket type, så vil den bli lagret som SRT-filer.
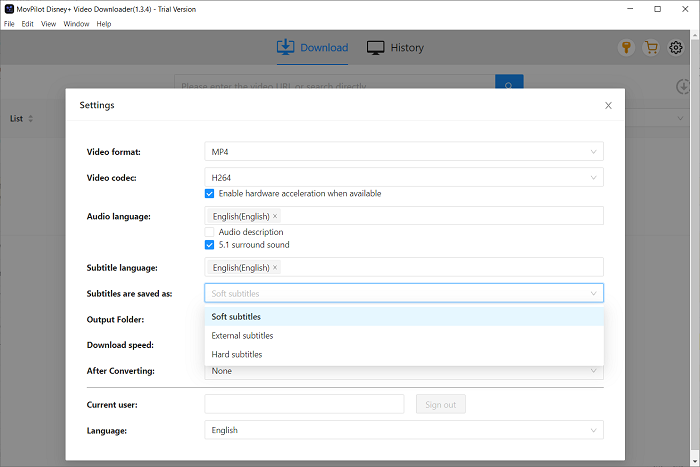
Trinn 4. Start nedlastingsprosessen
Klikk nå på nedlastingsikonet og du kan laste ned favorittfilmene dine eller andre videoer med originale undertekster og lyd.
Vanlige spørsmål om Disney Plus-undertekster
Hvorfor kan jeg ikke slå av undertekster på Disney Plus?
Kanskje ligger grunnen i at du har angitt at du alltid ønsket at undertekstene skulle være på. For å avbryte denne innstillingen, bør du gå til undertekstinnstillingen og slå den av. Nedenfor er de spesifikke trinnene.
Gå til Innstillinger > Tilgjengelighet > Skjulte bildetekster, og fjern merket i boksen ved siden av Vis teksting. Deretter kan du gå tilbake til den filmen og sjekke om denne løsningen fungerer bra.
Hvis det også er et lignende problem med telefonen/nettbrettet ditt, kan du ty til å avinstallere Disney Plus-appen. Og husk å installere den på nytt og registrere deg med kontoen din.
Hvorfor kan jeg ikke endre undertekstene på Disney Plus?
Følgende instruksjoner kan være til hjelp for deg.
Når du ser på en video, åpner du innstillingene ved å klikke på tastaturikonet. Hvor innstillingene er plassert avhenger av enheten din. For nett- og mobilbrukere er den plassert øverst til høyre på skjermen. For TV-tilkoblede enheter er den plassert nederst til høyre på skjermen (kanskje noen andre TV-tilkoblede enheter vil vise deg et ikon med tre prikker). På Roku-enheter trykker du på *-knappen på Roku-fjernkontrollen. På Apple TV-er, sveip ned på Apple-fjernkontrollen
For øyeblikket kan du velge ønsket lyd- og undertekstspråk. Bildetekster (CC) finner du under undertekstalternativene. Og så kan du gå tilbake til forrige grensesnitt for å lagre disse endringene.
Vær oppmerksom på at de sist brukte innstillingene vil bli brukt på det neste programmet du ser fordi preferansen din har blitt husket automatisk. Hvis du vil endre dem, må du gå gjennom trinnene ovenfor på nytt for å sette opp nye preferanser.
Konklusjon
Alt i alt har dette innlegget gitt deg den mest detaljerte opplæringen om hvordan du slår på undertekster på Disney Plus. Uansett hvilke enheter du bruker, som smart-TVer, smarttelefoner, personlige datamaskiner, Mac-er og til og med spillkonsoller, finnes det en tilsvarende løsning for å hjelpe deg med å slå av/på Disney Plus-undertekstene.
Men hvis du ønsker å få undertekstene i uavhengige SRT-filer, MovPilot Disney Plus Video Nedlaster kan være det ideelle valget for å la deg fritt velge underteksttyper og undertekstspråk. Med den vil du definitivt bli møtt med dine behov. Bare last den ned nå og prøv!
MovPilot Disney Plus Video Nedlaster
Last ned Disney Plus-filmer og -serier for å se enkelt uten nett!






