Come registrarsi
Scarica i video Paramount in MP4/MKV
Domande frequenti su MovPilot Paramount Plus Video Downloader
Come registrare MovPilot Paramount Plus Video Downloader?
La versione gratuita di MovPilot Paramount Plus Video Downloader ti consente di provare il software scaricando i primi 6 minuti di ogni video. Tuttavia, per sperimentare appieno le sue capacità e goderti film e spettacoli completi senza restrizioni, dovrai registrare il software. Segui questi semplici passaggi per sbloccare la funzionalità completa:
Passaggio 1. Avviare MovPilot Paramount Plus Video Downloader
Scarica e installa MovPilot Paramount Plus Video Downloader sul tuo computer, apri il software e accedi con i dettagli del tuo account Paramount Plus.
Passaggio 2. Recupera il tuo codice di registrazione
Controlla l'email di conferma dell'acquisto per il codice di registrazione, che è un mix di numeri e lettere. Copia il codice per il passaggio successivo.
Passaggio 3. Completa la registrazione
Fai clic sull'icona della chiave situata nell'angolo in alto a destra dell'interfaccia del software e incolla il tuo codice di registrazione nel campo di input. Premi il pulsante "Registrati" per attivare il software. Una volta registrato, avrai accesso illimitato per scaricare video Paramount Plus completi in lunghezza e qualità complete.
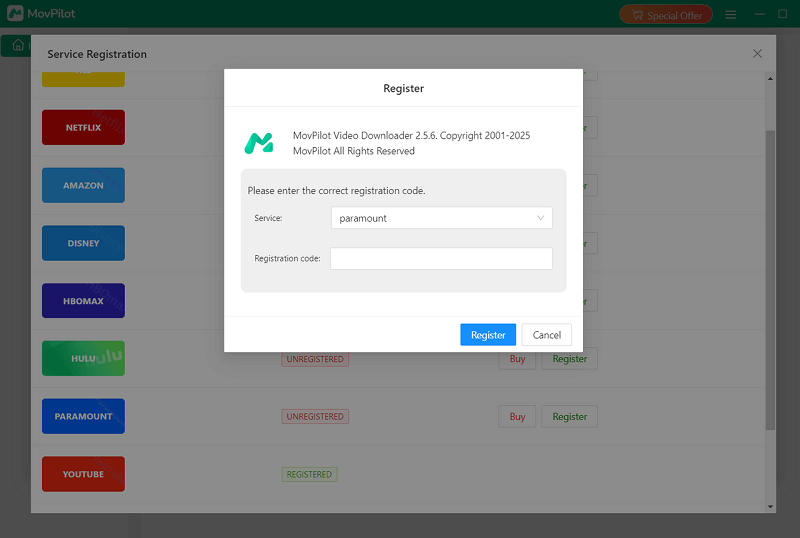
Come scaricare i video di Paramount Plus in MP4/MKV
MovPilot Paramount Plus Video Downloader semplifica il download di film e programmi da Paramount Plus. Puoi salvare episodi o intere stagioni in formato MP4 o MKV, completi di tracce audio originali e sottotitoli multilingue. Ecco come iniziare:
Passaggio 1. Avviare MovPilot Paramount Plus Video Downloader
Scarica e installa MovPilot Paramount Plus Video Downloader, quindi aprilo. Accedi con le credenziali del tuo account Paramount Plus per iniziare. Seleziona l'opzione "Ricordami" per evitare di effettuare l'accesso ogni volta che utilizzi lo strumento.
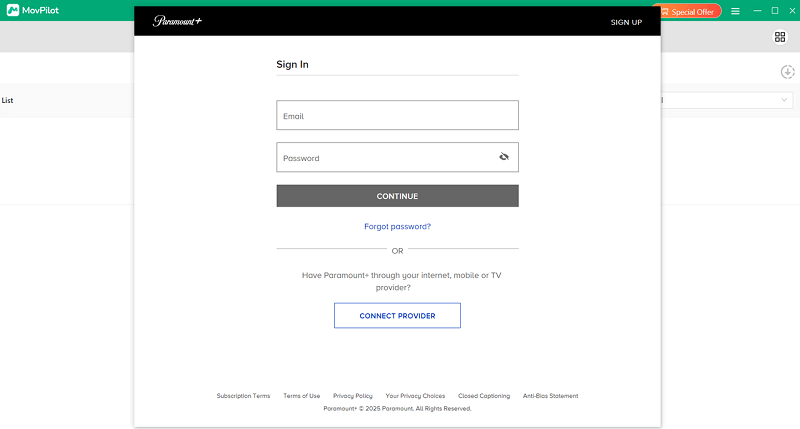
Passaggio 2. Cerca contenuti Paramount Plus
Utilizza la barra di ricerca per inserire il titolo del film o dello show che vuoi scaricare. In alternativa, copia l'URL del video da Paramount Plus e incollalo nel downloader per risultati più rapidi.
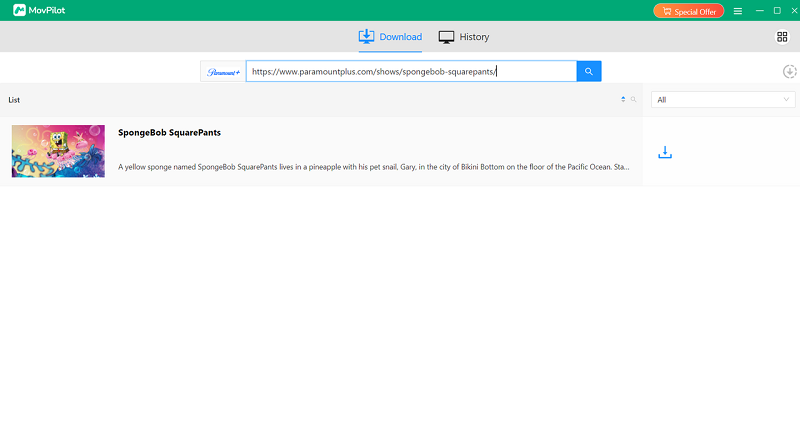
Passaggio 3. Scarica i video Paramount Plus in MP4/MKV
Fai clic sul pulsante "Download" per iniziare a salvare il contenuto selezionato. Se stai scaricando una serie, ti verrà chiesto di selezionare episodi specifici prima che inizi il download. Una volta confermato, fai clic su "Download" per salvare il contenuto.
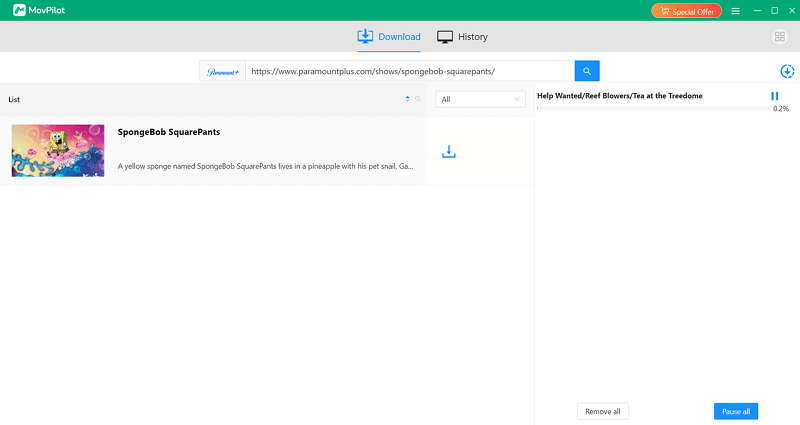
Il formato di output predefinito è MP4 con audio e sottotitoli originali. Puoi regolare queste impostazioni in base alle tue preferenze, inclusi tipo e lingua dei sottotitoli. Per opzioni più avanzate, consulta la sezione sottostante.
Facoltativo: personalizza il formato di output, l'audio e la lingua dei sottotitoli
MovPilot Paramount Plus Video Downloader offre due metodi per personalizzare i download dei video: impostazioni globali per tutti i contenuti o impostazioni specifiche per singoli video.
Opzione 1. Impostazioni globali per tutti i video
Se desideri applicare le stesse impostazioni a tutti i download, segui questi passaggi:
- Impostazioni di accesso: Fare clic sull'icona dell'ingranaggio nell'angolo in alto a destra del programma per aprire il menu delle impostazioni globali.
- Seleziona il formato video: Scegli MP4 o MKV come formato preferito per la compatibilità con i tuoi dispositivi.
- Scegli la lingua audio: Seleziona una o più lingue, come inglese, spagnolo o francese. Se selezioni più opzioni, il downloader includerà tutte le tracce audio disponibili, consentendoti di passare da una all'altra durante la riproduzione.
-
Personalizza le opzioni dei sottotitoli:
- Puoi scegliere tra sottotitoli rigidi (incorporati nel video), sottotitoli flessibili (regolabili durante la riproduzione) o sottotitoli esterni (salvati come file separati).
- Scegli le lingue di cui hai bisogno. I sottotitoli soft e i sottotitoli esterni supportano più lingue, offrendo la massima flessibilità.

Opzione 2. Impostazioni individuali per video specifici
Per personalizzare le impostazioni per un film o un episodio specifico:
-
Apri le Impostazioni specifiche del video:
- Per i film, passa il mouse sul titolo e clicca sull'icona delle impostazioni.
- Per le serie o gli episodi, seleziona l'opzione di download e poi accedi all'icona delle impostazioni accanto all'episodio.
-
Regola audio e sottotitoli:
- Scegli il tipo di sottotitolo: rigido, morbido o esterno.
- Selezionare la lingua dei sottotitoli desiderata e, se applicabile, la traccia audio preferita.
D1. È disponibile una prova gratuita?
Sì, MovPilot offre una prova gratuita che ti consente di scaricare i primi 6 minuti di qualsiasi video. Per sbloccare i download completi, dovrai acquistare e registrare il software.
D2. Il software supporta l'audio surround?
Sì, MovPilot conserva l'audio surround (ad esempio 5.1) se il video originale lo include, offrendo un'esperienza cinematografica per i contenuti scaricati.
D3. Qual è la differenza tra sottotitoli rigidi, sottotitoli flessibili e sottotitoli esterni?
- Sottotitoli rigidi: I sottotitoli sono incorporati in modo permanente nel video, il che significa che non è possibile nasconderli, modificarli o disattivarli.
- Sottotitoli soft: I sottotitoli sono incorporati ma possono essere attivati/disattivati o cambiati in una lingua diversa durante la riproduzione. Sono supportate più lingue.
- Sottotitoli esterni: I sottotitoli vengono scaricati come file SRT separati, che possono essere caricati sui lettori multimediali compatibili.
D4. Posso scegliere più lingue per i sottotitoli rigidi?
No, è possibile selezionare solo una lingua per i sottotitoli hard per download. Se hai bisogno di più lingue per i sottotitoli, considera di scaricare sottotitoli soft o esterni.
D5. Come posso scaricare i video più velocemente?
Per velocizzare i download:
- Per prestazioni più rapide, abilitare l'accelerazione hardware nel menu delle impostazioni.
- Selezionare "H265" come codec video anziché "H264". Il codec H265 comprime i file in dimensioni più piccole mantenendo la qualità, riducendo i tempi di download.






