Comment s'inscrire
Télécharger des vidéos de Netflix en MP4/MKV
Téléchargez des films Amazon Prime en MP4/MKV
Téléchargez des vidéos de Disney Plus localement
Téléchargez facilement des films et des émissions sur Hulu
Téléchargez des vidéos en streaming HBO Max au format MP4/MKV
Téléchargez les vidéos Paramount en MP4/MKV
Téléchargez gratuitement des vidéos de médias sociaux au format MP4
FAQ
Comment enregistrer MovPilot All-in-One Video Downloader ?
Vous pouvez télécharger et utiliser MovPilot All-in-One Video Downloader sans inscription, mais vous ne pouvez télécharger que les 6 premières minutes de contenu en streaming. Si vous souhaitez obtenir des films, des émissions ou même des séries télévisées complètes, vous pouvez acheter et enregistrer l'outil pour télécharger la version complète.
Étape 1. Entrez dans la boutique MovPilot
Installez et exécutez MovPilot All-in-One Video Downloader sur votre ordinateur Windows/Mac. Cliquez sur l'icône du panier située en haut à droite de la page d'accueil.
Étape 2. Achetez un code d'enregistrement
Sélectionnez votre formule d'abonnement préférée et procédez au paiement. N'oubliez pas de fournir votre adresse e-mail exacte. Une fois confirmé, MovPilot vous enverra un code d'enregistrement composé de chiffres et de lettres dans votre boîte de réception.
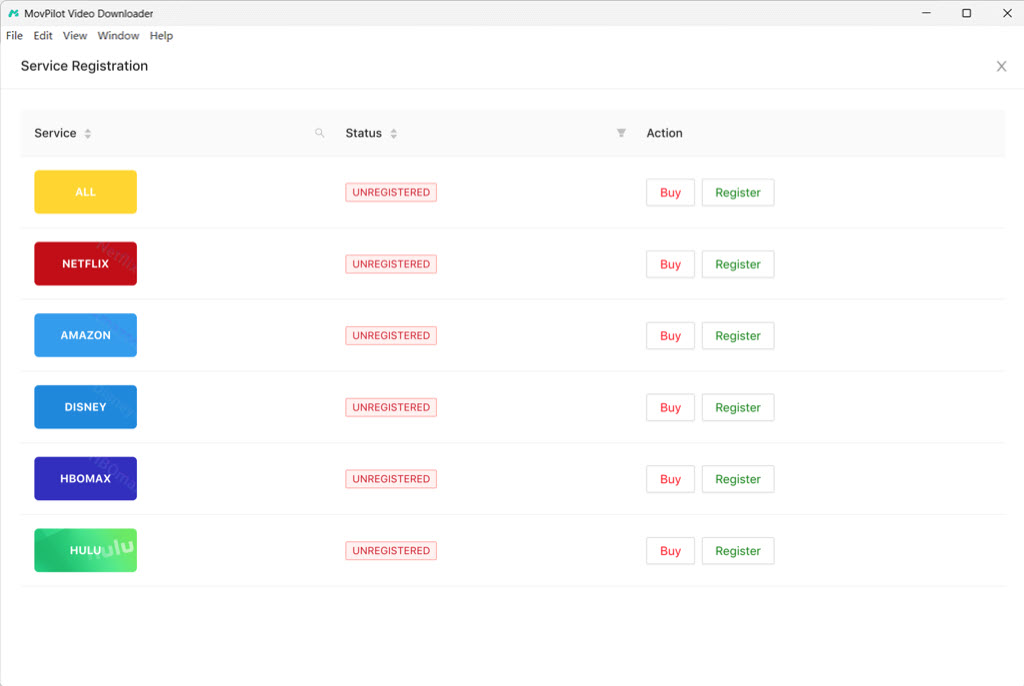
Étape 3. Enregistrez MovPilot All-in-One Video Downloader
Cliquez sur l'icône en forme de clé dans le coin supérieur droit de la page d'accueil de MovPilot All-in-One Video Downloader. Choisissez le service que vous avez acheté. Copiez et collez le code d'enregistrement que vous recevez. Cliquez sur le bouton « S'inscrire » et vous activerez le logiciel.
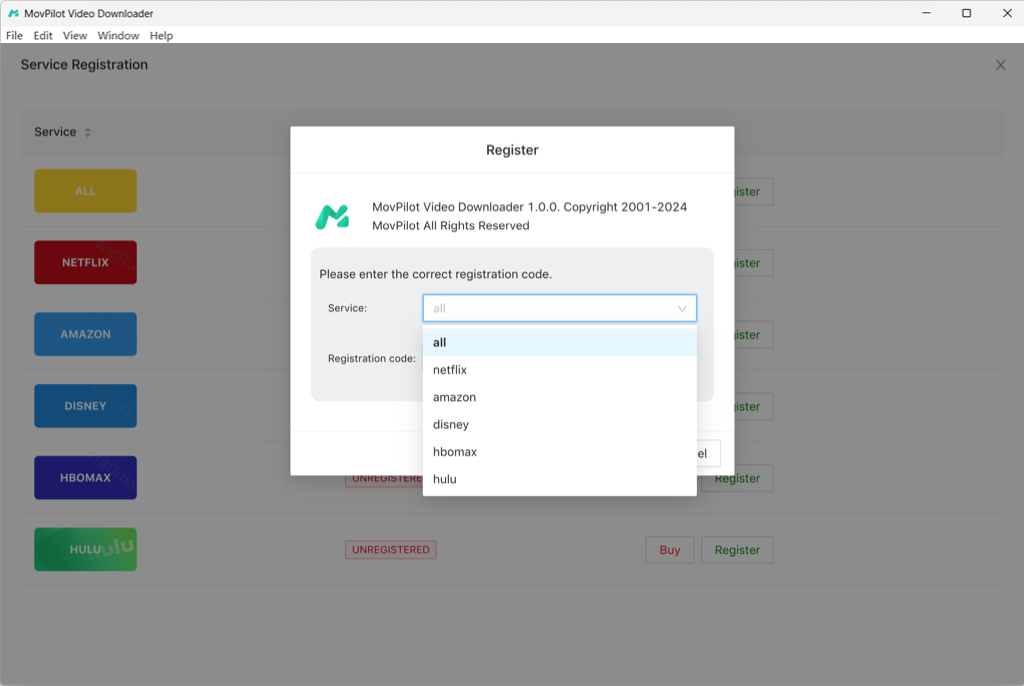
Télécharger des vidéos de Netflix en MP4/MKV
Vous pouvez utiliser MovPilot All-in-One Video Downloader pour télécharger des vidéos depuis Netflix. Vous pouvez choisir différentes saisons et épisodes, et choisir d'enregistrer les pistes audio originales et les sous-titres dans différentes langues.
Étape 1. Choisissez le service Netflix OTT et connectez-vous
Sur la page d'accueil de MovPilot All-in-One Video Downloader, vous pouvez voir la liste de 5 plateformes de streaming. Choisissez Netflix et connectez-vous à votre compte.
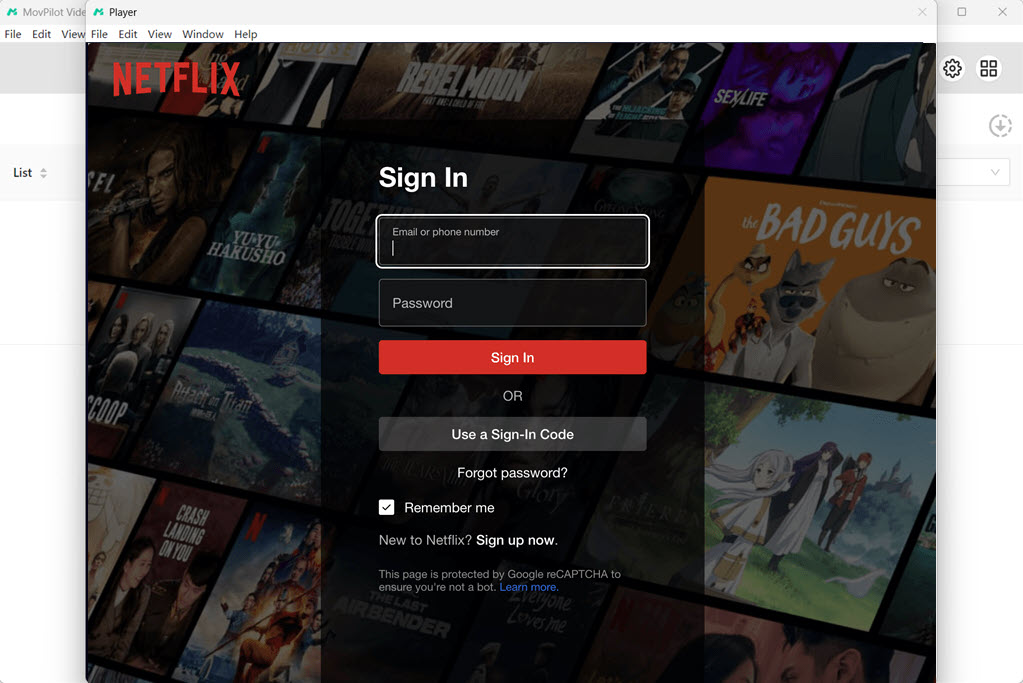
Étape 2. Rechercher des vidéos à télécharger
Une fois que vous êtes entré dans le logiciel, vous pouvez rechercher directement les films ou séries TV que vous souhaitez et attendre que le résultat apparaisse.
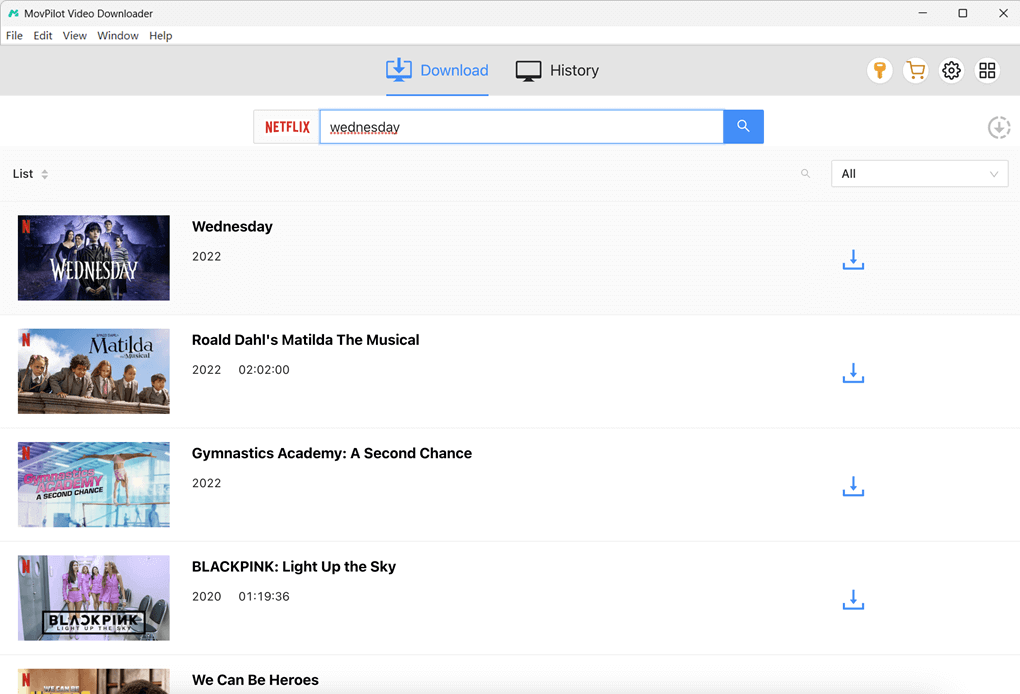
Étape 3. Ajustez les paramètres de sortie
Si vous souhaitez personnaliser vos téléchargements, vous pouvez cliquer sur l'icône d'engrenage dans le coin supérieur droit pour accéder aux « Paramètres », puis choisir différents formats de sortie (MP4, MKV), langues audio, sortie des sous-titres (intégrés ou enregistrés sous forme de fichiers de sous-titres séparés), emplacement de téléchargement, et plus encore.

Étape 4. Téléchargez les vidéos Netflix localement
Une fois tous les paramètres terminés, vous pouvez maintenant sélectionner les saisons ou les épisodes souhaités des émissions et cliquer sur le bouton « Télécharger » pour les télécharger.
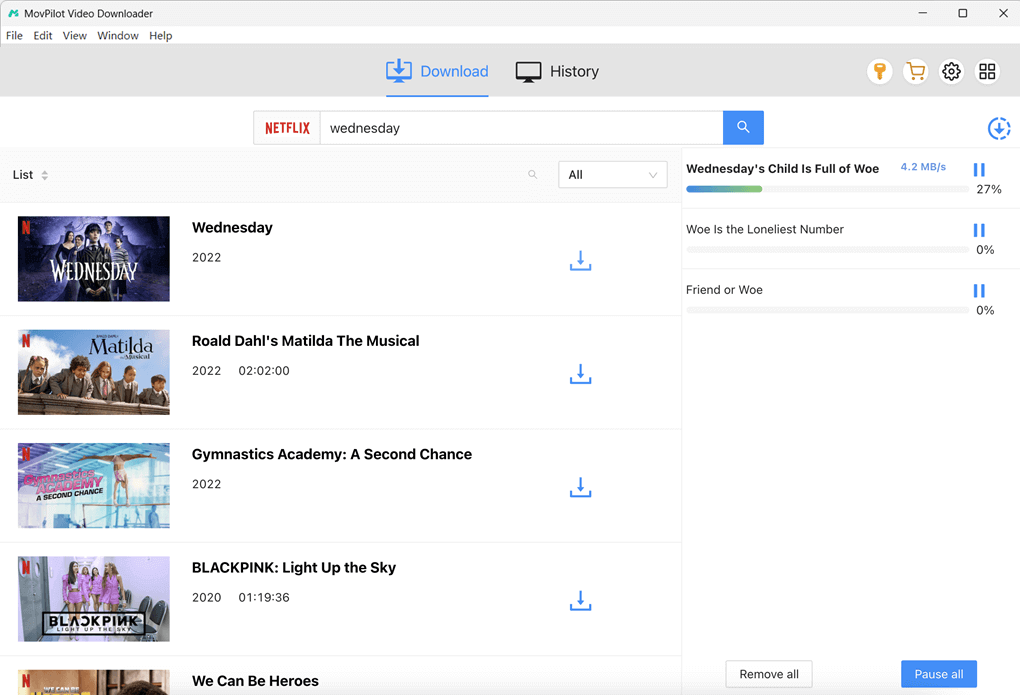
Téléchargez des films Amazon Prime en MP4/MKV
Vous pouvez télécharger des vidéos HD 1080P depuis Amazon Prime à une vitesse de téléchargement par lots 5 fois plus rapide et les enregistrer au format MP4/MKV pour les regarder hors ligne sur votre ordinateur, téléphone, tablette ou téléviseur.
Étape 1. Connectez-vous à Amazon Prime
Exécutez MovPilot All-in-One Video Downloader. Sur son interface, choisissez Amazon Prime comme plateforme cible et connectez-vous à votre compte. Veuillez vous assurer que l'option « Site Web (pays/région) » du logiciel est la même que la région de votre compte Amazon.
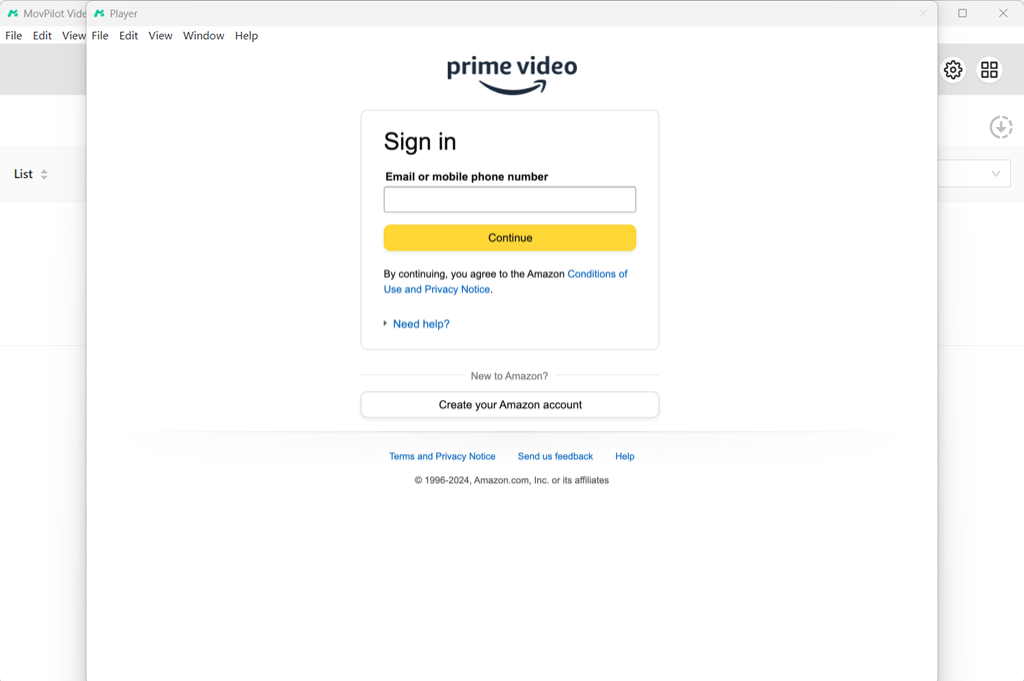
Étape 2. Rechercher des films Amazon Prime
Une fois que vous êtes entré dans la bibliothèque Amazon Prime, vous pouvez simplement taper le nom de vos vidéos préférées dans la barre de recherche pour les trouver.
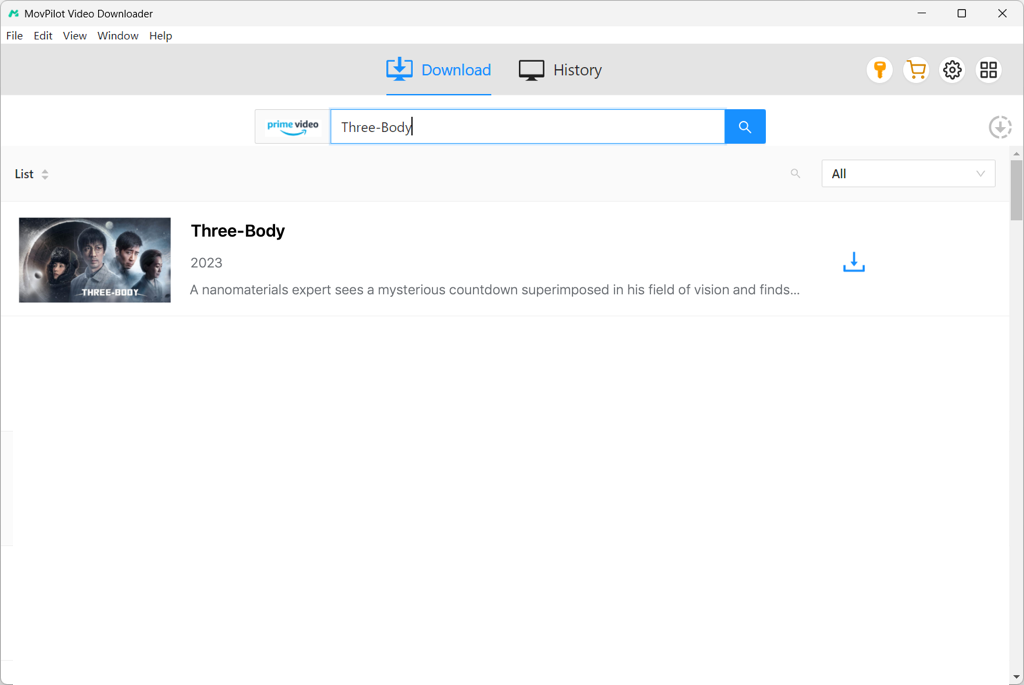
Étape 3. Personnaliser les paramètres vidéo
Avant de télécharger, vous pouvez cliquer sur l'icône d'engrenage pour personnaliser les téléchargements selon vos préférences, comme la sélection d'un encodage vidéo spécifique, des langues des sous-titres et des pistes audio, etc. Si vous souhaitez obtenir des vidéos pour d'autres utilisations comme l'édition et la création, vous pouvez choisir MP4 comme format de sortie.

Étape 4. Choisissez les épisodes à télécharger
Pour un seul film, cliquez simplement sur l'icône « Télécharger ». Pour les séries télévisées, vous pouvez accéder à la page de détails, sélectionner les épisodes que vous souhaitez télécharger, puis les télécharger par lots sous forme de fichiers locaux sur votre ordinateur.
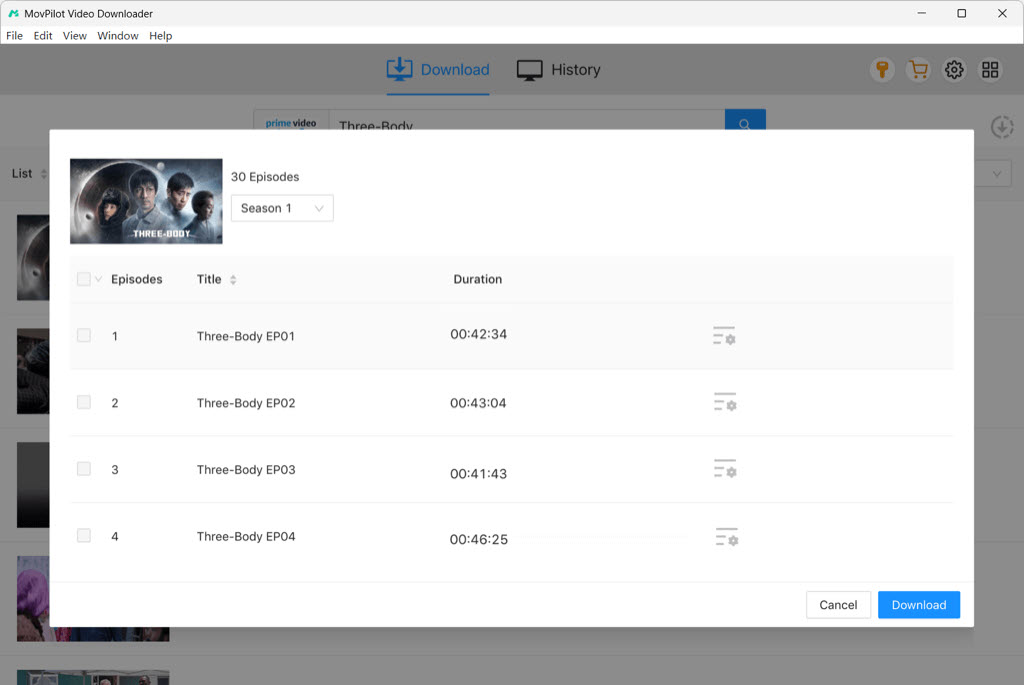
Téléchargez des vidéos de Disney Plus localement
Vous pouvez utiliser MovPilot All-in-One Video Downloader pour télécharger n'importe quel contenu, émission ou film original Disney+ disponible en streaming sur votre ordinateur, qu'il s'agisse d'un ordinateur portable Windows ou d'un MacBook/iMac.
Étape 1. Exécutez MovPilot et connectez-vous
Sur votre ordinateur, ouvrez le logiciel MovPilot, puis choisissez Disney+ comme service sur la page d'accueil. Cliquez dessus, puis connectez-vous à votre compte Disney Plus.
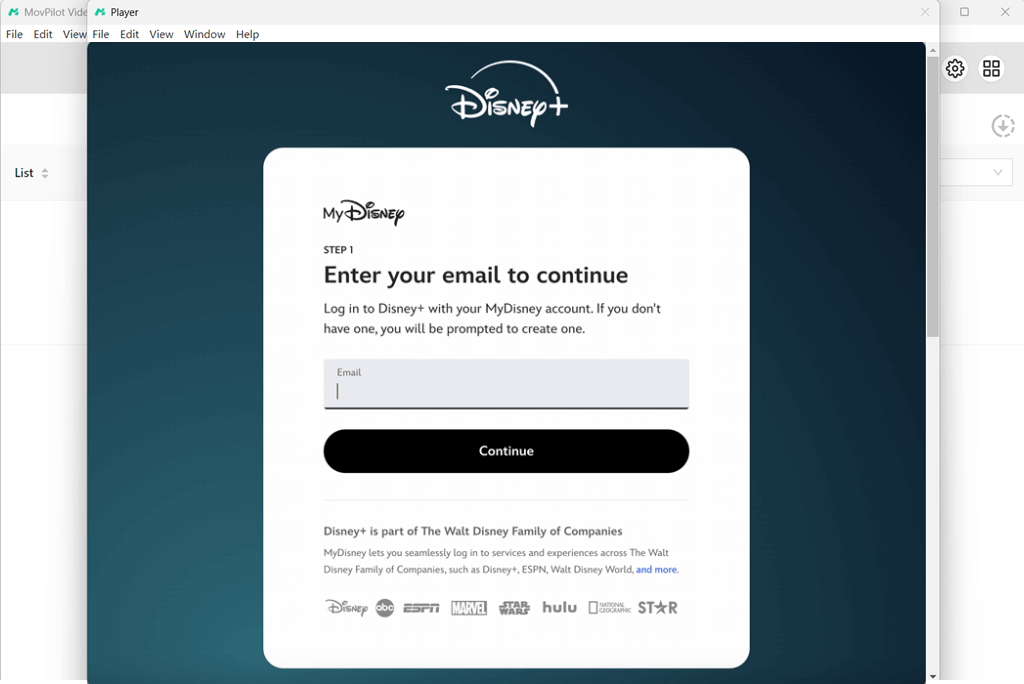
Étape 2. Rechercher du contenu Disney+
Vous pouvez saisir directement les titres des films ou des émissions Disney+ dans la barre de recherche en haut de l'écran et les rechercher. Si vous regardez Disney+ en streaming sur un navigateur, vous pouvez également copier l'URL de la vidéo et la coller dans le logiciel pour l'analyser automatiquement.
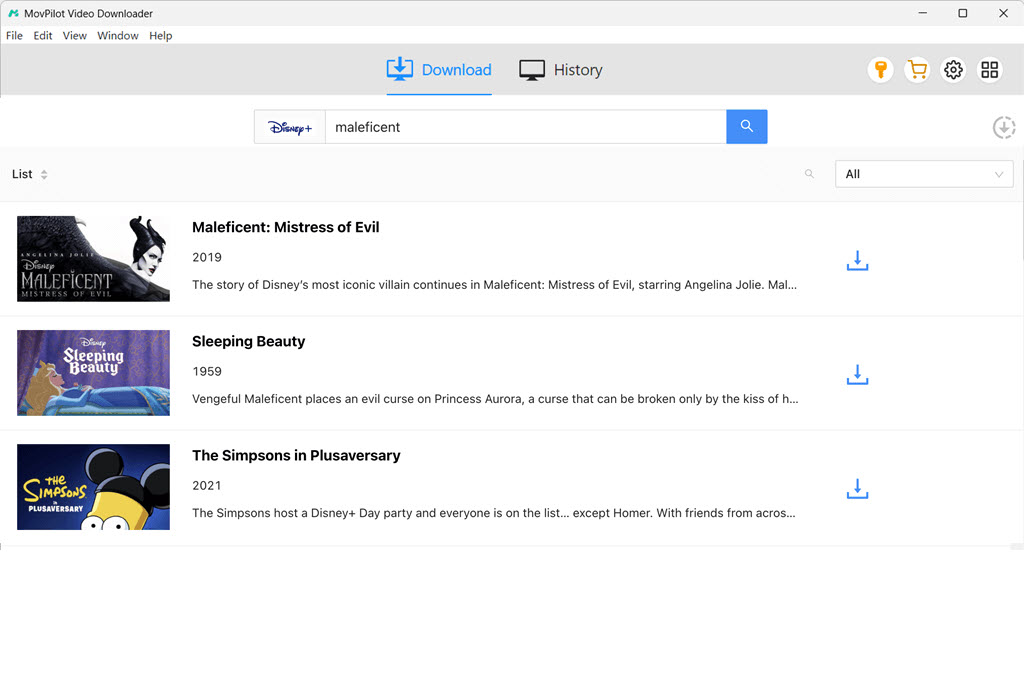
Étape 3. Définir les paramètres de sortie
Vous pouvez régler la qualité de la vidéo, le format, les styles de sous-titres et l'emplacement de sortie dans « Paramètres » situé dans le coin supérieur droit de l'écran. Si vous n'effectuez aucun réglage, le téléchargement suivra les paramètres par défaut.

Étape 4. Téléchargez les vidéos Disney Plus au format MP4/MKV
Vous pouvez désormais télécharger facilement des films Disney+ sur votre ordinateur. S'il s'agit d'une série télévisée avec plusieurs épisodes, vous pouvez également cliquer sur l'icône « Télécharger » pour accéder à la page détaillée et sélectionner ceux que vous souhaitez.
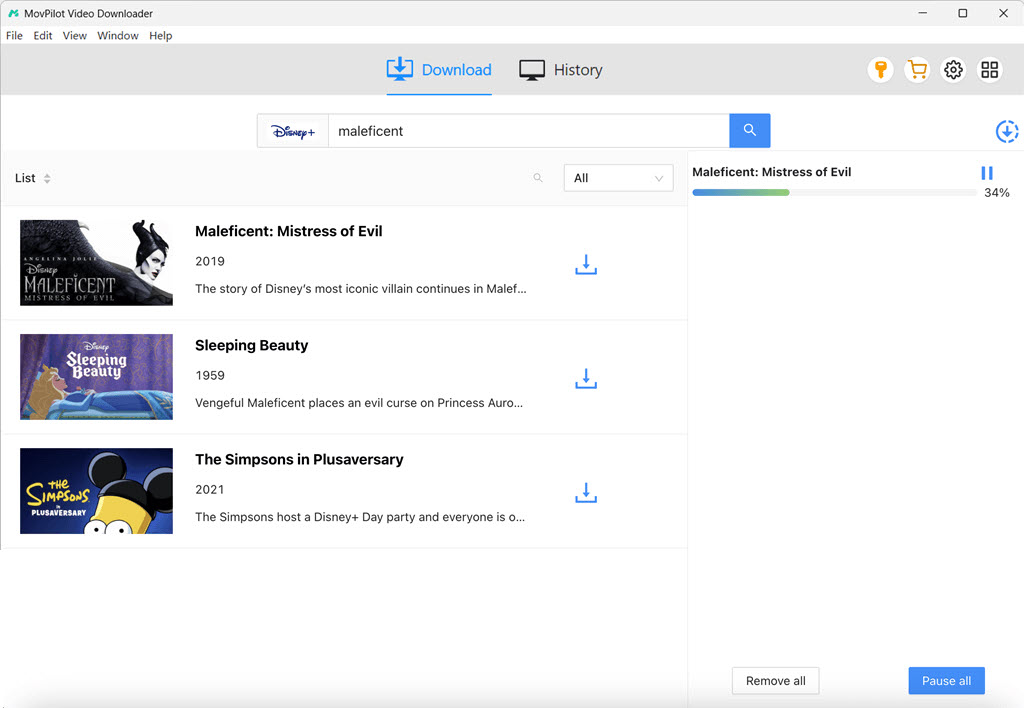
Téléchargez facilement des films et des émissions sur Hulu
Vous pouvez utiliser MovPilot All-in-One Video Downloader pour enregistrer gratuitement des films, des émissions et des dessins animés Hulu sous forme de fichiers MP4/MKV sur votre ordinateur, que vous souscriviez ou non au forfait avec ou sans publicité.
Étape 1. Connectez-vous à Hulu sur MovPilot
Exécutez MovPilot All-in-One Video Downloader sur votre appareil Windows ou Mac, choisissez Hulu comme plate-forme OTT et connectez-vous à votre compte Hulu.
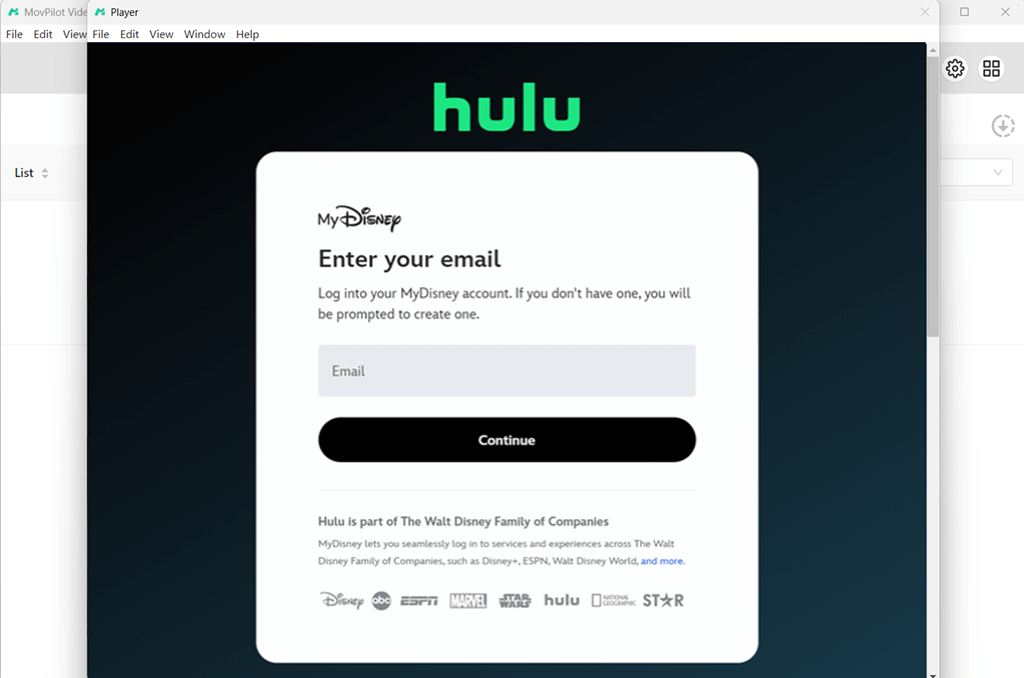
Étape 2. Rechercher des ressources vidéo Hulu
Dans le logiciel, vous pouvez directement saisir le nom des films/séries que vous souhaitez dans la barre de recherche. Attendez une seconde et le résultat apparaîtra à l'écran.
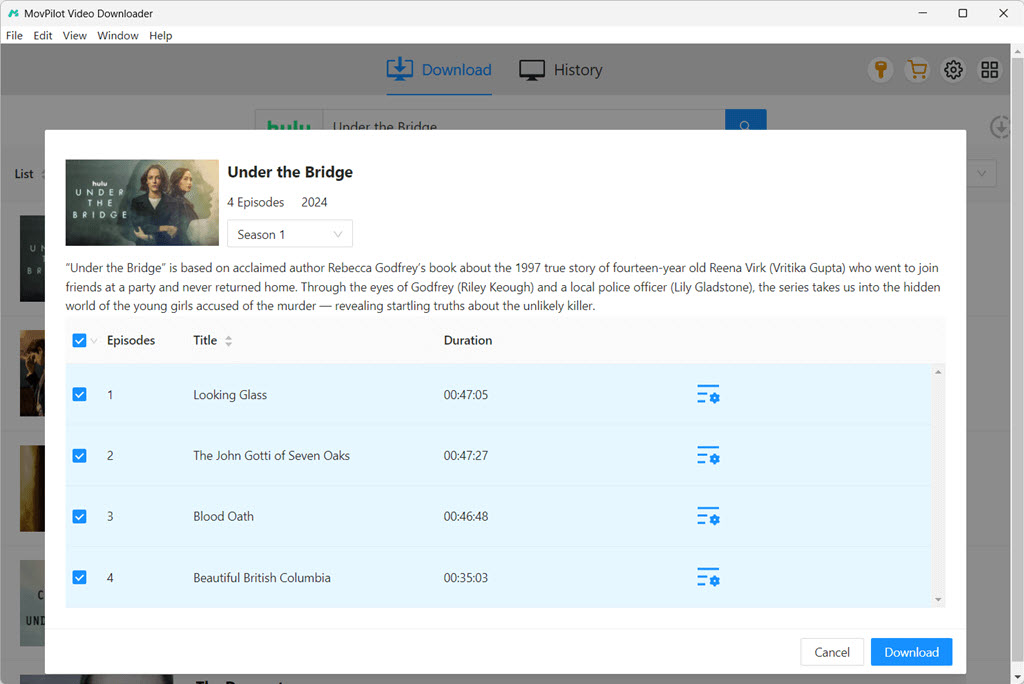
Facultatif. Ajuster les paramètres de sortie
Appuyez sur l'icône d'engrenage à droite pour sélectionner le format de sortie MP4/MKV. Vous pouvez également choisir la langue des pistes audio et des sous-titres.
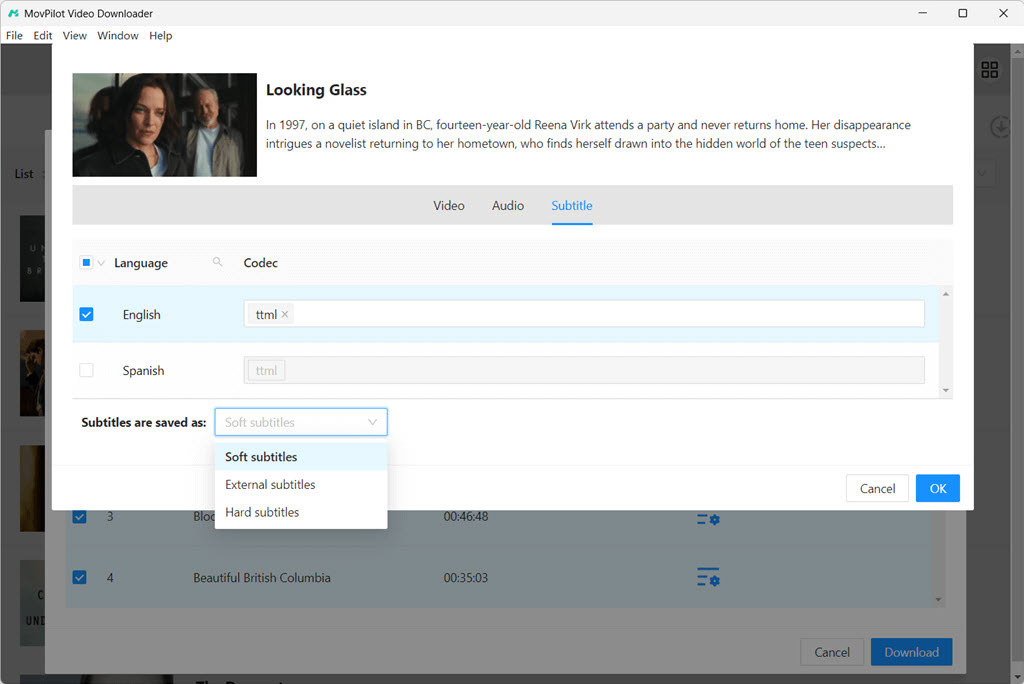
Étape 3. Téléchargez facilement des films Hulu
Cliquez sur le bouton « Télécharger » pour télécharger les vidéos Hulu en tant que fichiers locaux sur votre ordinateur. Une fois terminé, vous pouvez localiser vos téléchargements sous l'onglet « Historique » pour les regarder hors ligne sans problème.
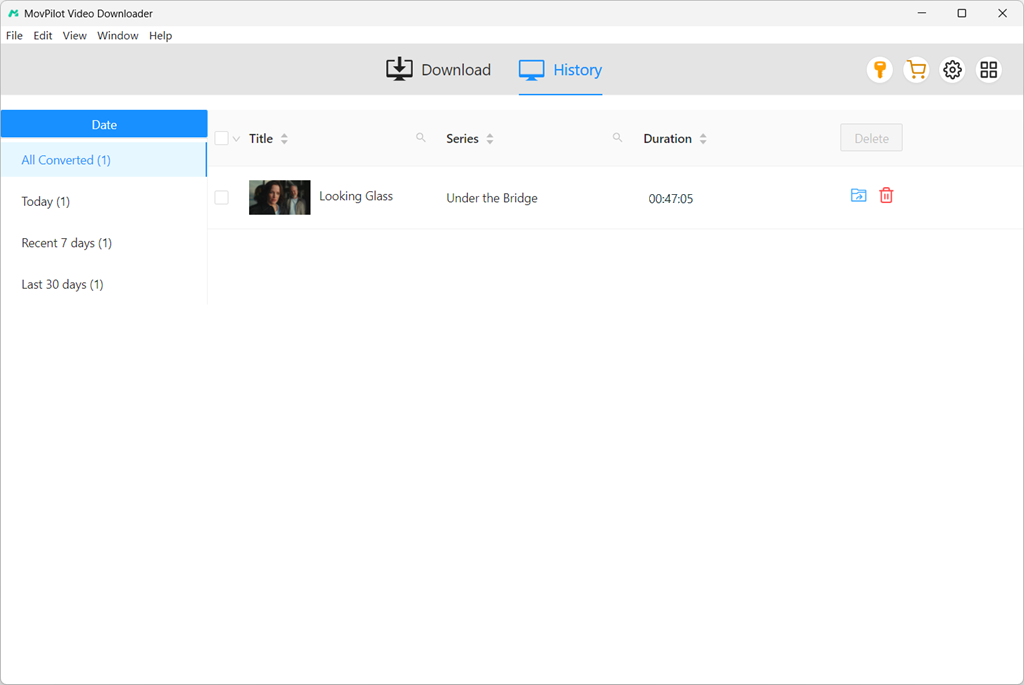
Téléchargez des vidéos en streaming HBO Max au format MP4/MKV
MovPilot est là pour vous permettre de diffuser gratuitement des vidéos HBO Max hors ligne sur vos ordinateurs portables Windows ou vos appareils Mac et de les enregistrer de manière permanente sous forme de fichiers MP4/MKV sans limites.
Étape 1. Choisissez Max et connectez-vous
Lancez MovPilot All-in-One Video Downloader sur votre ordinateur, sélectionnez HBO et connectez-vous à votre compte. Assurez-vous que le « Pays/Région » du logiciel correspond à l'emplacement de votre compte.
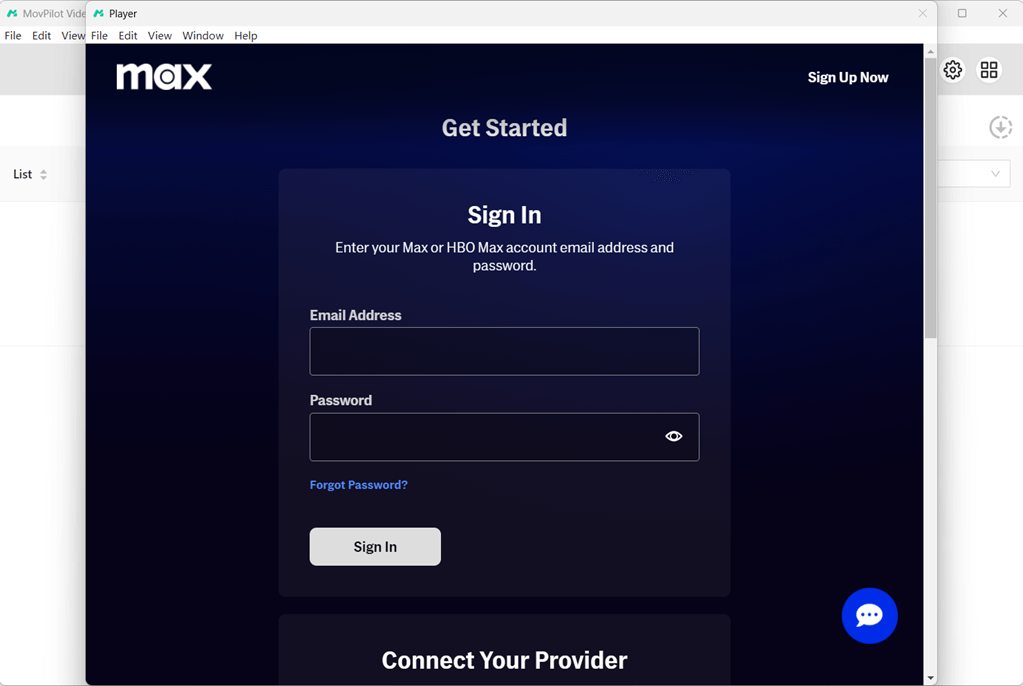
Étape 2. Rechercher des vidéos HBO Max
Saisissez des mots-clés ou collez l'URL de la vidéo HBO souhaitée dans la barre de recherche. En règle générale, pour les émissions de télévision contenant plusieurs vidéos, vous devrez cliquer sur l'icône de téléchargement et sélectionner la vidéo exacte que vous souhaitez télécharger.
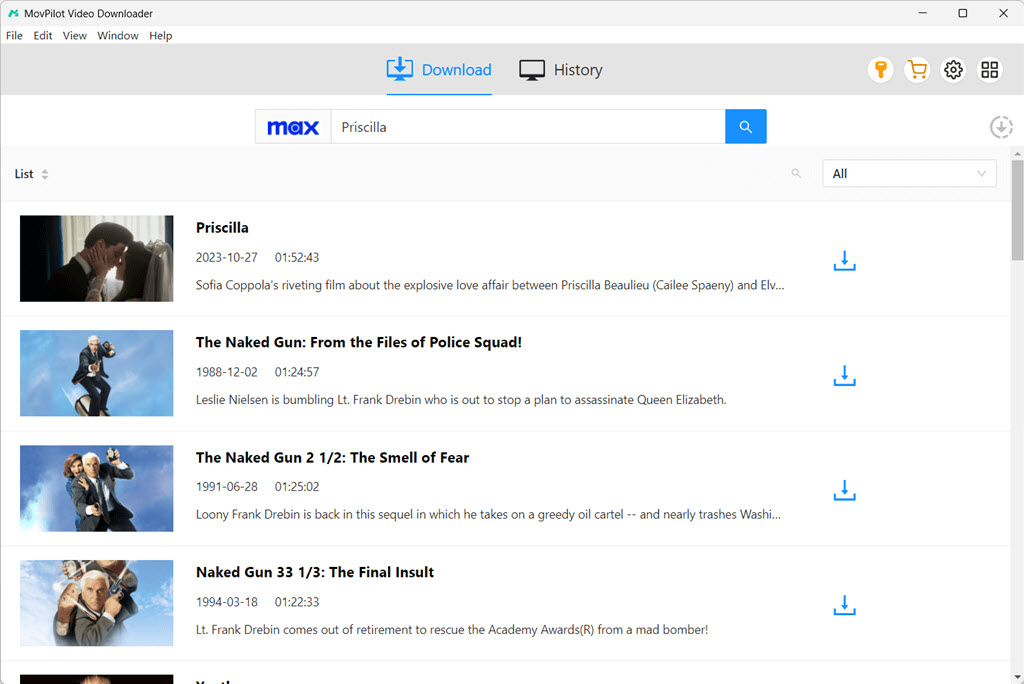
Étape 3. Ajuster la personnalisation du téléchargement
Cliquez sur l’icône « Paramètres » à droite du résultat, puis vous pouvez ajuster le format de sortie, la piste audio et les paramètres de sous-titres pour les films HBO Max à télécharger sur votre ordinateur.
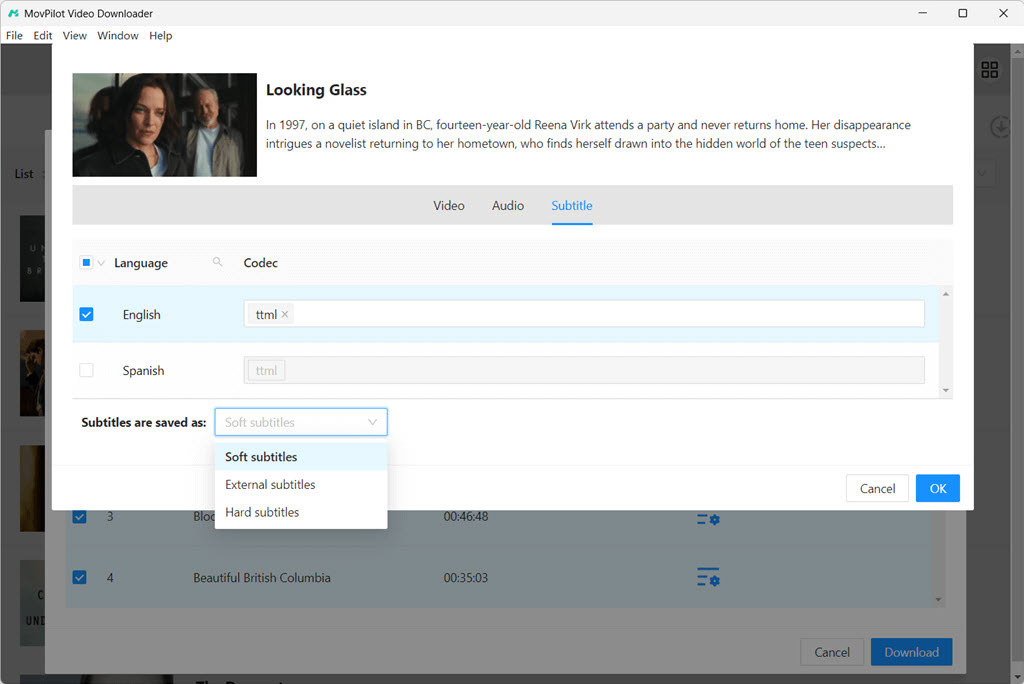
Étape 4. Téléchargez le contenu maximal au format MP4/MKV
Après cela, vous pouvez simplement télécharger les vidéos HBO en cliquant sur l'icône « Télécharger ». Vous pouvez ensuite les retrouver à l'emplacement de votre choix et les regarder facilement hors ligne sur votre ordinateur.
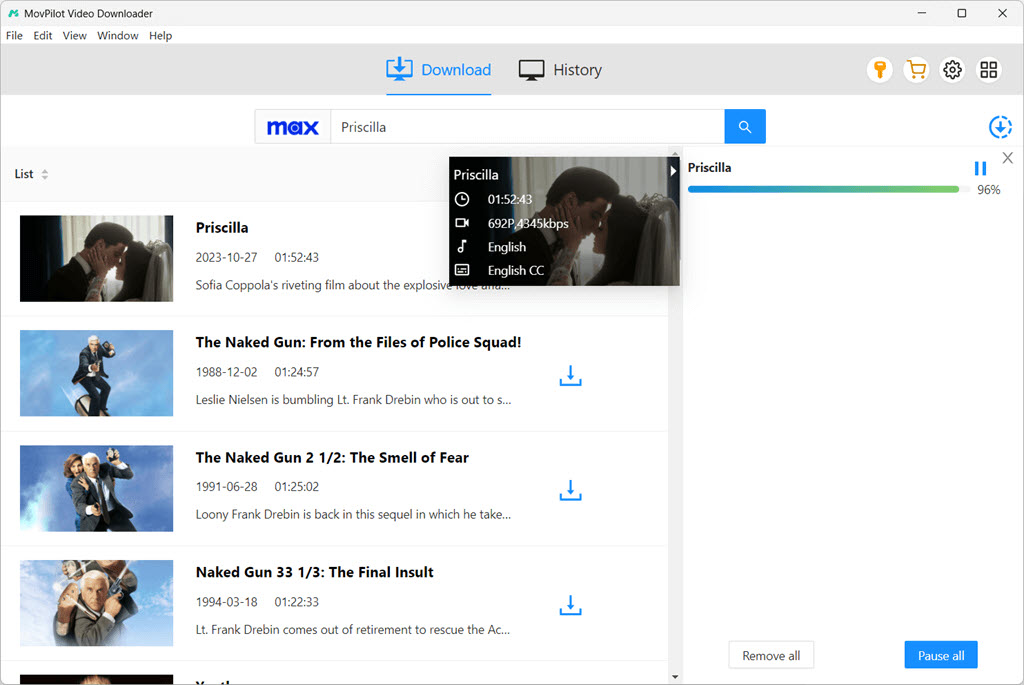
Téléchargez les vidéos Paramount Plus en MP4/MKV
MovPilot Paramount Plus Video Downloader facilite le téléchargement de films et d'émissions depuis Paramount Plus. Vous pouvez enregistrer des épisodes ou des saisons entières au format MP4 ou MKV, avec des pistes audio originales et des sous-titres multilingues. Voici comment commencer :
Étape 1. Lancez MovPilot Paramount Plus Video Downloader
Téléchargez et installez MovPilot Paramount Plus Video Downloader, puis ouvrez-le. Connectez-vous avec les identifiants de votre compte Paramount Plus pour commencer. Sélectionnez l'option « Se souvenir de moi » pour éviter de vous connecter à chaque fois que vous utilisez l'outil.
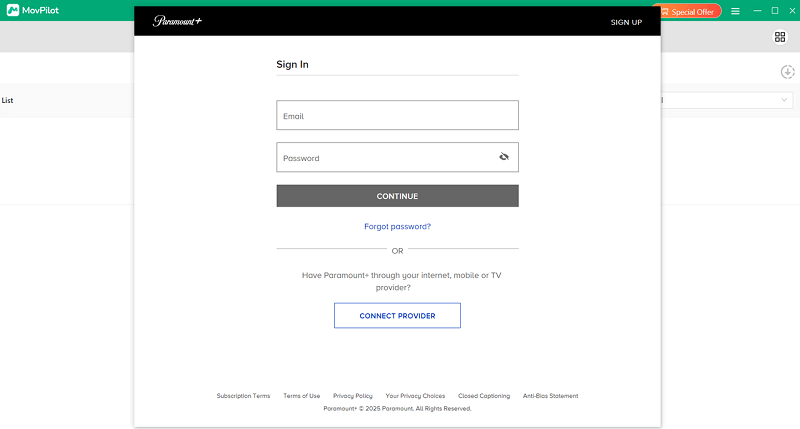
Étape 2. Rechercher du contenu Paramount Plus
Utilisez la barre de recherche pour saisir le titre du film ou de l'émission que vous souhaitez télécharger. Vous pouvez également copier l'URL de la vidéo depuis Paramount Plus et la coller dans le téléchargeur pour obtenir des résultats plus rapides.
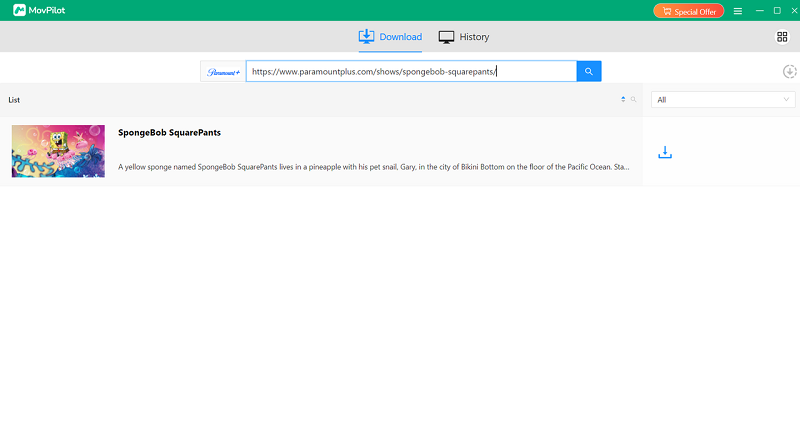
Étape 3. Personnalisez le format de sortie, l'audio et la langue des sous-titres
Si vous souhaitez personnaliser vos téléchargements, cliquez sur l'icône d'engrenage dans le coin supérieur droit pour accéder aux « Paramètres ». Ici, vous pouvez choisir différents formats de sortie, tels que MP4 ou MKV, et sélectionner vos langues audio préférées. De plus, vous pouvez personnaliser la sortie des sous-titres, soit en intégrant des sous-titres dans la vidéo, soit en les enregistrant sous forme de fichiers séparés.

Étape 4. Téléchargez les vidéos Paramount Plus au format MP4/MKV
Cliquez sur le bouton « Télécharger » pour commencer à enregistrer le contenu sélectionné. Si vous téléchargez une série, vous serez invité à sélectionner des épisodes spécifiques avant le début du téléchargement. Une fois confirmé, cliquez sur « Télécharger » pour enregistrer votre contenu.
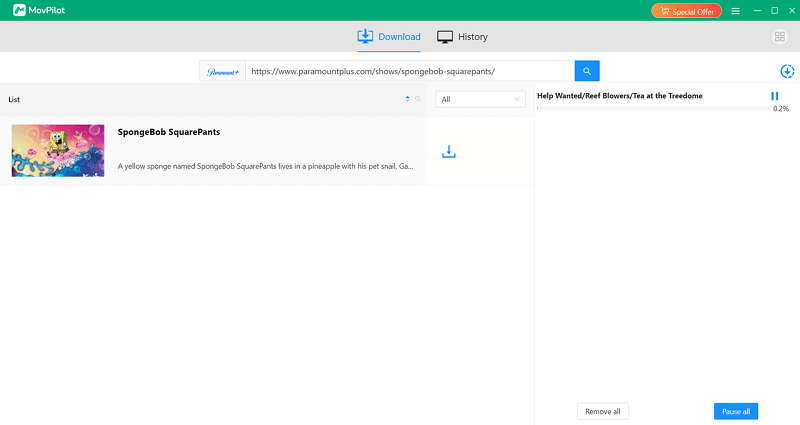
Le format de sortie par défaut est MP4 avec audio et sous-titres d'origine. Vous pouvez ajuster ces paramètres selon vos préférences, notamment le type et la langue des sous-titres. Pour des options plus avancées, consultez la section ci-dessous.
Téléchargez gratuitement des vidéos de médias sociaux au format MP4
MovPilot All-in-One Video Downloader permet non seulement de télécharger des vidéos depuis des sites OTT populaires, mais aussi depuis divers réseaux sociaux, comme YouTube, Facebook, Twitter et TikTok. Voyons maintenant comment télécharger gratuitement des vidéos MP4 depuis ces sites.
Étape 1. Connectez-vous à votre compte YouTube/Facebook/Twitter/TikTok
Téléchargez et installez MovPilot All-in-One Video Downloader sur votre ordinateur Windows ou Mac, puis lancez le programme pour choisir le site de téléchargement. Connectez-vous ensuite à votre compte YouTube/Facebook/Twitter/TikTok.
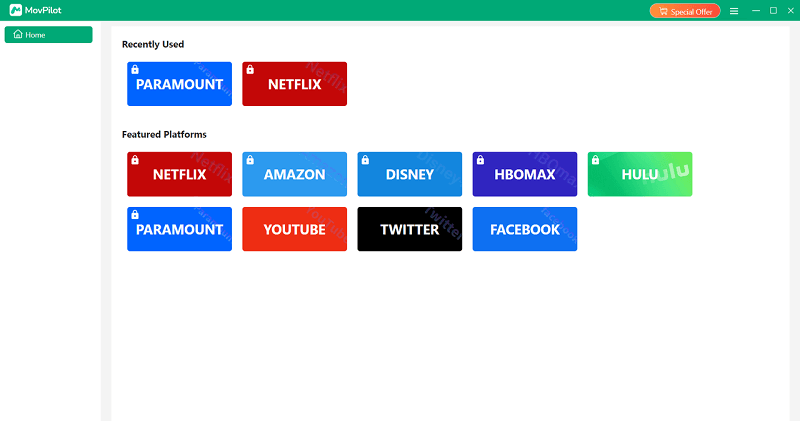
Étape 2. Trouvez la vidéo que vous souhaitez télécharger
Recherchez la vidéo que vous souhaitez télécharger sur YouTube, Facebook, Twitter ou TikTok, puis copiez l'URL de ces sites dans la barre d'adresse du navigateur sur MovPilot, qui analysera automatiquement la vidéo bientôt.
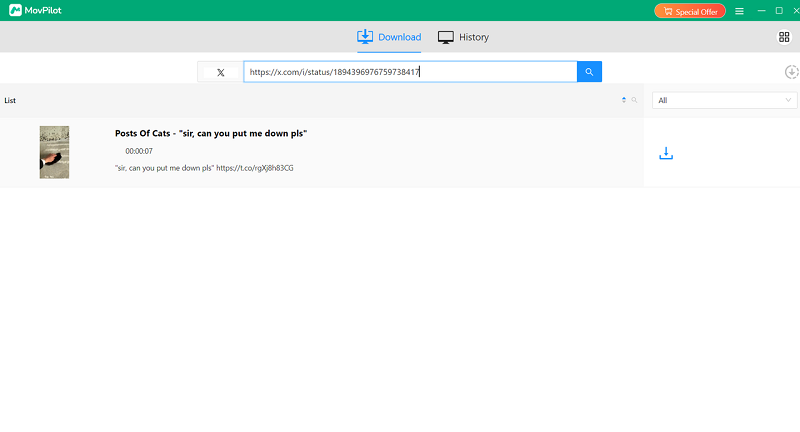
Étape 3. Personnaliser les préférences
Après avoir ajouté les vidéos que vous aimez à la file d'attente de conversion, vous pouvez accéder à « Paramètres » pour sélectionner vos préférences concernant la qualité de sortie, le format de sortie, le chemin de sortie, la langue audio et la langue des sous-titres pour les vidéos téléchargées.

Étape 4. Commencez à télécharger des vidéos de réseaux sociaux au format MP4
Cliquez sur le bouton « Télécharger » pour lancer le processus. MovPilot téléchargera et enregistrera la vidéo sur votre ordinateur.
Une fois le téléchargement terminé, recherchez la vidéo dans la section « Historique », vous pourrez alors profiter de vidéos MP4 sans DRM hors ligne pour toujours.
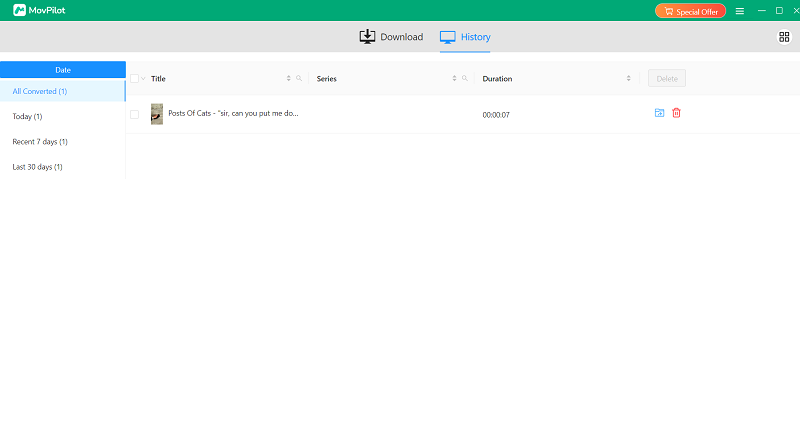
FAQ sur MovPilot All-in-One Video Downloader
Q1. Quelle est la qualité des films téléchargés en streaming ?
Tous les films téléchargés à l'aide de MovPilot All-in-One Video Downloader seront enregistrés sous forme de fichiers locaux avec une qualité allant jusqu'à HD 1080P. Mieux encore, vous pouvez choisir de conserver le Dolby Atmos pour une expérience de visionnage améliorée.
Q2. Combien de temps puis-je conserver les vidéos en streaming téléchargées ?
Contrairement à la fonction de visualisation hors ligne sur les plateformes OTT, tous les films en streaming téléchargés par MovPilot All-in-One Video Downloader n'expirent jamais. Ils sont enregistrés de manière permanente sur votre ordinateur et vous pouvez les regarder à tout moment ou les déplacer n'importe où sans limites.
Q3. Sous-titres fixes, sous-titres souples et sous-titres externes : quelle est la différence ?
- Sous-titres durs : Ils sont intégrés de manière permanente dans les images vidéo et ne peuvent pas être désactivés ou ajustés pendant la lecture, mais restent visibles en bas de l'écran tout au long de la lecture.
- Sous-titres doux : Il s'agit de fichiers séparés contenant des informations de sous-titres qui peuvent être activées ou désactivées pendant la lecture, vous offrant la possibilité de choisir d'afficher ou non les sous-titres et une gamme d'options de personnalisation.
- Sous-titres externes : Il s'agit de fichiers de sous-titres autonomes non intégrés à la vidéo, nécessitant un logiciel de lecture multimédia compatible pour être lus parallèlement à la vidéo.
En conclusion, lors du téléchargement de films en streaming, il est conseillé de choisir le format de sous-titres qui correspond le mieux à vos besoins pour améliorer votre expérience de visionnage.






