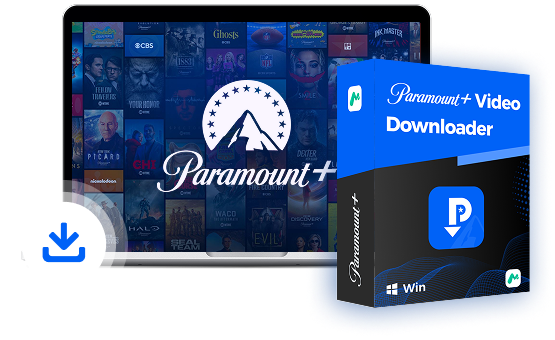En tant qu'utilisateur de VLC Media Player, vous connaissez probablement déjà la polyvalence et la puissance de cet outil pour lire une grande variété de formats multimédias. Mais que faire si vous souhaitez l'utiliser pour télécharger et regardez vos émissions et films Paramount Plus préférés hors ligne? Que vous soyez fatigué des interruptions de streaming ou que vous souhaitiez simplement enregistrer votre contenu pour une lecture ultérieure, le téléchargement de vidéos de Paramount Plus vers VLC Media Player peut être la solution parfaite.
Dans ce guide, nous vous présentons deux méthodes simples pour télécharger des vidéos Paramount Plus sur VLC Media Player. Vous pourrez ainsi profiter de votre contenu à tout moment, où que vous soyez, sans connexion internet. Prêt à profiter de votre contenu Paramount Plus sur VLC en toute simplicité ? C'est parti !
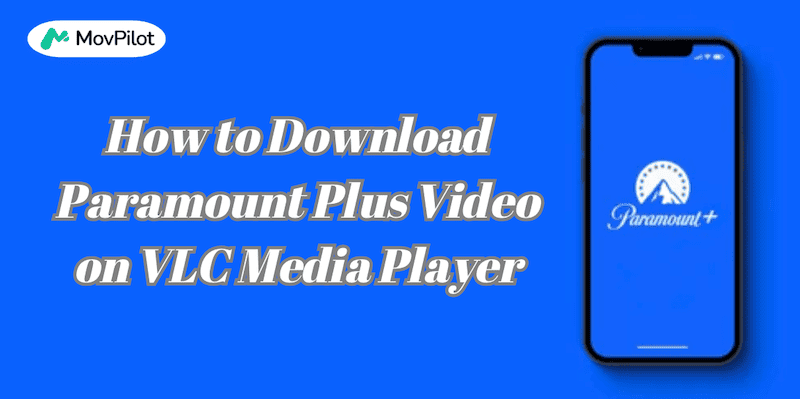
Vous aimerez peut-être aussi :
Comment regarder Paramount Plus à la télévision : 2 méthodes éprouvées
Comment télécharger des vidéos Paramount Plus sur une clé USB
Méthode 1 : Télécharger Paramount Plus Video directement sur VLC Media Player
Bien que VLC soit principalement connu comme un lecteur multimédia, il permet également de télécharger des vidéos depuis des sources en ligne. Pour les utilisateurs de VLC Media Player souhaitant télécharger directement et facilement des vidéos Paramount Plus, VLC propose une fonctionnalité cachée permettant de diffuser et d'enregistrer du contenu en ligne. Cette méthode exploite la capacité de VLC à ouvrir les flux réseau, permettant ainsi de capturer et d'enregistrer des vidéos en streaming depuis des plateformes comme Paramount Plus.
Note: Cette méthode est efficace pour de nombreux types de contenus en streaming. Cependant, certaines vidéos peuvent être protégées par chiffrement ou DRM, ce qui peut empêcher leur téléchargement. Si vous recherchez une méthode fiable et 100%, pensez à consulter la méthode suivante pour des résultats garantis.
Voici comment vous pouvez utiliser VLC pour télécharger directement des vidéos Paramount Plus :
Étape 1. Accédez au site Web de Paramount Plus, recherchez la vidéo que vous souhaitez télécharger, puis copiez l'URL depuis la barre d'adresse de votre navigateur.
Étape 2. Lancez VLC Media Player sur votre ordinateur. Sous Windows, cliquez sur « Média » puis sélectionnez « Ouvrir un flux réseau ». Sous Mac, cliquez sur « Fichier » puis sélectionnez « Ouvrir un flux réseau ».
Étape 3. Dans la fenêtre Flux réseau, collez l’URL copiée dans le champ de texte.
Étape 4. Cliquez sur la flèche à côté du bouton « Lecture », puis sélectionnez « Convertir ».
Étape 5. Cliquez sur « Parcourir » pour choisir le dossier où enregistrer la vidéo. Ajoutez « .mp4 » à la fin du nom de fichier et cliquez sur « Ouvrir ». Assurez-vous que le profil est défini sur H.264 + AAC (MP4) (il devrait être sélectionné par défaut).
Étape 6. Cliquez sur « Démarrer » pour lancer le téléchargement. VLC convertira et enregistrera la vidéo à l'emplacement de votre choix.
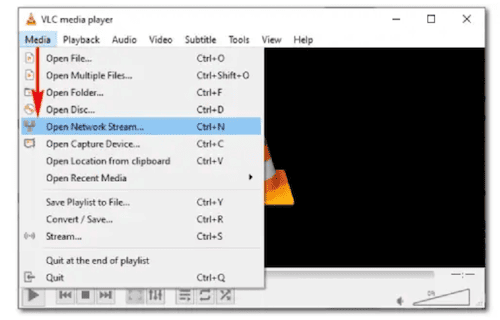
Méthode 2 : Télécharger Paramount Plus Video sur VLC avec un téléchargeur fiable [100% Working]
Bien que la première méthode, utilisant VLC Media Player, puisse fonctionner dans certains cas, elle présente des limites. Elle peut échouer avec des vidéos protégées par DRM ou cryptées. Même si elle fonctionne, la qualité de téléchargement n'est pas toujours optimale et le processus peut s'avérer complexe. Si vous recherchez un moyen plus fiable et efficace de télécharger des vidéos Paramount Plus, un téléchargeur dédié comme MovPilot Paramount Plus Video Downloader est la meilleure option.
Téléchargeur de vidéos MovPilot Paramount Plus est la solution idéale pour télécharger des vidéos Paramount Plus et les visionner hors ligne sur VLC Media Player. Elle vous permet de enregistrer les vidéos de Paramount Plus pour toujours, ainsi que d'autres plateformes comme Amazon Prime, Netflix, Disney+, Hulu et HBO, sans limitation de date de visionnage ni d'appareil. Vous pouvez enregistrer des vidéos aux formats MP4 ou MKV en résolution HD 1080p, avec un son surround Dolby Digital 5.1 et diverses options de sous-titres. Le logiciel prend en charge des vitesses de téléchargement rapides grâce à l'accélération matérielle et garantit une expérience sans publicité. Avec son interface intuitive et sans collecte de données utilisateur, MovPilot est un outil sûr et efficace pour profiter de vos contenus préférés sur VLC.
Principales caractéristiques de MovPilot Paramount Plus Video Downloader :
- Télécharge des vidéos depuis Paramount Plus, Netflix, Amazon Prime, Hulu et plus encore à l'aide du navigateur Web intégré.
- Enregistre les films et les émissions de télévision de manière permanente, sans limites de vues, d'appareils ou de dates d'expiration.
- Télécharge des vidéos aux formats MP4 ou MKV, jusqu'à 1080p, avec encodage H265 et son surround Dolby Digital 5.1.
- Offre des vitesses de téléchargement jusqu'à 5 fois plus rapides grâce à l'accélération matérielle avec téléchargement par lots.
- Permet aux utilisateurs de choisir parmi plusieurs langues et de télécharger des sous-titres logiciels, physiques ou externes.
Avec MovPilot, vous pouvez facilement convertir des vidéos Paramount Plus aux formats MP4 ou MKV sans DRM, puis les lire facilement sur VLC Media Player. Voici comment :
Étape 1. Lancez MovPilot Paramount Plus Video Downloader
Téléchargez, installez et ouvrez MovPilot Paramount Plus Video Downloader. Connectez-vous à votre compte Paramount Plus pour accéder à la bibliothèque.
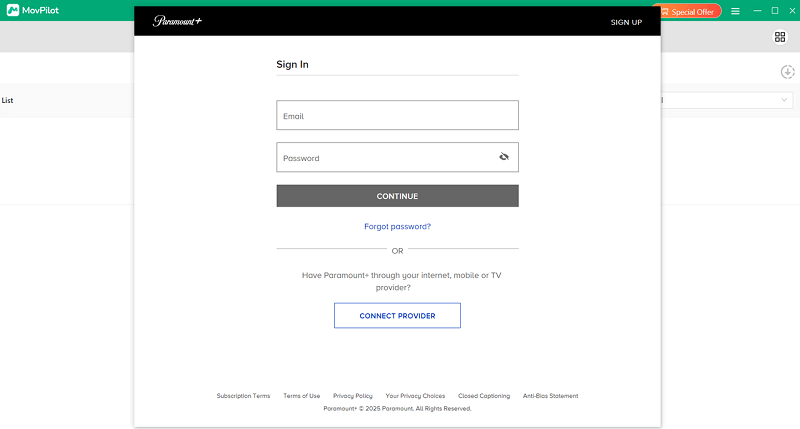
Étape 2. Rechercher du contenu Paramount Plus
Utilisez la barre de recherche pour trouver le film ou la série que vous souhaitez télécharger. Vous pouvez également coller l'URL de la vidéo directement dans le téléchargeur pour un accès plus rapide.
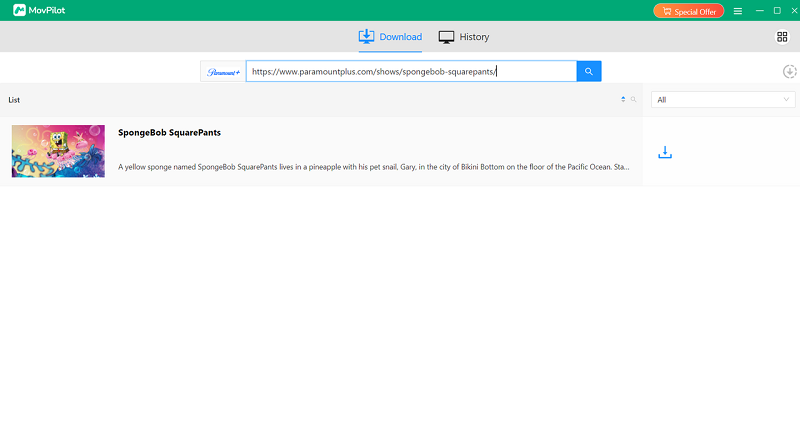
Étape 3. Télécharger les vidéos au format MP4/MKV
Cliquez sur le bouton « Télécharger » pour enregistrer le contenu sélectionné. Le format de sortie par défaut est MP4, mais vous pouvez ajuster les paramètres tels que les pistes audio, les sous-titres et le format selon vos besoins.
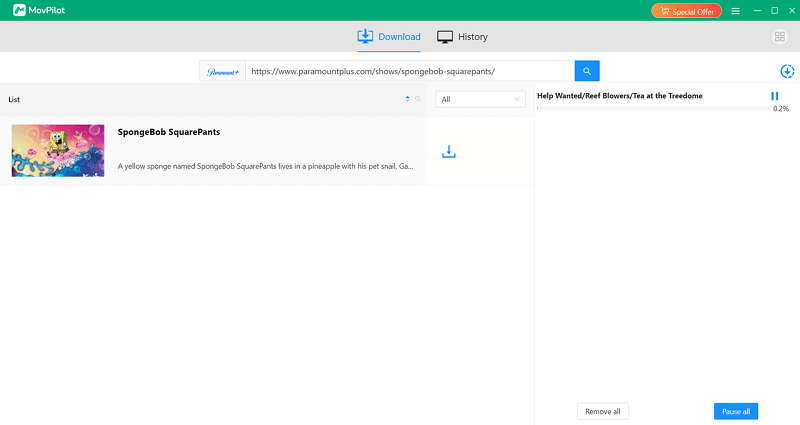
Étape 4. Lire des fichiers sans DRM dans VLC
Une fois le téléchargement terminé et le contenu converti, ouvrez simplement le fichier vidéo sans DRM dans VLC Media Player pour profiter d'une visualisation hors ligne sans aucune restriction de lecture.
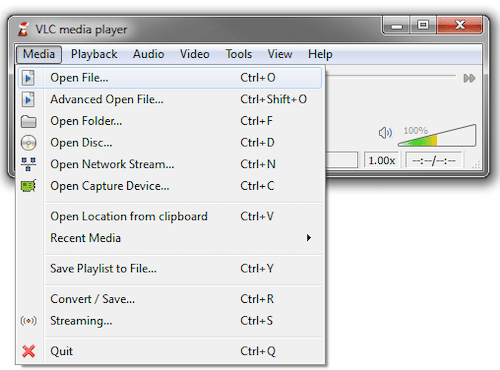
Conseils pour télécharger Paramount Video sur VLC
Pour une expérience fluide et agréable lors du téléchargement et de la lecture de vidéos Paramount Plus sur VLC Media Player, voici quelques conseils utiles. Suivez ces suggestions pour optimiser la lecture de vos vidéos et éviter les problèmes courants.
Comment désactiver ou modifier la langue des sous-titres dans VLC
Si vous souhaitez désactiver les sous-titres ou modifier la langue des sous-titres lorsque vous regardez une vidéo Paramount Plus sur VLC, suivez ces étapes :
- Ouvrez votre vidéo dans VLC.
- Cliquez sur le menu « Sous-titres » en haut.
- Sélectionnez « Sous-titres ». Pour désactiver les sous-titres, choisissez « Désactiver ». Pour changer la langue des sous-titres, choisissez celle de votre choix parmi les options disponibles.
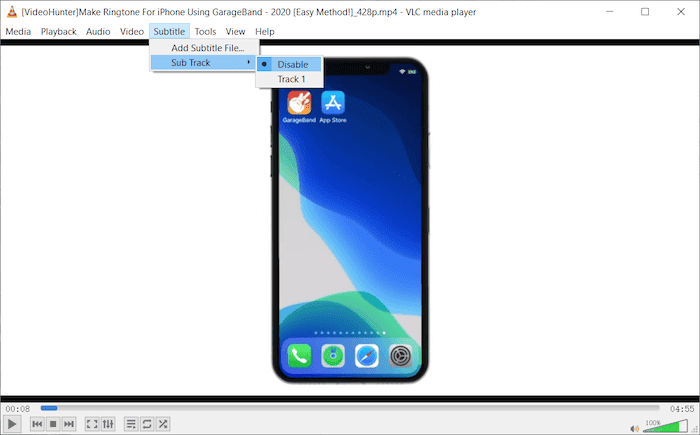
Note:
La désactivation des sous-titres ne fonctionne que si vous avez sélectionné « Sous-titres intégrés » lors du téléchargement. Si vous avez sélectionné « Sous-titres fixes », ils ne peuvent pas être désactivés, car ils sont intégrés de manière permanente à la vidéo. Pour modifier la langue des sous-titres, assurez-vous que la vidéo a été téléchargée avec plusieurs options de sous-titres via MovPilot Paramount Plus Video Downloader.
Comment corriger les sous-titres désynchronisés dans VLC
Si les sous-titres ne sont pas synchronisés avec l'audio lorsque vous regardez une vidéo Paramount Plus sur VLC, vous pouvez les ajuster rapidement :
- Si les sous-titres sont en avance sur le son : appuyez sur la touche G pour retarder les sous-titres.
- Si les sous-titres sont derrière le son : Appuyez sur la touche H pour les faire avancer.
Pour des réglages plus précis, allez dans « Outils » > « Synchronisation des pistes » et modifiez la valeur dans la section « Synchronisation des pistes de sous-titres » jusqu'à ce que les sous-titres correspondent au dialogue.
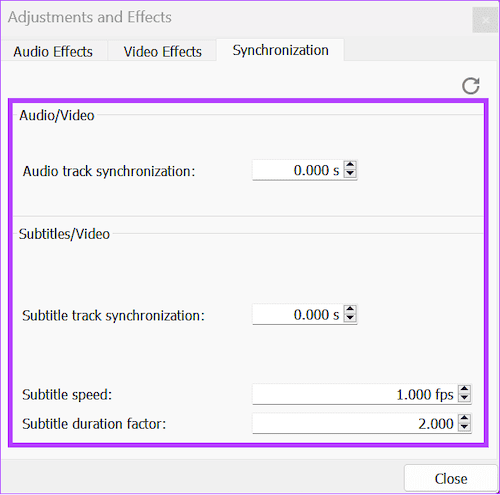
Comment activer l'accélération matérielle dans VLC ?
L'activation de l'accélération matérielle peut réduire l'utilisation du processeur et faciliter la lecture de vidéos haute résolution sur VLC, notamment lors de la lecture de fichiers volumineux comme les vidéos 4K. Pour améliorer les performances grâce à l'accélération matérielle, voici comment procéder :
- Ouvrez VLC Media Player et cliquez sur « Outils » > « Préférences ».
- Dans la section « Entrée/Codecs », recherchez l’option Décodage accéléré par le matériel et réglez-la sur « Automatique ».
- Cliquez sur « Enregistrer » pour appliquer les modifications.
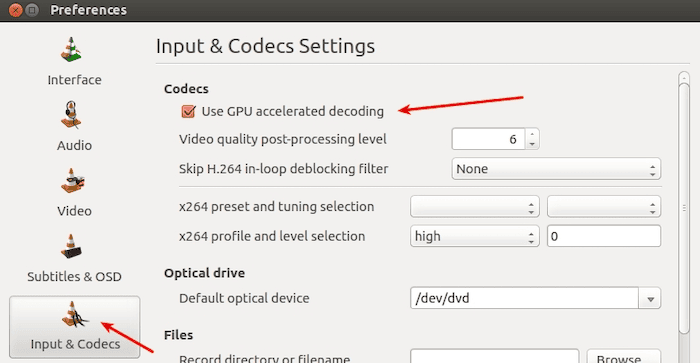
Conclusion
Dans cet article, nous avons exploré deux méthodes pour télécharger des vidéos Paramount Plus sur VLC Media Player. Utiliser VLC Media Player directement pour diffuser et enregistrer des vidéos est pratique, mais cette approche présente des limites, notamment en ce qui concerne les contenus protégés par DRM et les problèmes de compatibilité. Utiliser un logiciel tiers comme MovPilot Paramount Plus Video Downloader offre une solution plus fiable et plus simple pour contourner la protection DRM et garantir des téléchargements de haute qualité dans des formats comme MP4 et MKV.
Pour une expérience hors ligne fluide, nous vous recommandons d'utiliser Téléchargeur de vidéos MovPilot Paramount Plus Pour sa simplicité d'utilisation, ses vitesses de téléchargement plus rapides et son meilleur contrôle de la qualité vidéo, des sous-titres et des pistes audio. C'est parti !
Téléchargeur de vidéos MovPilot Paramount Plus
Téléchargez en illimité des vidéos Paramount Plus pour les lire n'importe où !