”Ihmettelen, kuinka katsoa Netflixiä FaceTimessa yhdessä etänä. Voinko SharePlay Netflixin FaceTimessa? Tietääkö kukaan?"
FaceTime tarjoaa käyttäjille kätevän tavan katsella elokuvia ystävien kanssa. Oletko kokeillut SharePlay Netflixiä FaceTimessa? Valitettavasti Netflix ei tällä hetkellä tue FaceTimen SharePlayta, koska se on toteuttanut tiukkoja toimenpiteitä luvattoman jakamisen estämiseksi. Onneksi on kuitenkin monia vaihtoehtoisia menetelmiä, jotka voivat auttaa sinua ratkaisemaan Netflixin katsomisen FaceTimessa ystävien kanssa. Tästä tämä artikkeli tulee! Aloitetaan tutkiminen!
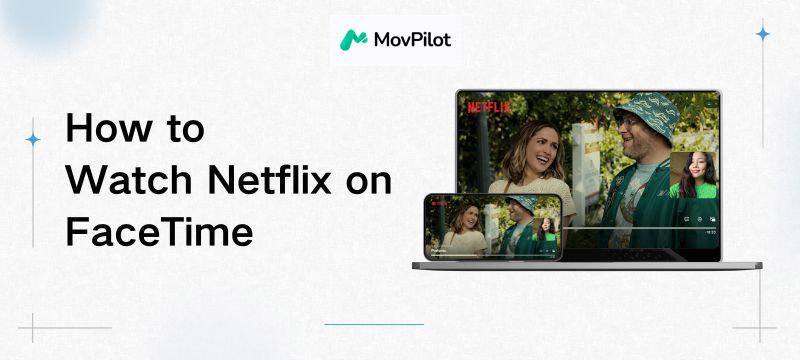
Lisää luentoja:
Tapa 1. Katso Netflixiä FaceTimessa suoran näytön jaon kautta
Vaikka et voi katsoa Netflixiä ystäviesi kanssa suoraan SharePlayn avulla, älä huoli! Voit myös helposti luoda upean elokuvaillan FaceTimen näytön jakamisominaisuuden avulla. Sujuvan elokuvan katselukokemuksen varmistamiseksi on suositeltavaa valmistaa seuraavat asiat etukäteen:
- iPhone, iPad, Mac
- iOS tai iPadOS 15.1 tai uudempi
- macOS 12.1 tai uudempi
- Vakaa verkkoyhteys
Seuraavaksi käydään läpi näytön jakaminen FaceTimessa ja katsoa Netflixiä yhdessä.
Vaihe 1. Käynnistä FaceTime-sovellus Apple-laitteellasi ja valitse "Uusi FaceTime” kutsua ystäviäsi.
Vaihe 2. Kun kaikki ovat liittyneet, paina "Jaa sisältöä”-kuvaketta. Sitten,
- iPhone/iPad: Siirry eteenpäin napauttamalla "Jaa näyttöni".
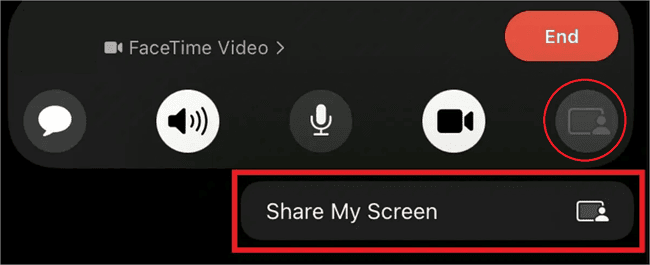
- Mac: Valitse "Ikkuna" tai "Näyttö" valitaksesi, haluatko jakaa koko näytön vai vain tietyn sovellusikkunan.
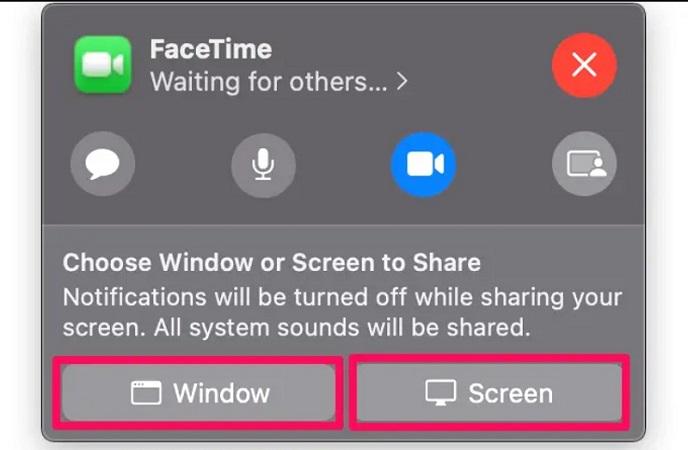
Vaihe 3. Avaa ja toista Netflix-elokuva, jonka haluat jakaa. Kun ystäväsi puhelussa napsauttaa "Liity näytön jakamiseen” -vaihtoehto, he alkavat katsoa näytölläsi näkyvää sisältöä.
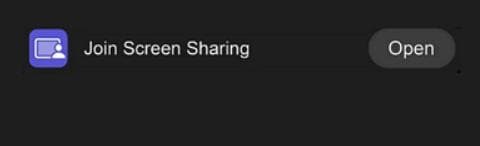
HUOM.
DRM-suojauksen vuoksi Netflixin näytön jakaminen suoraan FaceTimessa muiden kanssa voi aiheuttaa mustan näytön. Tämän ongelman välttämiseksi on erittäin suositeltavaa käyttää Netflix-videoiden latausohjelmaa, kuten MovPilot Tallenna suosikkielokuvasi ensin MP4-tiedostona ja yritä sitten jakaa se uudelleen FaceTimessa. Katso tarkemmat tiedot seuraavassa osassa.
Tapa 2. Katso Netflixiä FaceTimessa jakamalla latauksia (paras tapa)
Suunnitteletko elokuvailtaa ystävien kanssa, mutta kamppailetko Netflixin näytön jakamisen rajoitusten kanssa? MovPilot Netflix Video Downloader mukana toimiva ratkaisu!
MovPilot voi helposti ladata Netflix-sisältöä suoraan Windows- tai Mac-tietokoneellesi vapauttaen kaikki DRM-rajoitukset. Sen avulla voit tallentaa videoita Netflixistä MP4:lle tai MKV, joten niitä voi toistaa millä tahansa laitteella. Tällä tavalla voit siirtää lataukset iPhonellesi/iPadillesi ja katsella Netflix-elokuvaa ystäviesi kanssa FaceTime-puhelun kautta ilman vaivaa.
Lisää MovPilot Netflix Video Downloaderin ominaisuuksia:
- Tukee rajoittamattomia Netflix-elokuvien, TV-ohjelmien, alkuperäiskappaleiden ja muiden latauksia.
- Lataa videoita Netflixistä MP4/MKV:lle joustavaa toistoa varten millä tahansa laitteella.
- Tarjoa jopa Full HD 1080P -videon laatua.
- Tarjoa 5X nopeampi latausnopeus, mikä säästää aikaasi.
- Säilytä monikieliset ääniraidat ja tekstitykset.
Onneksi se on helppokäyttöinen latausohjelma, jonka avulla pääset helposti alkuun, vaikka et tietäisikään tietokoneista paljoa. Seuraavaksi tutkitaan täydellinen opas Netflixin katsomisesta yhdessä FaceTimessa sen jälkeen, kun olet ladannut videoita MovPilotilla.
Vaihe 1. Käynnistä MovPilot Netflix Video Downloader
Asenna ja suorita MovPilot Netflix Video Downloader Windows-/Mac-tietokoneellesi. Valitse sitten "Netflix" pääliittymässä.
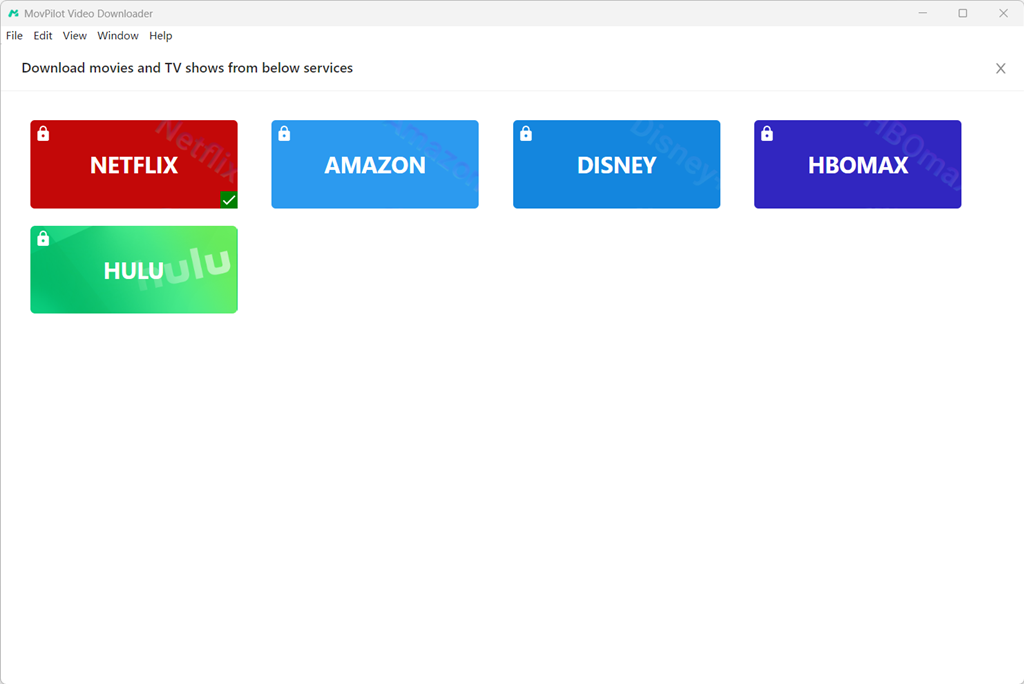
Vaihe 2. Kirjaudu Netflix-tilillesi
Jotta voit käyttää Netflix-elokuvien, TV-ohjelmien, alkuperäisten jne. täyttä kirjastoa, sinun on kirjauduttava sisään Netflix-tunnuksillasi. Muuten et voi ladata videoita Netflixistä MovPilotin avulla.
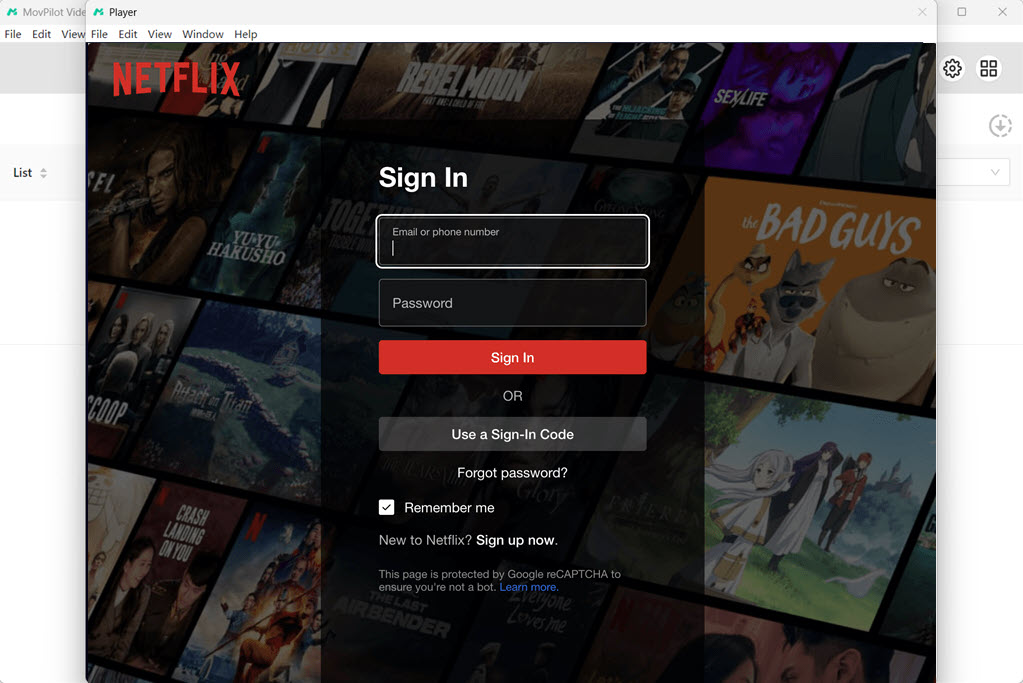
Vaihe 3. Etsi Netflix-elokuvat, jotka haluat jakaa
MovPilot on varustettu sisäänrakennetulla selaimella, jonka avulla voit etsiä haluamasi Netflix-elokuvan kirjoittamalla otsikon nimen tai avainsanan. Voit myös kopioida ja liittää elokuvan URL-osoitteen MovPilotiin. Tämä latausohjelma näyttää sitten kaikki asiaankuuluvat tulokset käyttöliittymässä.
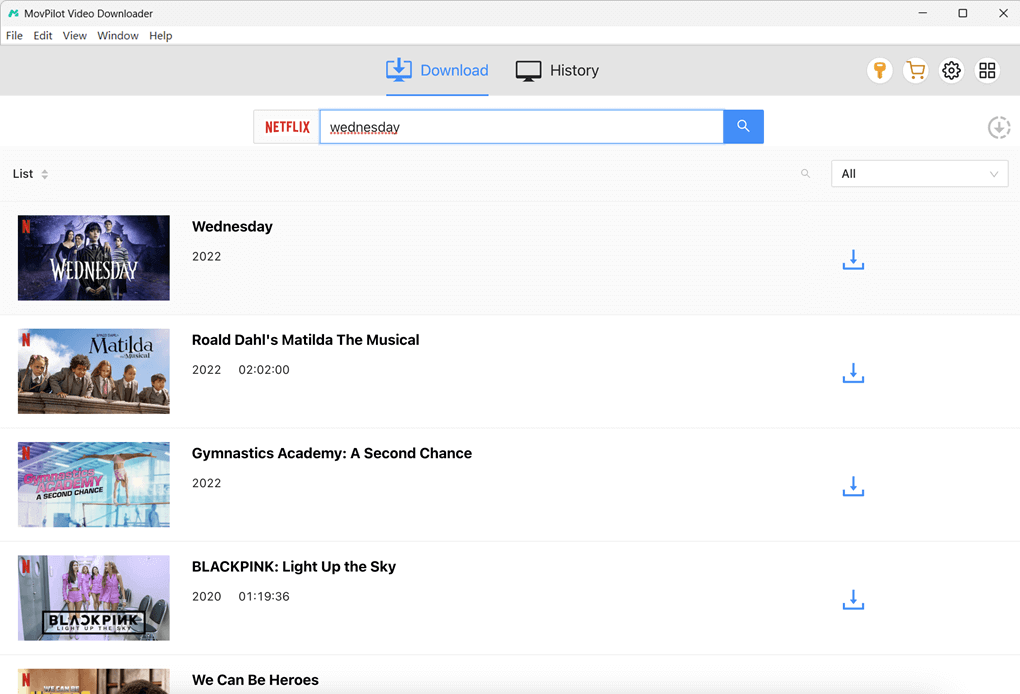
Vaihe 4. Lataa Netflix MP4-muotoon
Etsi tavoitetulos ja napsauta latauspainiketta sen nimen vieressä, voit aloittaa Netflix-videon lataamisen MP4:lle. Sarjavideoissa voit valita jakson ponnahdusikkunasta ennen lataamista. Muista napsauttaa "Lataa" vahvistaaksesi toimintasi.
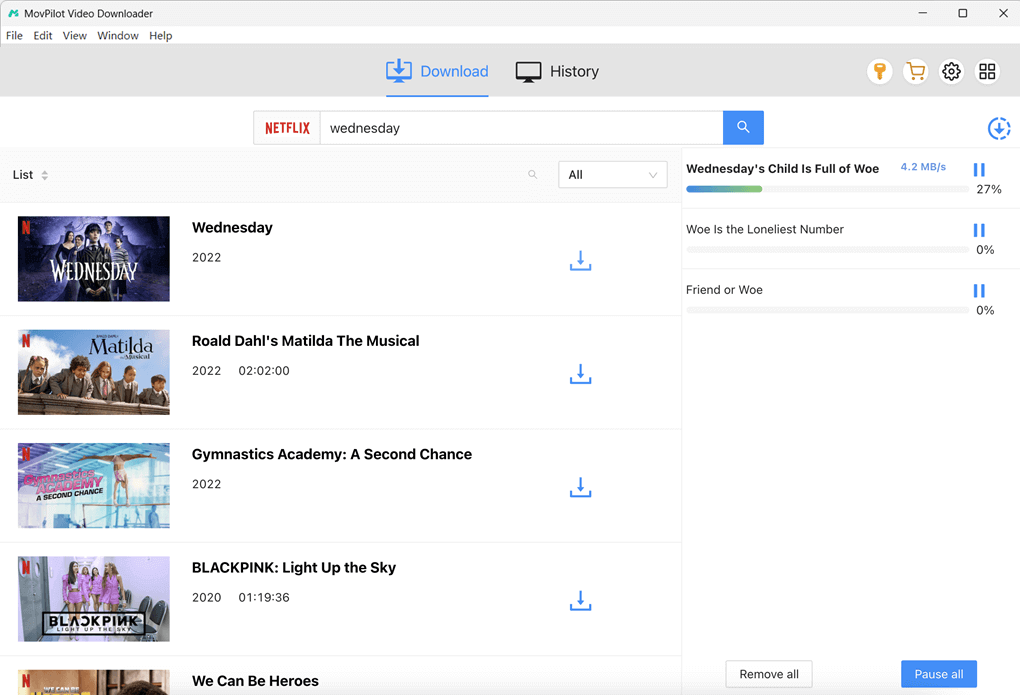
Vaihe 5. Etsi Netflix-latauksesi
Kun se on valmis, siirry kohtaan "Historia” -välilehti ja voit tarkastella kaikkia käyttöliittymässä lueteltuja Netflix-latauksia. Napsauta kansiokuvaketta navigoidaksesi tallennuskansioon tietokoneellasi.
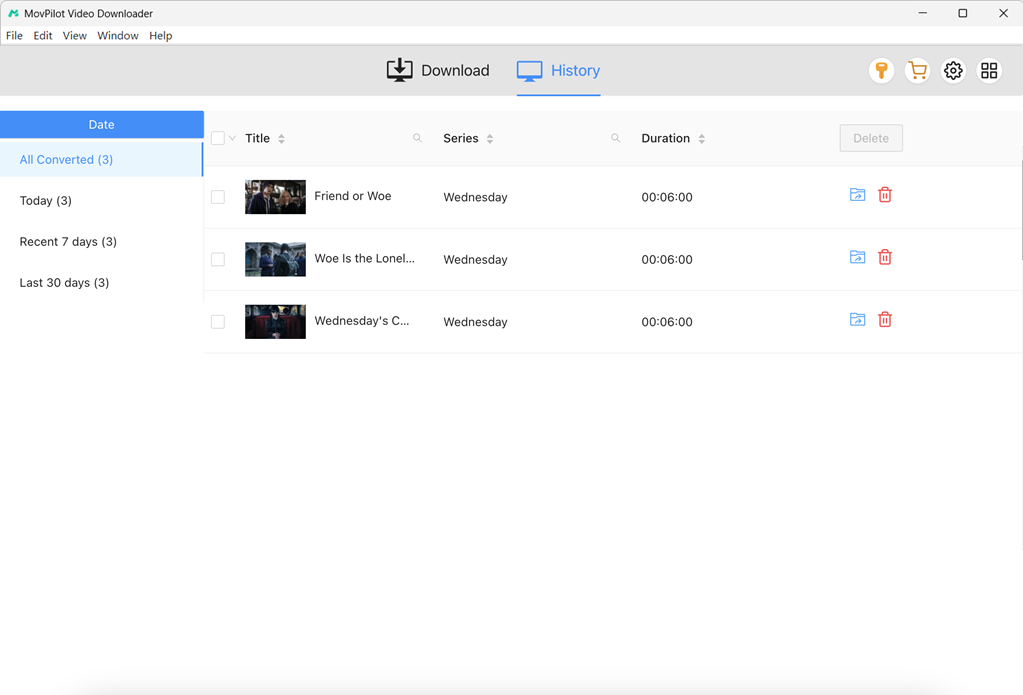
Vaihe 6. Synkronoi Netflix Movies iPhoneen/iPadiin
Kun Netflix-videot on ladattu onnistuneesti MovPilotilla, seuraava vaihe on siirtää lataukset iPhoneen tai iPadiin. Prosessi on kuitenkin hieman erilainen Windows- ja Mac-tietokoneissa. Alla on tarkat ohjeet molemmille laitteille.
Windowsille:
- Liitä iPhone/iPad Windows-tietokoneeseen USB-kaapelilla.
- Avaa iTunes. Napsauta navigointipalkissa "Tiedosto" > "Lisää tiedostoja kirjastoon" valitaksesi Netflix-videon, jonka haluat jakaa.
- Napsauta "Laite" -kuvaketta ja sitten "Elokuvat" kohdassa Asetukset.
- Tarkista "Synkronoi elokuvia", valitse sitten haluamasi elokuvat ja napsauta "Käytä”vaihtoehto alareunassa. Sitten iTunes synkronoi ladatut Netflix-elokuvat iPhoneen/iPadiisi.
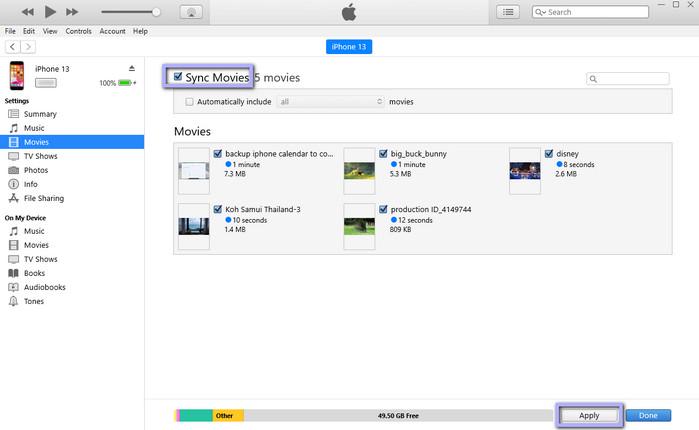
Macille:
- Liitä iPhone/iPad Maciin USB-kaapelilla.
- Avaa Finder-sovellus ja valitse sitten laitteesi vasemmasta paneelista. Valitse pyydettäessä luottaa laitteeseesi.
- Napsauta "Elokuva” -välilehti laitteesi tietojen alla.
- Tarkista "Synkronoi elokuvat [laitteellesi]ja valitse sitten Netflix-lataukset Macissasi.
- Napsauta "Käytä” -painiketta aloittaaksesi Netflix-latausten siirtämisen iPhoneen/iPadiin Macissa.
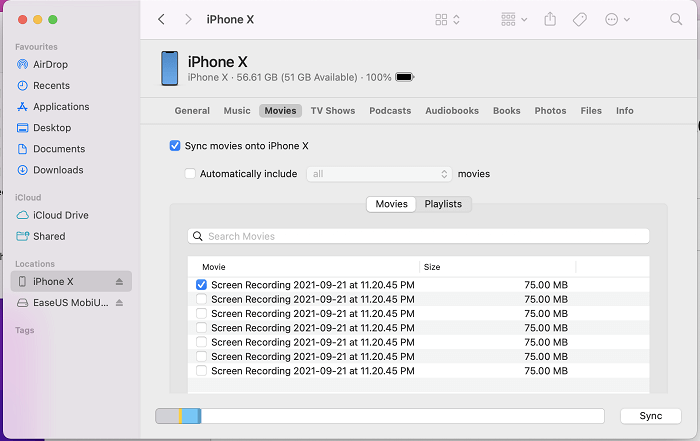
Vaihe 7. Jaa näytön Netflix-elokuva FaceTimessa
Nyt on aika katsoa Netflix-elokuva FaceTimessa ystävien kanssa! Voit helposti seurata edellisen osan vaiheittaista opetusohjelmaa saadaksesi asiat valmiiksi. Sen jälkeen voit jakaa ladattuja Netflix-videoita ystäviesi kanssa ja aloittaa elokuvajuhlat missä tahansa missä tahansa.
Usein kysytyt kysymykset Netflixin katsomisesta FaceTimessa
Mitkä suoratoistosovellukset tukevat SharePlayta FaceTimessa?
Vaikka voit katsoa Netflixiä FaceTimessa SharePlayn kautta, voit silti jakaa musiikin ja videon ilon ystäviesi kanssa muiden suoratoistoalustoiden kautta. Tässä on joitain suoratoistosovelluksia, jotka tukevat FaceTime SharePlayta:
| Videosovellus | Musiikkisovellus |
|---|---|
|
|
Kuinka suoratoistaa elokuvaa FaceTime SharePlayn avulla?
Tässä näytämme sinulle, kuinka voit käyttää SharePlayta elokuvan suoratoistoon ystäviesi ja perheesi kanssa. Ennen kuin aloitat, varmista, että sinulla ja puhelun osallistujilla on saatavilla suoratoistosovelluksen tilauksia.
- Aloita uusi FaceTime-puhelu jonkun kanssa iPhonellasi/iPadillasi.
- Pyyhkäise näytöllä ylöspäin minimoidaksesi FaceTime-sovelluksen ja avaa sitten suoratoistosovellus, joka tukee SharePlayta.
- Etsi elokuva tai TV-ohjelma, jonka haluat jakaa. Pelaa sitten.
- Napauta "SharePlay" -vaihtoehtoa, kun sitä kehotetaan. Sen jälkeen kuka tahansa puhelun osanottaja voi napauttaa "Liity SharePlayhin" aloittaakseen elokuvan suoratoiston FaceTime-puhelussa.
Mitä vaihtoehtoisia tapoja on katsella Netflixiä ystävien kanssa?
Kun keskustelet Netflixin katsomisesta FaceTimessa ystävien kanssa, saatat miettiä muita vaihtoehtoisia ratkaisuja. Tässä on joitain suosittuja vaihtoehtoja:
- Telejuhlat: Se tunnettiin aiemmin nimellä Netflix Party, ja se on yksi suosituimmista vaihtoehdoista katsoa Netflixiä ystävien kanssa. Vaikka se tarjoaa selainlaajennuksen Windows- ja Mac-tietokoneille ja sovelluksen Android-laitteille, iOS-laitteille ei ole sellaista sovellusta.
- Rave: Se tarjoaa loistavan tavan katsella Netflix-videoita ystävien kanssa, etenkin kaukana asuvien kanssa. Voit katsoa elokuvia, TV-ohjelmia tai musiikkivideoita yhdessä reaaliajassa, aivan kuin olisit samassa huoneessa. Mainoksia voidaan kuitenkin näyttää toiston aikana, ellet osta Rave Premiumia.
- Erimielisyys: Tämä työkalu tarjoaa tehokkaan ratkaisun Netflixin suoratoistoon yhdessä Windowsissa, Macissa, Linuxissa ja Androidissa. Voit aloittaa katselutapahtuman, jonka avulla kaikki voivat katsoa videon Netflixissä ja osallistua teksti- tai äänichattiin samanaikaisesti.
Johtopäätös
Tämä artikkeli tarjoaa kattavan oppaan Netflixin katsomiseen Facetimessa. Jos näytön jakaminen ei toimi, voit kokeilla muita vaihtoehtoja, kuten Teleparty, Rave ja Discord, katsoaksesi Netflixiä ystäviesi kanssa. Nämä menetelmät ovat kuitenkin monimutkaisempia, vaativat vahvan verkkoyhteyden ja voivat johtaa mustaan näyttöön. Nämä voivat olla haastavia aloittelijoille.
Siksi suositellaan yksinkertaisempaa ja tehokkaampaa menetelmää: ensimmäinen käyttökerta MovPilot Netflix Video Downloader muuntaa Netflix-videoita MP4- tai MKV-muotoon, siirtää sitten videot iPhoneen/iPadiisi ja jakaa ne FaceTimen kautta. Tämä menetelmä voi auttaa välttämään ongelmia, kuten mustia näyttöjä ja videon viivettä, mikä varmistaa sujuvan ja laadukkaan katselukokemuksen.
MovPilot Netflix Video Downloader
Lataa Netflix-elokuvia ja -ohjelmia katsoaksesi offline-tilassa helposti!







