Jos olet kiinnostunut Disney Plussan Marvelista ja Star Warsista, voitko nauhoittaa Disney+:aa OBS Studiolla tai muun tyyppisillä näytön tallentimilla? Teknisesti kyllä, mutta käytännössä kohtaat todennäköisesti mustan näytön, jossa on vain ääni tallennuksissasi. Tämä johtuu siitä, että Disney Plus on ottanut käyttöön rajoituksia estääkseen sisällön luvattoman käytön tekijänoikeuskäytäntöjen vuoksi.
Kuinka päästä eroon mustan näytön rajasta näytön tallentaminen Disney Plusiin OBS:n avulla onnistuneesti? Tämä viesti tarjoaa sinulle 100% toimivan ratkaisun. Vieritä alas aloittaaksesi!
Disney Plus:n tallentaminen OBS:llä ilman mustaa näyttöä
Käyttämällä Google Chrome voi auttaa sinua välttämään mustan näytön ongelman tallentaessasi Disney Plusia OBS:llä, kunhan poistat laitteistokiihdytyksen käytöstä. On tärkeää huomata, että tämä menetelmä ei toimi muiden selaimien kanssa, mukaan lukien Microsoft Edge (Windows) ja Safari (Mac). Tässä on yksityiskohtaiset vaiheet.
Vaihe 1. Poista selaimen laitteistokiihdytys käytöstä asetuksista. Tässä otamme Chromen esimerkkinä.

Vaihe 2. Käynnistä OBS tietokoneellasi. Paina + allekirjoittaa alla Lähteet osio. Valitse Display Capture vaihtoehto avattavassa valikossa.
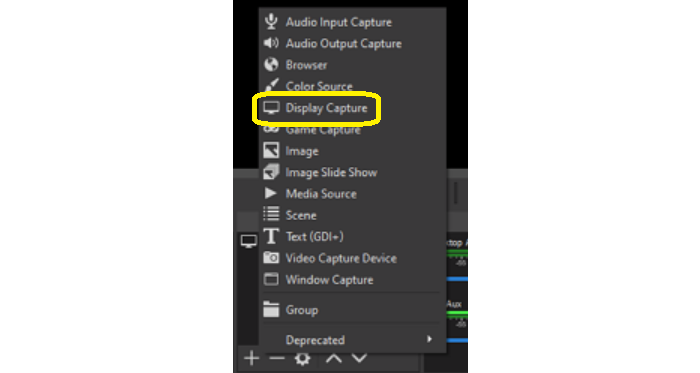
Vaihe 3. Näet ponnahdusikkunan nimeltä Luo/valitse lähde, nimeä uusi lähde ja vahvista se.
Vaihe 4. Valitse sen jälkeen tallennustapa ja näyttölaite laitteesi mukaan.
Vaihe 5. Toista Disney+ -video selaimellasi ja aloita tallennus. Kun nauhoitus on valmis, voit katsella tallenteitasi -sovelluksen kautta Tiedosto > Näytä tallenteet.
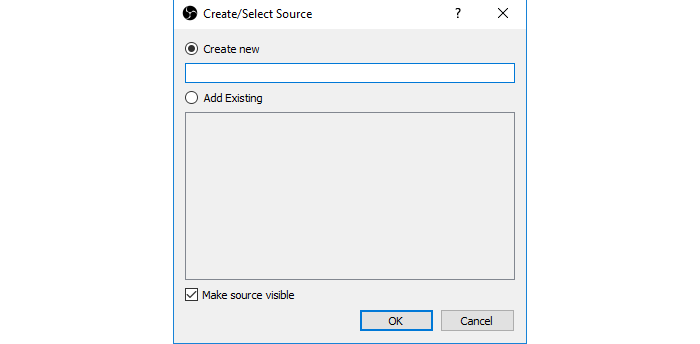
Prosessi ei ole monimutkainen, mutta varmista, että otat Chromen kovakiihdytyksen käyttöön, kun olet lopettanut tallennuksen. Muuten Chrome ei ehkä toimi yhtä sujuvasti kuin ennen, millä voi olla negatiivinen vaikutus päivittäiseen käyttöön.
Jos et halua tämän tilanteen tapahtuvan aika ajoin käyttämällä erityistä työkalua, kuten MovPilot Disney Plus Video Downloader, Disney Plus -videoiden hankkiminen voi poistaa huolesi. Lisäksi tämä ohjelma voi tallentaa Disney Plus -elokuvia erinomaisella laadulla ja antaa sinulle elokuvateatterin kaltaisen kokemuksen.
Lisätietoja Disney Plus -nauhoittamisesta OBS Studiolla
Onko Disney Plussan tallentaminen OBS:n kanssa laillista?
Kaikki tallennetun videon kaupalliset tarkoitukset ovat laittomia ja tuomittuja, koska kaikki Disney Plus -videot on suojattu immateriaalioikeuksilla ja tekijänoikeuksilla. Jos pidät Disney+ -videoista, suosittelemme vierailemaan virallisella sivustolla ja katsomaan alkuperäistä. Vaikka Disney Plusin tallentaminen OBS:llä henkilökohtaiseen viihteeseen on ymmärrettävää, sinun on silti vältettävä ei-toivottuja oikeudellisia ongelmia.
Miksi en voi tallentaa Disney Plusia Firefoxilla OBS:n kanssa?
Jos kohtaat tilanteen, jossa et voi tallentaa Firefoxilla, voit tarkistaa selaimen laitteistokiihdytyksen asetuksen, koska laitteistokiihdytys voi häiritä tallennusprosessia.
Voit poistaa laitteistokiihdytyksen käytöstä Firefoxissa noudattamalla alla olevia ohjeita.
Vaihe 1. Avaa Firefox ja napsauta sivun oikeassa yläkulmassa olevaa valikkoa.
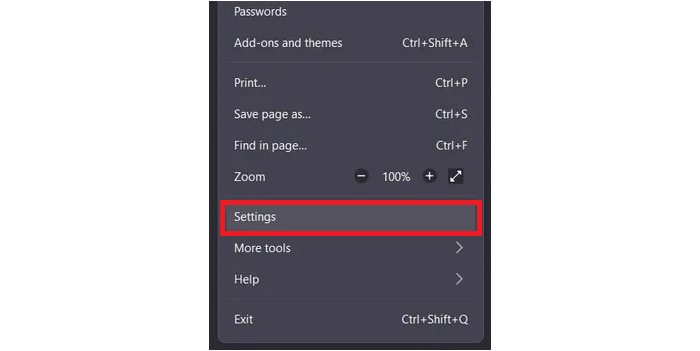
Vaihe 2. Napsauta Asetukset > Yleiset, ja mene kohtaan Suorituskyky.
Vaihe 3. Poista valinta vaihtoehdosta Käytä laitteistokiihdytystä, jos mahdollista.
Bonus: Rip Disney+ Directly Instead of Screen Recording 🔥
Koska näytön tallennus vie paljon aikaa, suora lataaminen voi olla paras vaihtoehto Disney Plus -elokuvien tallentamiseen. Latausohjelma auttaa säilyttämään Disney Plus -videoiden alkuperäisen äänen ja kuvan, kun taas tallentimet, kuten OBS, eivät pysty siihen.
Täällä suosittelemme MovPilot Disney Plus Video Downloader. Se on suunniteltu erityisesti Disney Plus -videoiden lataamiseen PC- tai Mac-tietokoneellesi joustavaa toistoa varten. Se tallentaa minkä tahansa Disney Plus -videon MP4:lle tai MKV-muodossa, joka on yhteensopiva lähes kaikkien laitteiden ja soittimien kanssa, säilyttäen samalla alkuperäiset monikieliset ääniraidat ja tekstitykset valitsemillasi kielillä. FHD-resoluutiolla ja 5.1-surround-äänellä MovPilot takaa erinomaisen audiovisuaalisen kokemuksen.
Vaihe 1. Käynnistä MovPilot Disney Plus Video Downloader. Kirjaudu sisään Disney Plus -tilillesi.

Vaihe 2. Etsi haluamasi Disney Plus -elokuvat avainsanalla. (Voit myös liittää videon URL-osoitteen hakupalkkiin saadaksesi tarkan videon suoraan).

Vaihe 3. Napsauta latauspainiketta ja kaikki videot alkavat tallentua tietokoneellesi järjestyksessä.
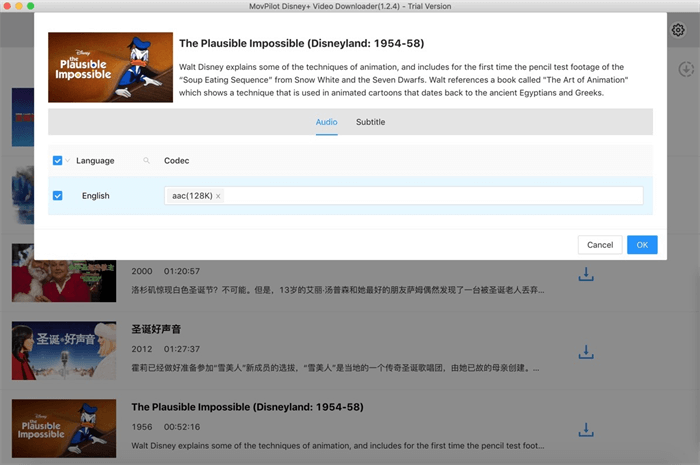
Johtopäätös
Jos haluat tallentaa Disney Plus -sovelluksen OBS:llä, selaimen laitteistokiihdytyksen poistaminen käytöstä voi ratkaista mustan näytön ongelman. Kuitenkin Disney Plus -videoiden pitkäaikaiseen tallentamiseen millä tahansa laitteella MovPilot Disney Plus Video Downloader on paras vaihtoehtosi. Tämä ohjelmisto säästää aikaa ja vaivaa samalla, kun se tarjoaa alkuperäisen videon erinomaisen audiovisuaalisen kokemuksen, joten se on luotettava valinta kaikkiin lataustarpeisiisi.
MovPilot Disney Plus Video Downloader
Lataa Disney Plus -elokuvia ja -ohjelmia katsoaksesi offline-tilassa helposti!







