¿Quieres guardar tus programas y películas favoritos de Disney+ pero te encuentras con un obstáculo debido a las restricciones de grabación? Disney+ tiene protecciones de derechos de autor, que a menudo generan problemas como pantallas negras o reproducción deficiente al intentar grabar la pantalla. Esto puede ser frustrante, especialmente cuando solo quieres acceder sin conexión o preservar momentos memorables para uso personal.
No te preocupes, hay formas de sortear estos obstáculos de forma segura y eficaz. En esta guía, exploraremos métodos confiables para grabar la pantalla del contenido de Disney+ en varios dispositivos. ¡Hagamos que la grabación sea sencilla para que puedas disfrutar de Disney+ a tu manera!
📌 Related Articles:
¿Cómo copiar películas de Disney Plus a MP4 en Mac y Windows?
Los 7 mejores descargadores de vídeos de Disney Plus en 2025 [gratuitos y de pago]
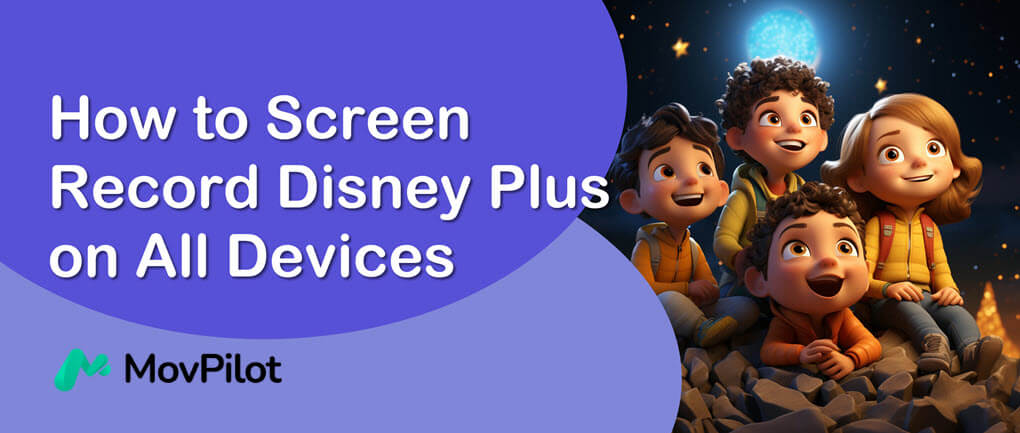
¿Por qué me aparece una pantalla negra al grabar Disney Plus?
Si alguna vez intentaste grabar películas y programas de TV de Disney+ directamente en Windows, Mac, iPhone o Android, ya sea que uses Chrome, Safari, Edge u otras plataformas de transmisión para Disney Plus, la ventana se vuelve negra inmediatamente cuando comienzas a grabar la pantalla. Las posibles razones para esto son:
- Protección de derechos de autor: Disney+ emplea varias medidas como la Protección de Contenido Digital de Alto Ancho de Banda (HDCP) para proteger su contenido, de modo que detecta acciones de grabación de pantalla y evita futuras capturas de la pantalla.
- Limitaciones técnicas: El software o hardware de grabación de pantalla que estás usando puede tener problemas de compatibilidad o restricciones, lo que hace que no sea efectivo para grabar contenido de pantalla de Disney Plus.
Afortunadamente, a través de nuestras pruebas, hemos descubierto algunas formas de evitar el problema de la pantalla negra para grabar películas de Disney+ con éxito. ¡Sigue leyendo y sigue los pasos detallados para hacerlo!
📌 Consejos:
A excepción de la grabación de pantalla, Descargar vídeos de Disney+ en formato MP4 sin DRM Otra buena opción es descargar videos de Disney+ directamente a tu dispositivo. Puedes recurrir a un descargador de videos de Disney+ profesional para obtener ayuda en la última parte.
Cómo grabar la pantalla de Disney Plus en Mac/PC
Tanto macOS como Windows vienen con herramientas de grabación de pantalla integradas, y puedes usarlas para grabar la pantalla de los videos de DisneyPlus. Para deshacerte de la pantalla negra, solo necesitas descargar el Mozilla Firefox navegador y siga los pasos a continuación para grabar la pantalla de Disney Plus en Mac/PC.
¿Cómo puedo grabar la pantalla de Disney Plus en Mac?
Para los usuarios de Mac, existen dos formas oficiales de grabar películas de Disney Plus. Una es la Barra de herramientas de captura de pantalla para macOS Mojave y posteriores, y el otro es el Reproductor QuickTime para todos los sistemas operativos Mac. Recuerda que debes transmitir la película o el episodio en Firefox en lugar de la aplicación Disney Plus, Safari o Chrome como se mencionó anteriormente.
En este caso, te mostraré cómo grabar la pantalla de videos de Disney Plus en MacBook o iMac usando el reproductor QuickTime.
- Inicie el reproductor QuickTime desde su carpeta Aplicaciones.
- Haga clic en el Archivo pestaña en la parte superior seguida de Nueva grabación de pantalla.
- Hacer clic Opciones para configurar el Micrófono en Ninguno y no mostrar los clics del mouse en la grabación.
- Golpea el Registro Botón para iniciar la grabación y elegir grabar la pantalla completa o el área seleccionada.
- Vaya a Disney Plus y elija un título para reproducir en Firefox en la grabación. Cuando el título se esté acercando al final, presione Comando-Control-Esc (Escape) Para detener la grabación, podrás reproducir o editar el video.
Tenga en cuenta que la grabación se abrirá de forma predeterminada después de detenerla.

Nota:
QuickTime Player no puede grabar sonido interno, lo que significa que no puedes capturar sonido en videos de Disney Plus. Tienes que usar una herramienta de terceros como BlackHole para grabar el audio. Si simplemente quieres descargar películas de Disney Plus en Mac, opta por descargadores de videos de Disney Plus, como Piloto móvil. Es capaz de guardar películas de Disney Plus de alta calidad con pistas de audio y subtítulos originales.
Cómo grabar la pantalla de Disney Plus en una PC con Windows
Los usuarios de Windows 10 y 11 pueden utilizar el Barra de juegos de Xbox para grabar contenido de Disney Plus. Puedes saberlo por su nombre. Esta herramienta fue diseñada inicialmente para jugadores de videojuegos, pero puede funcionar como una grabadora general. Sin embargo, no puedes transmitir el video en la aplicación Disney Plus o Google Chrome, o solo verás una pantalla negra en su lugar. Ahora, veamos cómo grabar la pantalla de Disney Plus en una PC con Windows.
- Presione el Tecla de Windows + G para abrir la barra de juegos de Xbox desde tu escritorio.
- Haga clic en el Registro botón en el medio o presione el Tecla Windows + Alt + R para comenzar a grabar tu pantalla.
- Apague el micrófono presionando el botón Tecla Windows + Alt + M y ocultar las ventanas de control presionando el botón Tecla de Windows + G.
- Visita Disney Plus en Firefox y transmite el vídeo que deseas grabar.
- Espere hasta que termine el video y presione Tecla Windows + Alt + R Para detener la grabación, puedes encontrar tu grabación en Esta PC – Videos – Captura.

La barra de juegos de Xbox es fácil de usar, pero finalizará automáticamente la grabación cuando cambies de ventana. Asegúrate de que solo la barra de juegos de Xbox esté funcionando en la pantalla mientras grabas la pantalla. De lo contrario, solo obtendrás clips. Para tener descargas de Disney Plus sin interrupciones, es recomendable utilizar descargadores de videos profesionales de Disney Plus, como Piloto móvil, para guardar varias películas de Disney Plus de excelente calidad en un lote.
Cómo grabar la pantalla de Disney Plus en iPhone/Android
Si te gusta ver videos de Disney Plus en tu iPhone o Android, puedes considerar usar su grabador de pantalla predeterminado para capturar la pantalla cuando reproduzcas una película o un episodio de Disney Plus. Sin embargo, también obtendrás una pantalla negra.
En este caso, necesitarás utilizar Delirio Para reproducir videos de Disney+ en primer lugar. Rave es una aplicación gratuita basada en publicidad que reúne varias plataformas de video populares y permite a los usuarios ver videos con amigos. Ahora, aprendamos a grabar la pantalla de Disney Plus en iPhone/iPad/Android.
Antes de comenzar, asegúrese de cumplir los siguientes requisitos:
- Requiere iOS 13 o superior
- Requiere Android 6 o superior
- Debes tener una suscripción paga al servicio de streaming correspondiente
Paso 1. Inicie Rave después de instalar la aplicación en su dispositivo. Luego, toque el icono + botón y elegir Disney+Necesitarás iniciar sesión en tu cuenta de Disney Plus en Rave.
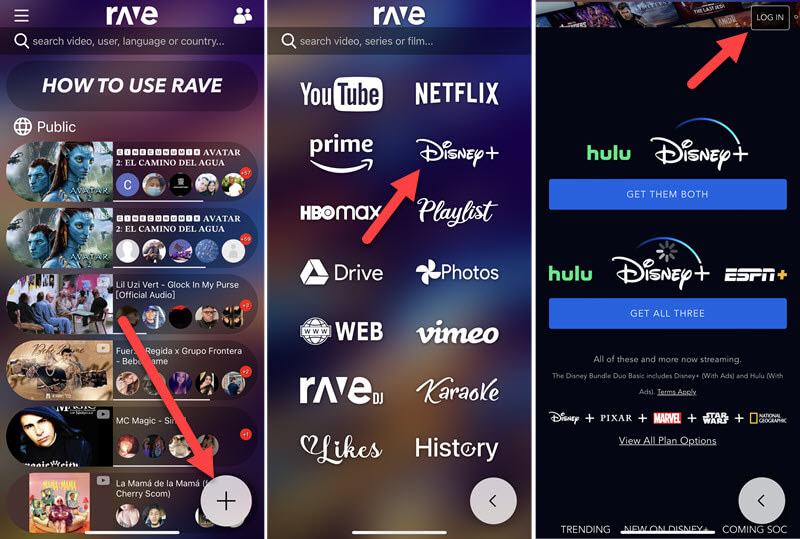
Paso 2. Elige una película o un programa de televisión que quieras grabar. Luego, ve a la Engranaje Icono para elegir la calidad del video, la pista de audio y los subtítulos a tu gusto. Cuando comience a reproducirse, amplía a pantalla completa y pausa el video.
Paso 3. Configure el acceso rápido a la grabadora de pantalla predeterminada en su iPhone y Android.
- Para usuarios de iPhone: Ir a Configuración – Centro de control para agregar Grabación de pantalla para un acceso rápido. Ahora, deslice hacia abajo el Centro de control y toque el Registro
- Para usuarios de Android: Desliza hacia abajo Panel de configuración rápida: botón para agregar una grabadora de pantalla al panel. Ahora, regresa al panel de Configuración rápida y toca el Grabador de pantalla
Paso 4. Durante la cuenta regresiva de tres segundos, retroceda rápidamente y reproduzca el video en Rave.
Paso 5. Cuando haya terminado, toque la barra de estado roja en la parte superior de la pantalla y toque DetenerLa grabación se guardará en el almacenamiento local.
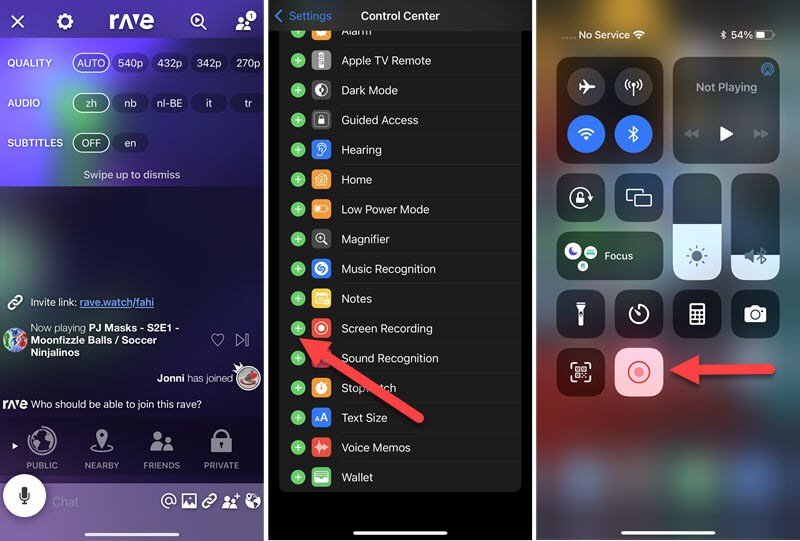
Consejo adicional: obtén descargas gratuitas de Disney Plus directamente
La grabación de vídeos de Disney Plus requiere mucho tiempo, y además puede verse afectada por widgets flotantes y una mala conexión a Internet. Además, no puedes hacer nada mientras esperas a que termine la película o el episodio. Y lo que es peor, los vídeos grabados siempre tienen una resolución baja.
Por lo tanto, si quieres los episodios completos de los videos de Disney pero no solo un clip corto, Descargador de vídeos de Disney Plus de MovPilot Puede ser una mejor opción en comparación con la grabación de pantalla. Este software dedicado puede ayudarlo a convertir contenido de Disney a formatos comunes HD MP4/MKV de forma gratuita y Guarda los vídeos de Disney Plus en tu portátil Fácilmente. Las descargas sin DRM se pueden reproducir y transferir en cualquier dispositivo.
👍 More Features of MovPilot Disney Plus Video Downloader:
- Copia cualquier contenido de Disney+ a una velocidad 5 veces más rápida sin pérdida de calidad.
- Conserve las pistas de audio multilingües y los subtítulos originales para las descargas.
- Mantenga el sonido envolvente Dolby Atmos 5.1 para disfrutar de una experiencia visual similar a la del cine.
¡Mira la guía en video a continuación para MovPolit y obtén más información!
Preguntas frecuentes sobre grabación de pantalla de Disney Plus
¿Es ilegal grabar la pantalla de Disney Plus?
La mayor parte del contenido de Disney Plus está protegido por derechos de autor mediante DRM para evitar que su contenido se distribuya, grabe, descargue o comparta con fines comerciales, lo que significa que es ilegal si pretendes obtener ganancias de las grabaciones o descargas de Disney Plus sin autorización.
Sin embargo, Está totalmente bien si simplemente grabas o descargas películas o programas de TV de Disney Plus para uso personal. sin intenciones comerciales, como educación, colecciones personales y caridad.
¿Cuáles son las mejores herramientas de grabación para grabar la pantalla de los episodios de Disney Plus?
Sinceramente, el software de grabación de pantalla que viene con el sistema en teléfonos y computadoras ahora es muy útil, y funciona para grabar Disney +.
Ventanas: Barra de juegos de Xbox
macOS: Reproductor QuickTime
iPhone/Android: La herramienta de grabación de pantalla incorporada en el Centro de control.
Sin embargo, grabar Disney Plus es una tarea que consume mucho tiempo. Aquí te recomendamos otra herramienta muy útil: Grabador de pantalla FonePawSu función de Programación de Tareas te permite preestablecer el tiempo de grabación en función de la duración del video, para que no tengas que esperar frente al ordenador hasta que finalice la grabación.
💡 You May Like:
¿Puedes compartir pantalla de contenidos de Disney+?
Sí. Los usuarios con suscriptores a Disney+ Premium, Disney Bundle Trio Premium y Legacy Disney Bundle pueden crear una experiencia de transmisión compartida en Disney+ usando SharePlay* en iPhones, iPads y Apple TV.
Conclusión
Si prefieres no usar software de terceros, puedes usar la grabadora de pantalla integrada en tu dispositivo para capturar videos de Disney Plus, pero ten en cuenta que no reproduzcas contenido de Disney Plus en su aplicación o navegadores basados en Chromium para evitar capturar una pantalla negra. Alternativamente, puedes descargar videos de Disney Plus directamente a tu Windows o Mac con Descargador de vídeos de Disney Plus de MovPilotEste programa permite descargas ilimitadas sin DRM para reproducción HD en cualquier dispositivo sin restricciones.
Descargador de vídeos de Disney Plus de MovPilot
¡Descarga películas y programas de Disney Plus para verlos sin conexión fácilmente!







