Si te atraen las franquicias populares como Marvel y Star Wars en Disney Plus, ¿puedes grabar la pantalla de Disney+ con OBS Studio u otros tipos de grabadores de pantalla? Técnicamente, sí, pero en la práctica, es probable que te encuentres con una pantalla negra con solo audio en tus grabaciones. Esto sucede porque Disney Plus ha implementado restricciones para evitar el uso no autorizado del contenido, debido a las políticas de derechos de autor.
Cómo deshacerse del límite de pantalla negra Grabación de pantalla de Disney Plus con OBS ¿Lo has solucionado correctamente? En esta publicación encontrarás una solución práctica para el problema 100%. ¡Desplázate hacia abajo para comenzar!
Cómo grabar Disney Plus con OBS sin pantalla negra
Usando Google Chrome Puede ayudarte a evitar el problema de la pantalla negra al grabar Disney Plus con OBS, siempre que deshabilites la función de aceleración de hardware. Es importante tener en cuenta que este método no funcionará con otros navegadores, incluidos Microsoft Edge (Windows) y Safari (Mac). Estos son los pasos detallados.
Paso 1. Desactiva la aceleración de hardware de tu navegador en Configuración. Aquí tomamos Chrome como ejemplo.

Paso 2. Inicie OBS en su computadora. Golpea el + Firmar debajo del Fuentes Sección. Seleccione la Captura de pantalla opción en el menú desplegable.
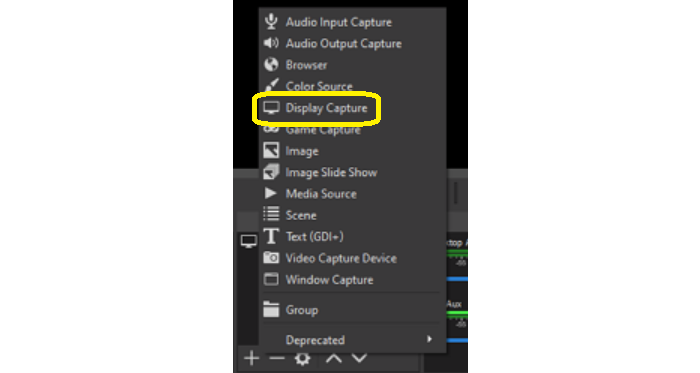
Paso 3. Verá una ventana emergente llamada Crear/Seleccionar fuente, nombra tu nueva fuente y confírmala.
Paso 4. Después de eso, elija el método de captura y el dispositivo de visualización según su dispositivo.
Paso 5. Reproduce un video de Disney+ en tu navegador y comienza a grabar. Cuando termine la grabación, podrás ver tus grabaciones a través de Archivo>Mostrar grabaciones.
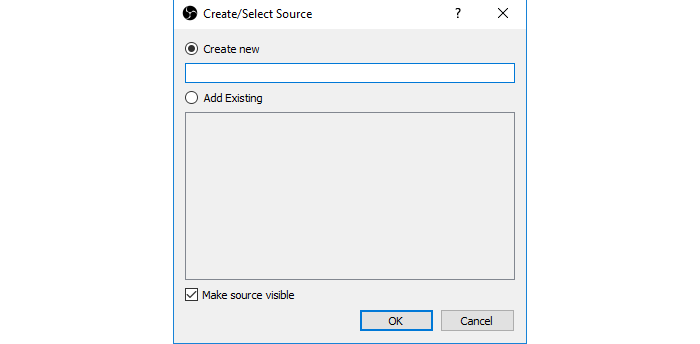
El proceso no es complicado, pero asegúrate de activar la opción de aceleración fuerte en Chrome una vez que termines de grabar. De lo contrario, es posible que Chrome no funcione tan bien como antes, lo que podría tener un efecto negativo en tu uso diario.
Si no desea que esta situación se produzca de vez en cuando, utilice una herramienta dedicada, como Descargador de vídeos de Disney Plus de MovPilot, para obtener videos de Disney Plus puede eliminar sus preocupaciones. Además, este programa puede guardar películas de Disney Plus con excelente calidad, lo que le brinda una experiencia cinematográfica.
Más información sobre la grabación de Disney Plus con OBS Studio
¿Es legal grabar Disney Plus con OBS?
Cualquier propósito comercial de los videos grabados es ilegal y está condenado porque todos los videos de Disney Plus están protegidos por derechos de autor y propiedad intelectual. Si te gusta algún video de Disney+, te recomendamos que visites el sitio oficial y mires el original. Aunque es comprensible que grabes Disney Plus con OBS para entretenimiento personal, debes evitar problemas legales no deseados.
¿Por qué no puedo grabar Disney Plus en Firefox con OBS?
Si se encuentra en una situación en la que no puede grabar en Firefox, puede verificar la configuración de la aceleración de hardware en el navegador, ya que la aceleración de hardware puede obstaculizar el proceso de grabación.
Puede seguir los pasos a continuación para deshabilitar la aceleración de hardware en Firefox.
Paso 1. Abra Firefox y haga clic en el menú en la esquina superior derecha de la página.
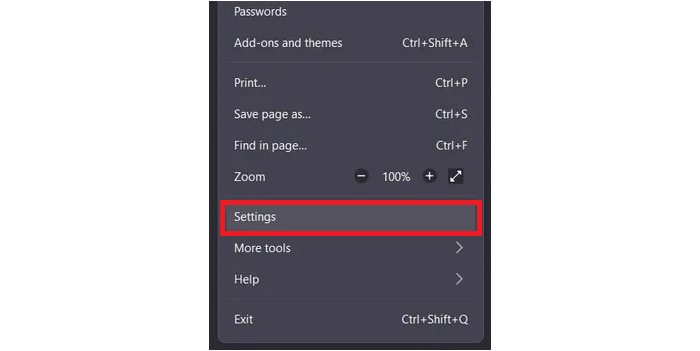
Paso 2. Hacer clic en Configuración > General, y ve a Actuación.
Paso 3. Desmarca la opción de Utilice la aceleración de hardware cuando esté disponible.
Bonus: Rip Disney+ Directly Instead of Screen Recording 🔥
Como la grabación de pantalla desperdicia mucho tiempo, la descarga directa puede ser la mejor alternativa para grabar películas de Disney Plus. Un descargador te ayuda a conservar el audio y la imagen originales de los videos de Disney Plus, mientras que los grabadores como OBS no pueden hacerlo.
Aquí te recomendamos Descargador de vídeos de Disney Plus de MovPilotEstá especialmente diseñado específicamente para descargar videos de Disney Plus a tu PC o Mac para una reproducción flexible. Guarda cualquier vídeo de Disney Plus en formato MP4 o MKV, compatible con casi todos los dispositivos y reproductores, a la vez que conserva las pistas de audio multilingües originales y los subtítulos en los idiomas que elijas. Con resolución FHD y sonido envolvente 5.1, MovPilot garantiza una experiencia audiovisual excepcional.
Paso 1. Inicie MovPilot Disney Plus Video Downloader. Inicie sesión en su cuenta de Disney Plus.

Paso 2. Busca las películas de Disney Plus que desees por palabra clave. (También puedes pegar la URL del video en la barra de búsqueda para obtener directamente el video correcto).

Paso 3. Haga clic en el botón de descarga y todos los videos comenzarán a guardarse en su computadora de forma ordenada.
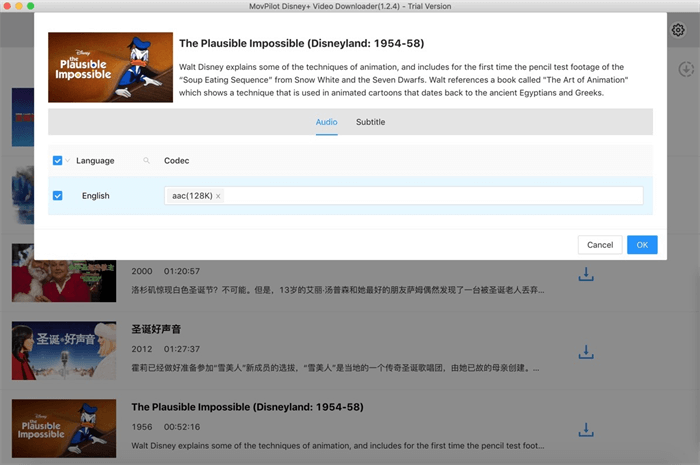
Conclusión
Para grabar Disney Plus con OBS, deshabilitar la aceleración de hardware de su navegador puede resolver el problema de la pantalla negra. Sin embargo, para el almacenamiento a largo plazo de videos de Disney Plus en cualquier dispositivo, use Descargador de vídeos de Disney Plus de MovPilot es su mejor opción. Este software le ahorra tiempo y esfuerzo a la vez que le ofrece la excelente experiencia audiovisual del video original, lo que lo convierte en una opción confiable para todas sus necesidades de descarga.
Descargador de vídeos de Disney Plus de MovPilot
¡Descarga películas y programas de Disney Plus para verlos sin conexión fácilmente!







