"Jeg spekulerer på, hvordan man kan se Netflix på FaceTime sammen på afstand. Kan jeg SharePlay Netflix på FaceTime? Er der nogen der ved det?"
FaceTime giver brugerne en bekvem måde at se film med venner på. Har du prøvet SharePlay Netflix på FaceTime? Desværre understøtter Netflix i øjeblikket ikke FaceTimes SharePlay, da det har truffet strenge foranstaltninger for at forhindre uautoriseret deling. Heldigvis er der dog mange alternative metoder, der kan hjælpe dig med at løse, hvordan du kan se Netflix på FaceTime med venner. Det er her denne artikel kommer ind! Lad os begynde at udforske!
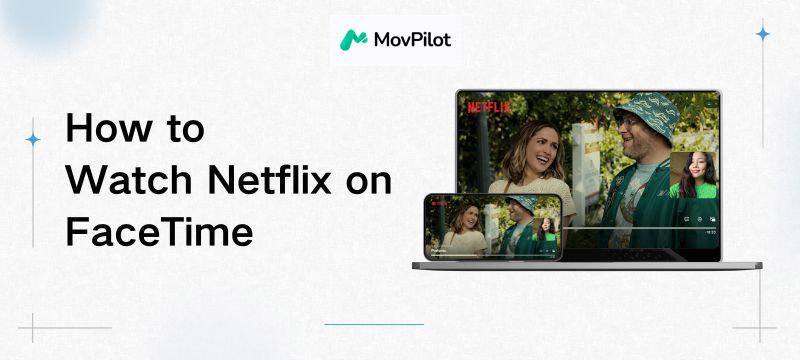
Flere læsninger:
Metode 1. Se Netflix på FaceTime via Direct Screen Share
Selvom du ikke kan se Netflix med venner direkte ved hjælp af SharePlay, så fortvivl ikke! Du kan også nemt skabe en vidunderlig filmaften gennem skærmdelingsfunktionen i FaceTime. For at sikre en problemfri filmoplevelse, anbefales det at forberede følgende på forhånd:
- En iPhone, iPad, Mac
- iOS eller iPadOS 15.1 eller nyere
- macOS 12.1 eller nyere
- Stabil netværksforbindelse
Lad os derefter gå igennem, hvordan du deler skærm på FaceTime og se Netflix sammen.
Trin 1. Start FaceTime-appen på din Apple-enhed og vælg "Ny FaceTime” for at invitere dine venner.
Trin 2. Når alle har tilmeldt sig, tryk på "Del indhold"-ikonet. Så,
- iPhone/iPad: Tryk på "Del min skærm" for at komme videre.
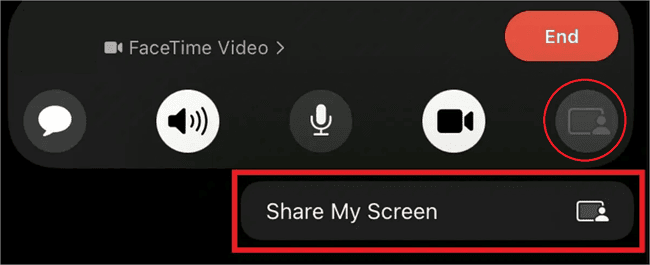
- Mac: Vælg "Vindue" eller "Skærm" for at vælge, om du vil dele hele skærmen eller blot et bestemt appvindue.
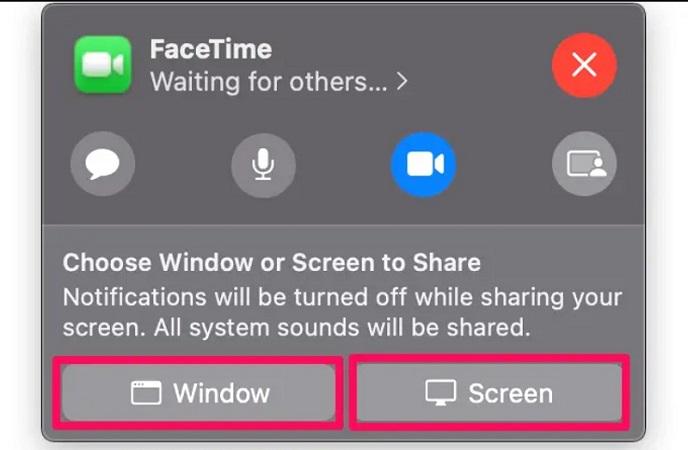
Trin 3. Åbn og afspil den Netflix-film, du vil dele. Når din ven i opkaldet klikker på "Deltag i skærmdeling” mulighed, vil de begynde at se, hvad der er på din skærm.
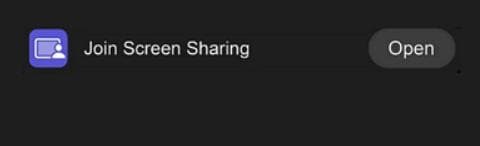
NOTE.
På grund af DRM-beskyttelse kan skærmdeling af Netflix direkte i FaceTime med andre resultere i en sort skærm. For at undgå dette problem anbefales det stærkt at bruge en Netflix-videodownloader som MovPilot for at gemme din yndlingsfilm som en MP4-fil først, og prøv derefter at skærmdele den i FaceTime igen. Se flere detaljer i næste del.
Metode 2. Se Netflix på FaceTime ved at dele downloads (bedste måde)
Planlægger du en filmaften med venner, men kæmper med begrænsningerne af Netflix-skærmdeling? MovPilot Netflix Video Downloader kommer med en effektiv løsning!
MovPilot kan nemt downloade Netflix-indhold direkte til din Windows eller Mac og låse op for alle DRM-begrænsningerne. Med det kan du gemme videoer fra Netflix til MP4 eller MKV, hvilket gør dem spilbare på enhver enhed. På denne måde kan du overføre downloads til din iPhone/iPad og se en Netflix-film med venner gennem et FaceTime-opkald uden besvær.
Flere funktioner i MovPilot Netflix Video Downloader:
- Understøtte ubegrænsede downloads af Netflix-film, tv-shows, originaler og mere.
- Download videoer fra Netflix til MP4/MKV for fleksibel afspilning på enhver enhed.
- Tilbyder op til Full HD 1080P videokvalitet.
- Giv 5X hurtigere downloadhastighed, så du sparer tid.
- Bevar flersprogede lydspor og undertekster.
Heldigvis er det en nem at bruge downloader, som du nemt kan komme i gang med, selvom du ikke ved så meget om computere. Lad os derefter udforske den fulde guide til, hvordan man ser Netflix sammen på FaceTime efter at have downloadet videoer med MovPilot.
Trin 1. Start MovPilot Netflix Video Downloader
Installer og kør MovPilot Netflix Video Downloader på din Windows/Mac-computer. Vælg derefter "Netflix” i hovedgrænsefladen.
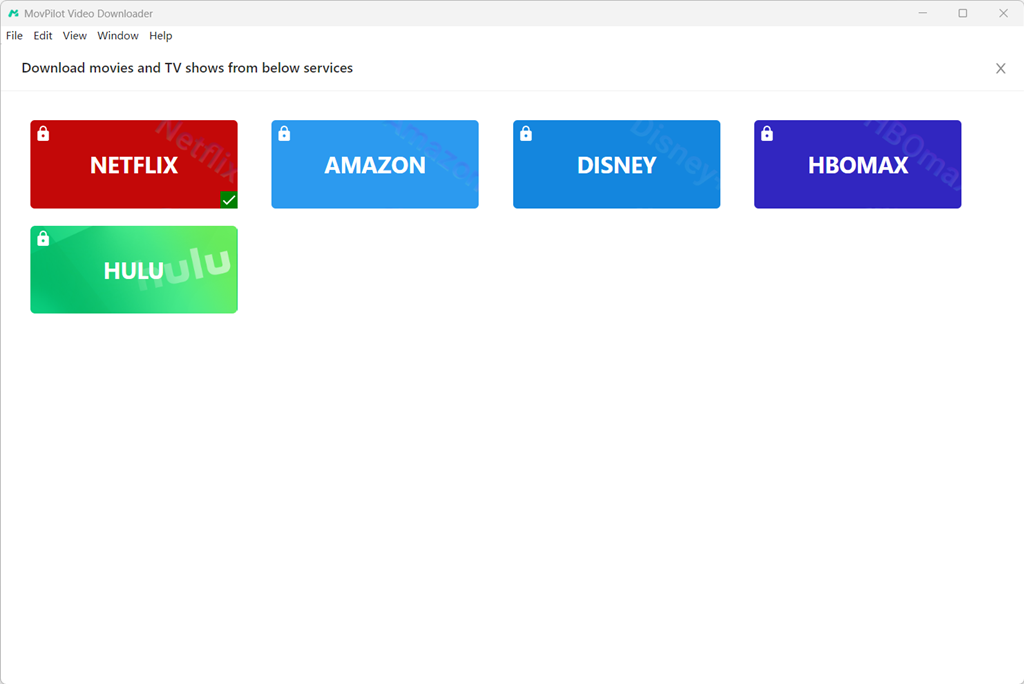
Trin 2. Log ind på din Netflix-konto
For at få adgang til det fulde bibliotek af Netflix-film, tv-serier, originaler osv., skal du logge ind med dine Netflix-legitimationsoplysninger. Ellers kan du ikke downloade videoer fra Netflix ved at bruge MovPilot.
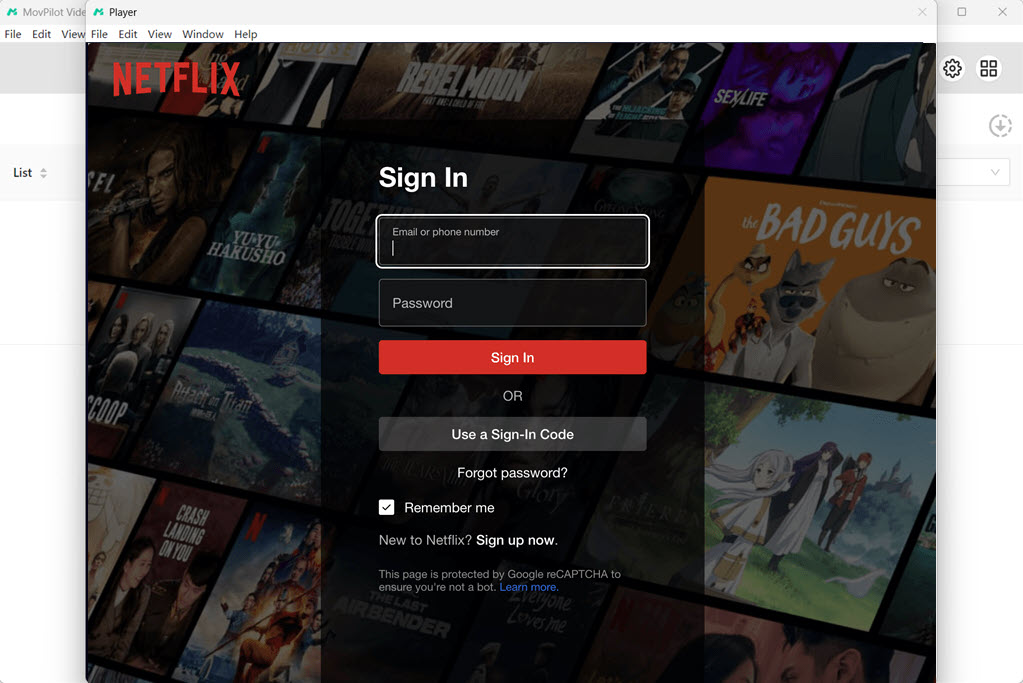
Trin 3. Søg efter Netflix-film, du vil dele
MovPilot er udstyret med en indbygget browser, så du kan søge efter den ønskede Netflix-film ved blot at indtaste titelnavnet eller nøgleordet. Du kan også kopiere og indsætte filmens URL til MovPilot. Denne downloader vil derefter vise alle de relevante resultater i grænsefladen.
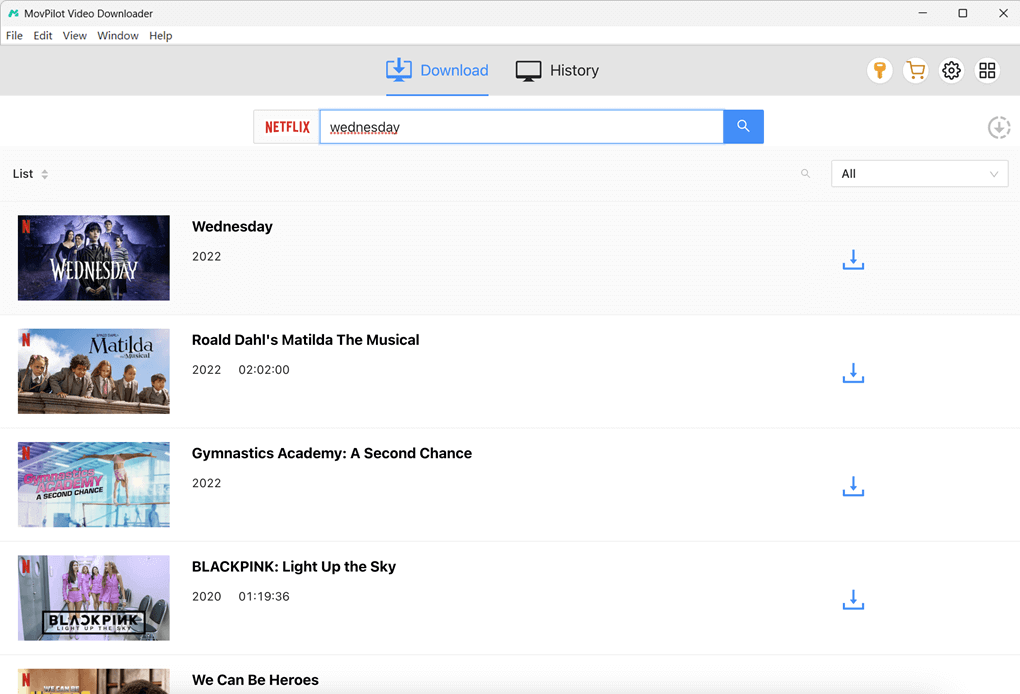
Trin 4. Download Netflix til MP4
Find dit målresultat og klik på download-knappen ved siden af dens titel, så kan du begynde at downloade Netflix-video til MP4. For serievideoer kan du vælge episoden fra pop op-vinduet, før du downloader. Husk at klikke på "Download" for at bekræfte din handling.
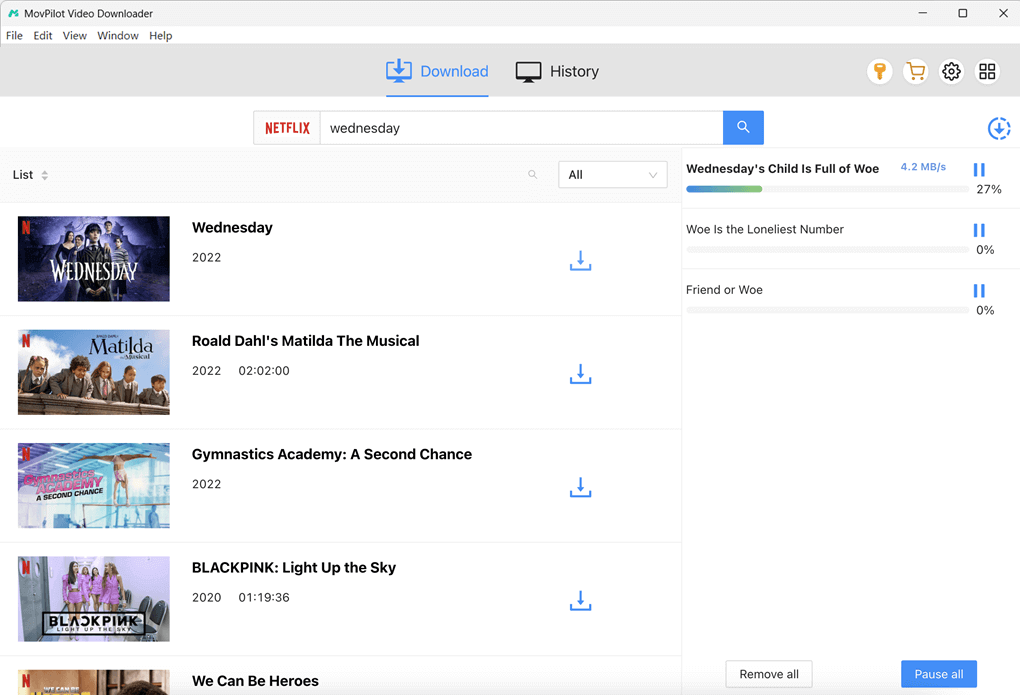
Trin 5. Find dine Netflix-downloads
Når det er færdigt, skal du gå til "Historie”-fanen, og du kan se alle Netflix-downloads, der er angivet i grænsefladen. Klik på mappeikonet for at navigere til gemmermappen på din computer.
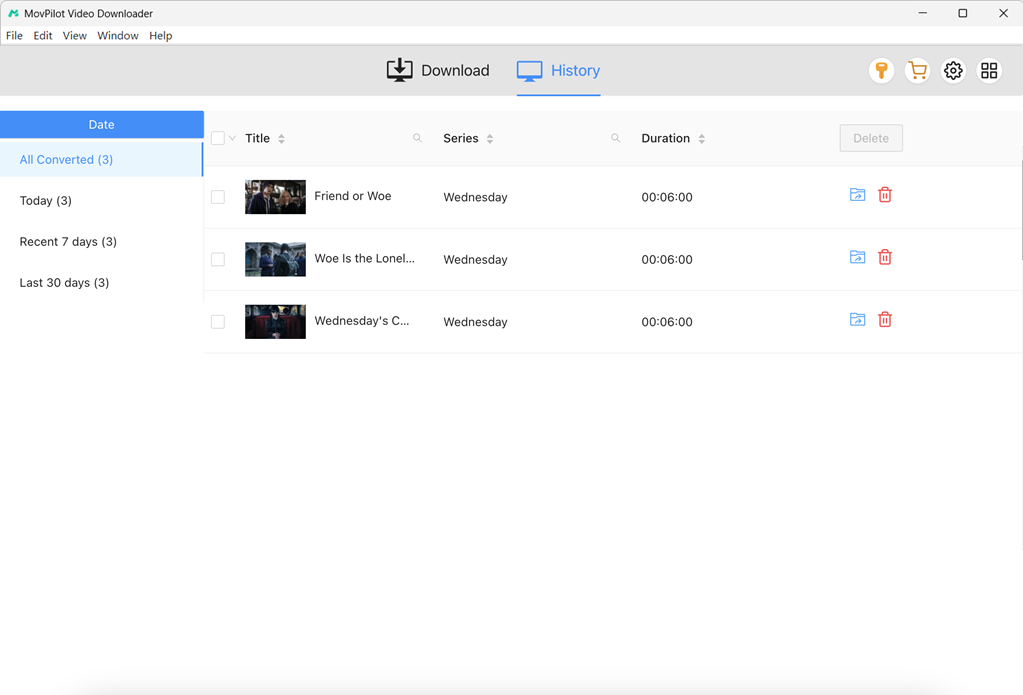
Trin 6. Synkroniser Netflix-film til iPhone/iPad
Efter succesfuld download af Netflix-videoer med MovPilot, er næste trin at overføre downloads til din iPhone eller iPad. Processen er dog lidt anderledes for Windows- og Mac-computere. Nedenfor er detaljerede instruktioner for begge enheder.
Til Windows:
- Tilslut din iPhone/iPad til din Windows-pc via et USB-kabel.
- Åbn iTunes. På navigationslinjen skal du klikke på "Fil” > “Føj filer til bibliotek” for at vælge den Netflix-video, du vil dele.
- Klik på ikonet "Enhed" og derefter "Film" under Indstillinger.
- Tjek "Synkroniser film", vælg derefter de ønskede film, og klik på "Anvende” mulighed nederst. Derefter synkroniserer iTunes downloadede Netflix-film til din iPhone/iPad.
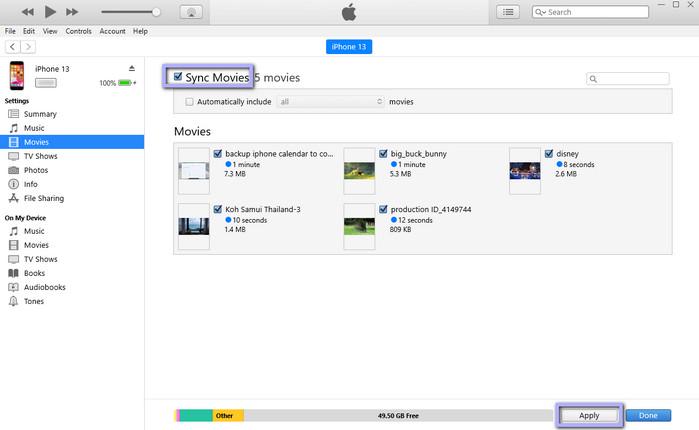
Til Mac:
- Tilslut din iPhone/iPad til din Mac ved hjælp af et USB-kabel.
- Åbn Finder-appen, og vælg derefter din enhed i venstre panel. Hvis du bliver bedt om det, skal du vælge at stole på din enhed.
- Klik på "Film" fanen under din enheds oplysninger.
- Tjek "Synkroniser film til [din enhed]“, og vælg derefter Netflix-downloads på din Mac.
- Klik på "Anvende”-knappen for at begynde at overføre Netflix-downloads til iPhone/iPad på Mac.
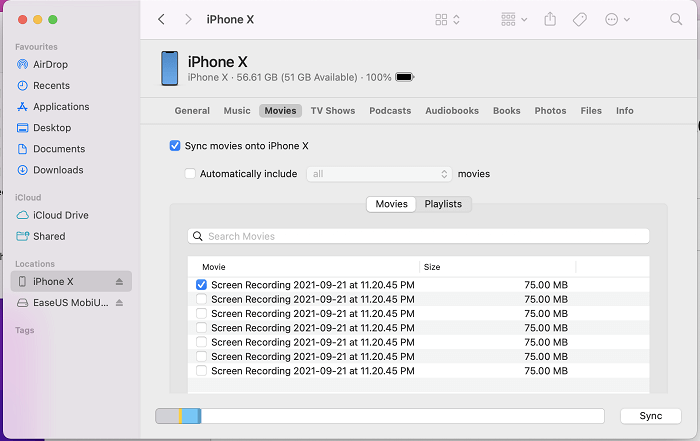
Trin 7. Skærmdeling Netflix-film på FaceTime
Nu er det tid til at se en Netflix-film på FaceTime med venner! Du kan nemt følge trin-for-trin-vejledningen på den forrige del for at få tingene gjort. Derefter kan du, uanset hvor du er, dele downloadede Netflix-videoer med venner og starte en filmfest når som helst og hvor som helst.
Ofte stillede spørgsmål om, hvordan man ser Netflix på FaceTime
Hvilke streaming-apps understøtter SharePlay på FaceTime?
Mens du kan se Netflix på FaceTime via SharePlay, kan du stadig dele glæden ved musik og video med dine venner via andre streamingplatforme. Her er nogle streaming-apps, der understøtter FaceTime SharePlay:
| Video app | Musik app |
|---|---|
|
|
Hvordan streamer man en film med FaceTime SharePlay?
Her viser vi dig, hvordan du bruger SharePlay til at streame en film med dine venner og familie. Før du begynder, skal du sørge for, at du og dem, der er på opkaldet, har tilgængelige abonnementer på streaming-appen.
- Start et nyt FaceTime-opkald med en person på din iPhone/iPad.
- Stryg op på din skærm for at minimere FaceTime-appen, og åbn derefter en streaming-app, der understøtter SharePlay.
- Find en film eller et tv-program, du vil dele. Så afspil det.
- Tryk på "SharePlay", når det bliver bedt om det. Derefter kan alle i opkaldet trykke på "Deltag i SharePlay" for at begynde at streame en film i et FaceTime-opkald.
Hvad er alternative måder at se Netflix med venner på?
Når du diskuterer, hvordan du kan se Netflix på FaceTime med venner, undrer du dig måske over flere alternative løsninger. Her er nogle populære muligheder:
- Telefest: Tidligere kendt som Netflix Party, det er en af de mest populære muligheder for at se Netflix med venner. Selvom det tilbyder en browserudvidelse til Windows- og Mac-computere og en app til Android-enheder, er der ingen sådan app til iOS-enheder.
- Rave: Det tilbyder en fantastisk måde at se Netflix-videoer med venner, især dem, der bor langt væk. Du kan se film, tv-shows eller musikvideoer sammen i realtid, som om du er i samme rum. Der kan dog blive vist annoncer under afspilning, medmindre du køber Rave Premium.
- Uenighed: Dette værktøj tilbyder en effektiv løsning til streaming af Netflix sammen på Windows, Mac, Linux og Android. Du kan starte en se-fest, der giver alle mulighed for at se en video på Netflix og deltage i en tekst- eller stemmechat på samme tid.
Konklusion
Denne artikel tilbyder en omfattende guide til, hvordan du ser Netflix på Facetime. Hvis skærmdeling ikke virker, kan du prøve andre muligheder som Teleparty, Rave og Discord for at se Netflix med venner. Disse metoder er dog mere komplekse, kræver en stærk netværksforbindelse og kan føre til en sort skærm. Disse kan være udfordrende for begyndere.
Derfor anbefales en enklere og mere effektiv metode: første brug MovPilot Netflix Video Downloader at konvertere Netflix-videoer til MP4- eller MKV-format, og overfør derefter videoerne til din iPhone/iPad og del dem via FaceTime. Denne metode kan hjælpe med at undgå problemer som sorte skærme og videoforsinkelse, hvilket sikrer en jævn og højkvalitets seeroplevelse.
MovPilot Netflix Video Downloader
Download Netflix-film og -serier for nemt at se offline!







