"هل يمكنني بث Amazon Prime على Discord مع الأصدقاء؟"
ربما يرغب بعضكم في بث Amazon Prime على Discord للاستمتاع ببث الفيديو مع الأصدقاء عبر الإنترنت والتفاعل الفوري مع بعضهم البعض. لحسن الحظ، هذا ممكن تمامًا! ومع ذلك، لمعالجة البث عبر Discord، تحتاج إلى الانتباه إلى حقيقة أن الإعدادات غير الصحيحة يمكن أن تؤدي إلى خطأ الشاشة السوداء بشكل غير متوقع.
لذلك، لمساعدتك على بث Amazon Prime بنجاح على Discord، جمعت هذه المدونة الحلول التفصيلية التي يمكن تطبيقها. الآن، استمر في القراءة وشاهد كيف!
قراءة ذات صلة:
كيفية مشاهدة Amazon Prime على الكمبيوتر [عبر الإنترنت وخارجه]
4 طرق لمشاهدة Amazon Prime Video على التلفزيون الذكي/غير الذكي
1. بث Amazon Prime على Discord كمحتوى عبر الإنترنت
لبث Amazon Prime على Discord، ستحتاج إلى استخدام ميزة بث الألعاب المتوفرة على المنصة. لا يقيد Discord المستخدمين ببث الألعاب عبر الإنترنت، بل يتيح أيضًا البث المباشر بمحتوى آخر. لذلك، يمكنك الاستفادة من هذه الوظيفة لتشغيل مقاطع فيديو Amazon Prime مباشرة على المنصة ومشاركة الشاشات مع أصدقائك.
ومع ذلك، نظرًا لأن Amazon Prime استخدمت حماية DRM للحد من الوصول إلى موارد الفيديو الخاصة بها، سيؤدي بث مقاطع الفيديو مباشرة عبر مواقع الطرف الثالث إلى ظهور شاشة سوداء فقطلذا قبل بدء البث، تحتاج إلى إيقاف تشغيل وظيفة تسريع الأجهزة في متصفح الويب الخاص بك وتجاوز هذا القيد الذي تفرضه خدمة Amazon Prime Video. فيما يلي، يمكنك اتباع الخطوات لبث Amazon Prime على Discord بدون شاشة سوداء:
ملحوظة:
هذه الطريقة لن تسمح لك شاهد محتوى Amazon Prime دون اتصال بالإنترنتبالإضافة إلى ذلك، للحصول على أفضل تجربة، تأكد من استخدام Windows 10 أو Mac OS 10.13 أو أعلى، حيث تسمح هذه الأنظمة بإرسال الصوت أثناء البث. بالإضافة إلى ذلك، إذا كان لديك اشتراك Premium Discord Nitro، فيمكنك البث بدقة تصل إلى 1080 بكسل أو حتى 4K بمعدل إطارات سلس يبلغ 60 إطارًا في الثانية.
الخطوة 1. إيقاف تشغيل تسريع الأجهزة للمتصفح
قبل البث المباشر لفيديو Amazon Prime على Discord، يجب عليك إيقاف تشغيل وظيفة تسريع الأجهزة في متصفح الويب الخاص بك لتجنب خطأ الشاشة السوداء. فيما يلي النصائح السهلة للمساعدة في تعطيل الوظيفة في Chrome وFirefox وEdge:
الكروم: انقر فوق زر النقاط الثلاث في أعلى يمين نافذة المتصفح، ثم اختر "الإعدادات > النظام" لإيقاف تشغيل "استخدام تسريع الأجهزة عند توفره".
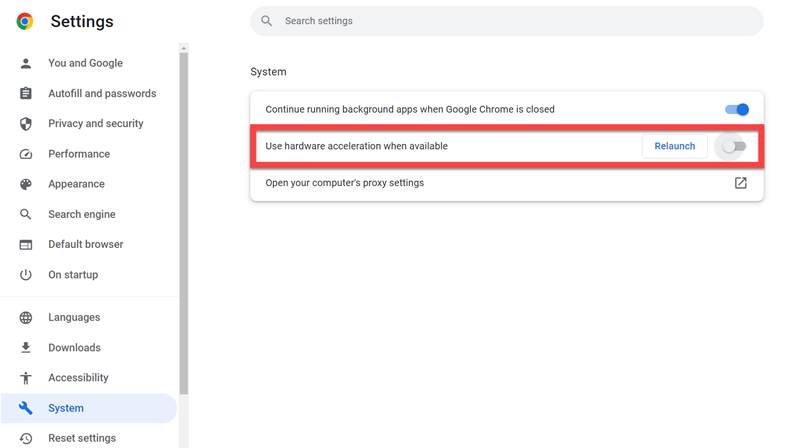
فايرفوكس: اضغط على الزر الذي يشبه شكل الهامبرغر، ثم انتقل إلى "الإعدادات > الأداء" لإلغاء تحديد خياري "استخدام إعدادات الأداء الموصى بها" و"استخدام تسريع الأجهزة عند توفره".
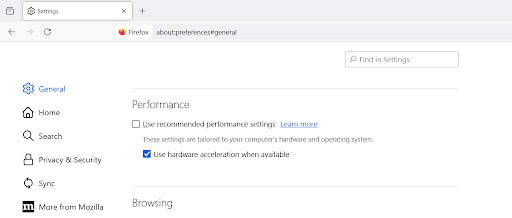
حافة: انقر أيضًا على أيقونة الإعداد ذات النقاط الثلاث في المتصفح، ثم حدد "الإعدادات > النظام والأداء" لتعطيل "استخدام تسريع الأجهزة عند توفره".
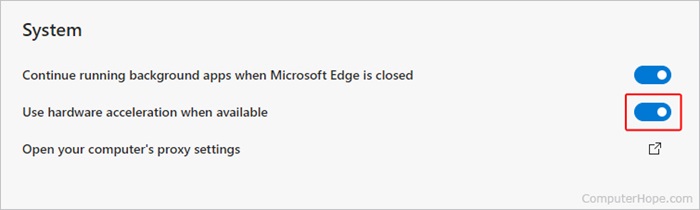
الخطوة 2. إعداد إعدادات البث على Discord
بعد إيقاف تشغيل وظيفة تسريع الأجهزة في متصفح الويب، انتقل إلى Discord لتعيين إعدادات البث مسبقًا. بعد تسجيل الدخول إلى حساب Discord الخاص بك على المنصة، افتح "الإعدادات > الألعاب المسجلة" وانقر على "إضافة" لإضافة مهمة التسجيل أولاً.
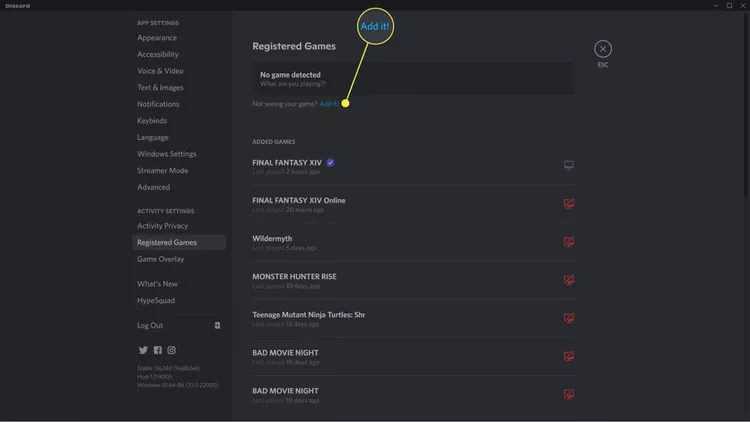
الخطوة 3. حدد لتسجيل Amazon Prime Video
الآن، يمكنك الانتقال إلى قناة الصوت على Discord والنقر على زر "Monitor" للاستعداد للبث. ما عليك سوى بدء تشغيل فيديو Amazon Prime في نافذة جديدة، وعندما تبدأ البث، حدد قناة الصوت والدقة ومعدل الإطارات، ثم انقر فوق "Go Live" ويمكنك بث Amazon Prime بنجاح على Discord لمشاهدته مع أصدقائك معًا!
![]()
2. بث Amazon Prime على Discord كمقاطع فيديو محلية
على الرغم من أن البث المباشر لـ Amazon Prime على Discord ليس بالأمر الصعب، إلا أن حدود تشغيل الفيديو التي تحددها Amazon قد تسبب إزعاجًا. على سبيل المثال، ستحتاج إلى تحمل الإعلانات إذا لم تكن مشتركًا في خططها الخالية من الإعلانات. أيضًا، يجب الانتهاء من تشغيل الفيديو في غضون 48 ساعة حتى بعد تنزيله دون اتصال بالإنترنت. إذا كنت تريد التخلص من هذه القيود وبث Amazon Prime على Discord بشكل أكثر مرونة دون القلق بشأن الإعلانات أو أخطاء البث أو انتهاء الصلاحية، فيمكنك تجربة تنزيل فيديوهات Amazon Prime على أجهزة الكمبيوتر كملفات محلية مسبقًا.
لحفظ مقاطع فيديو Amazon Prime دون الاتصال بالإنترنت، برنامج MovPilot Amazon Prime Video Downloader هذه هي الأداة التي ستساعدك. ستزيل حماية DRM من مقاطع فيديو Amazon Prime وتحفظها بتنسيقات شائعة مثل MP4 وMOV وMKV. كما يمكن الحفاظ على جودة الفيديو في حالة HD بدون فقدان، مما يضمن لك نفس تجربة التشغيل عالية الجودة أثناء البث على Discord. والأهم من ذلك، يمكن أن يتجنب هذا خطأ الشاشة السوداء تمامًا حتى بغض النظر عن المتصفحات التي تستخدمها!
الميزات الرئيسية لبرنامج Movpilot Amazon Prime Video Downloader:
- يزيل DRM لحفظ مقاطع فيديو Amazon Prime دون الاتصال بالإنترنت ويتجنب خطأ الشاشة السوداء أثناء البث على Discord
- يحافظ على أعلى جودة HD 1080P لضمان أفضل حالة بث على Discord
- يحفظ صوت Dolby Atmos 5.1 المحيطي للحصول على جودة صوت لا مثيل لها أثناء البث المباشر على Discord
- يحفظ مجموعة من مقاطع فيديو Amazon Prime دون اتصال بالإنترنت في نفس الوقت لتوفير وقتك ومعالجة البث بسرعة على Discord
- يعمل على تسريع عملية التنزيل إلى 5 أضعاف ويحقق كفاءة أعلى
الآن، ما عليك سوى اتباع الخطوات أدناه لتنزيل مقاطع فيديو Amazon Prime كملفات محلية ثم بثها على Discord مباشرةً:
الخطوة 1: قم بتنزيل MovPilot Amazon Video Downloader على جهاز الكمبيوتر الذي يعمل بنظام Windows أو Mac، ثم قم بتشغيله، ثم حدد مشغل الويب Amazon Prime لتسجيل الدخول بحسابك.
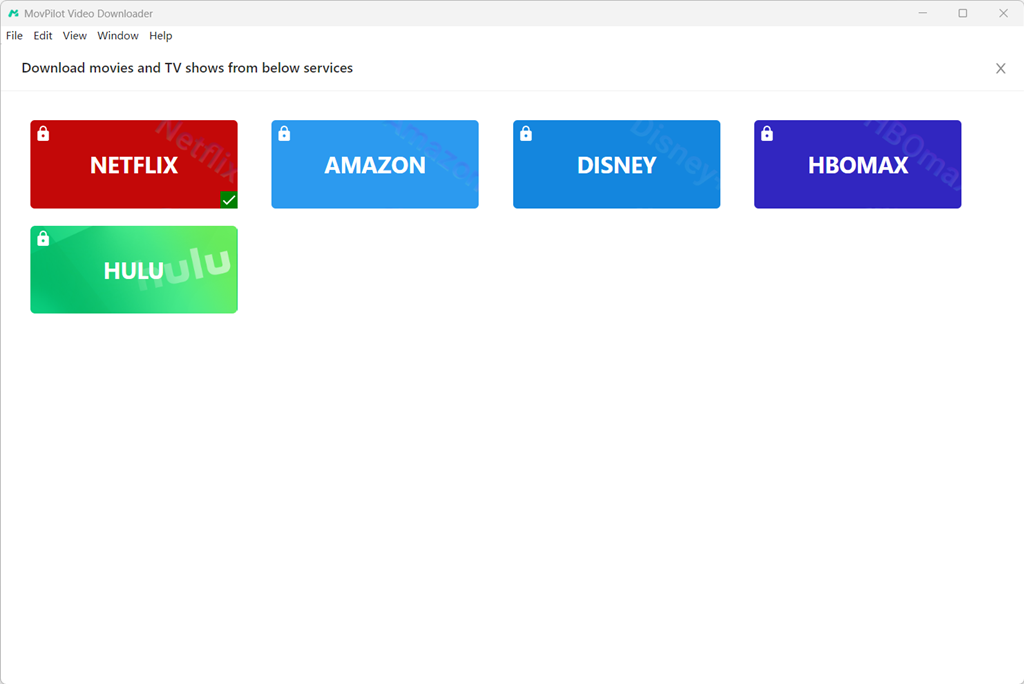
الخطوة 2: أدخل كلمات رئيسية أو الصق عنوان URL للفيلم الذي تريده في شريط البحث للعثور عليه. كما يمكنك تخصيص جودة التنزيل والتنسيقات وما إلى ذلك ضمن علامة "الإعدادات".
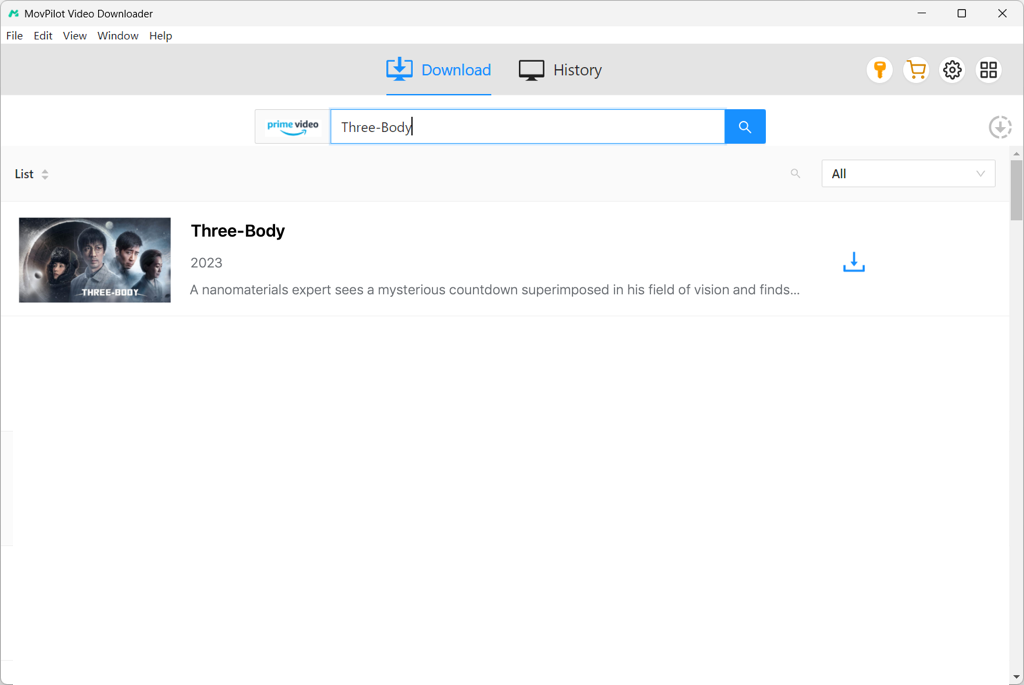
الخطوة 3: انقر على القائمة المنسدلة وحدد المربع لتحديد الفيلم/الحلقة التي تريد تنزيلها. ثم انقر على زر التنزيل لتنزيل الفيلم المحدد ومشاهدته دون اتصال بالإنترنت.
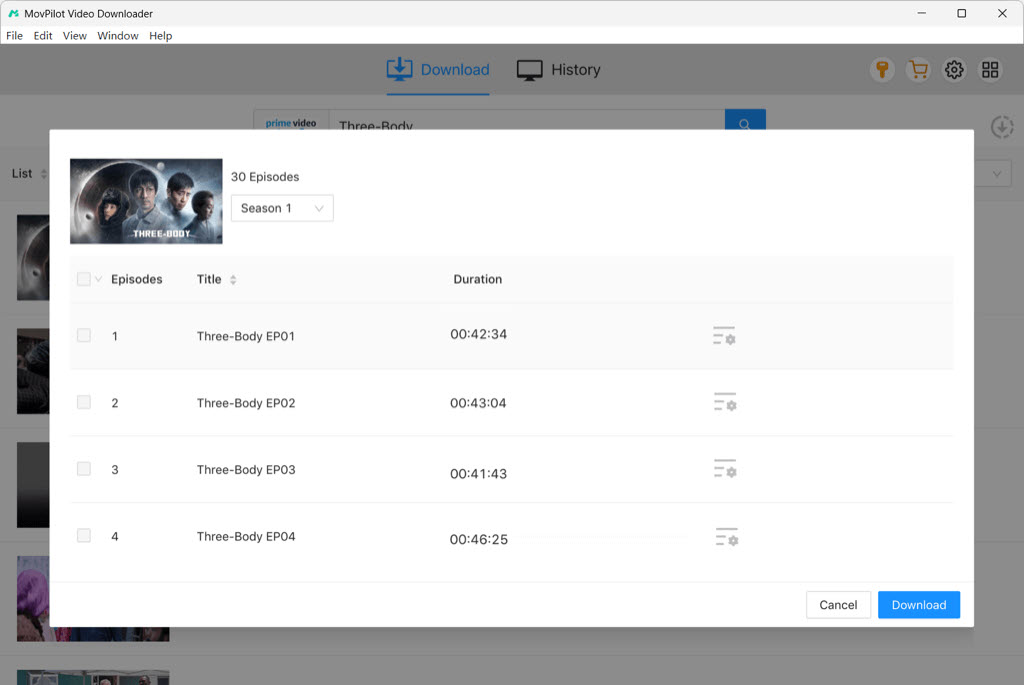
الخطوة 4. بعد تنزيل الأفلام على جهاز الكمبيوتر الخاص بك محليًا، يمكنك تشغيل الفيديو ومشاركة الشاشة مع أصدقائك. اختر قناة من القائمة الموجودة على الشريط الأيسر، واضغط على زر الشاشة في الزاوية اليسرى السفلية من الشاشة، ثم قم بتشغيل الفيديو الذي تريد بثه لمشاركته من القائمة المنبثقة.
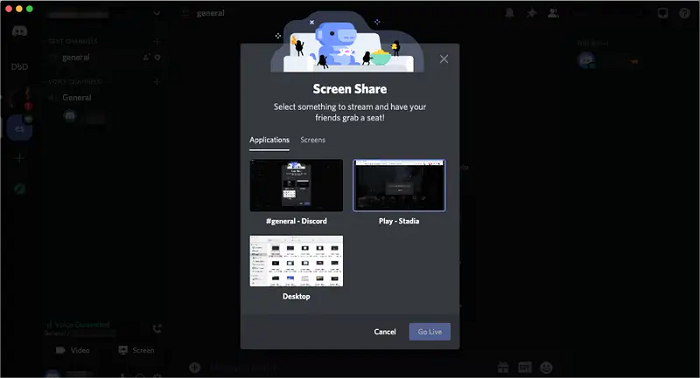
الأسئلة الشائعة حول بث Amazon Prime على Discord
س1: ماذا أفعل إذا ظهرت شاشة سوداء على Amazon Prime على Discord؟
السبب المؤدي إلى ظهور الشاشة السوداء أثناء بث Amazon Prime على Discord يرجع إلى حماية DRM التي تستخدمها Amazon لمنع غير المشتركين من الوصول إلى بث الفيديو على منصات الطرف الثالث.
إذا حدث هذا، فحاول إيقاف تشغيل ميزة تسريع الأجهزة في متصفحك، ثم أغلق Discord وأعد فتحه، فقد يكون هناك حاجة إلى تحديث. إذا لم ينجح ذلك، فقد يؤدي إعادة تشغيل الكمبيوتر البسيطة إلى حل المشكلة.
بدلاً من ذلك، يمكنك تبديل مصدر الفيديو. إذا كنت تستخدم تطبيق Amazon Prime، فحاول استخدام متصفح ويب بدلاً من ذلك. إذا كنت تستخدم متصفحًا بالفعل، ففكر في إيقاف تشغيل تسريع الأجهزة أو التبديل إلى متصفح مختلف. غالبًا ما يمكن لهذه الخطوات إصلاح هذه المشكلات على Amazon وإعادة بث مقاطع فيديو Prime بسلاسة على Discord مرة أخرى.
س2: هل يمكنك مشاهدة Amazon Prime Video على Discord دون تنزيله أولاً؟
يمكنك اتباع الخطوات المذكورة في الجزء الأول من المقال لبث Amazon Prime على Discord مباشرة. ومع ذلك، فإن أخطاء الشاشة السوداء وحدود بث فيديو Amazon Prime الأخرى قد تسبب إزعاجًا أثناء تشغيل Amazon Prime من خلال منصات الطرف الثالث مثل Discord. لذلك، لا يزال من المستحسن تنزيل مقاطع الفيديو من Amazon Prime باستخدام برامج التنزيل التابعة لجهات خارجية مثل برنامج MovPilot Amazon Prime Video Downloader، ومن ثم تحميلها لبثها على Discord دون أي قيود.
ملخص
باختصار، في حين أن هناك طريقة مباشرة لبث Amazon Prime على Discord، فإن الحل الأكثر استقرارًا وموثوقية هو استخدام برنامج MovPilot Amazon Prime Video Downloaderباستخدام هذا التطبيق، يمكنك تنزيل مقاطع فيديو Amazon Prime محليًا على جهاز الكمبيوتر الخاص بك ثم مشاركتها مع أصدقائك على Discord، وتجنب مشكلات الشاشة السوداء والاستمتاع بتجارب مشاهدة سلسة. لذا، إذا كنت مهتمًا بهذه الطريقة الخالية من المتاعب، فلا تتردد في تجربتها!
برنامج MovPilot Amazon Prime Video Downloader
قم بتنزيل أفلام وعروض Amazon Prime لمشاهدتها دون اتصال بالإنترنت بسهولة!







