هل تريد حفظ عروضك وأفلامك المفضلة على Disney+ ولكنك تواجه عقبة بسبب قيود التسجيل؟ تتمتع Disney+ بحماية حقوق الطبع والنشر، والتي غالبًا ما تؤدي إلى مشكلات مثل الشاشات السوداء أو ضعف التشغيل عند محاولة تسجيل الشاشة. قد يكون هذا محبطًا، خاصة عندما تريد فقط الوصول إلى المحتوى دون اتصال بالإنترنت أو الاحتفاظ بلحظات لا تُنسى للاستخدام الشخصي.
لا تقلق، فهناك طرق لتجاوز هذه العقبات بأمان وفعالية. في هذا الدليل، سنستكشف طرقًا موثوقة لتسجيل محتوى Disney+ على أجهزة مختلفة. دعنا نجعل التسجيل خاليًا من المتاعب حتى تتمكن من الاستمتاع بـ Disney+ على طريقتك!
📌 Related Articles:
كيفية استخراج الأفلام من Disney Plus إلى MP4 على Mac و Windows؟
أفضل 7 برامج تنزيل فيديو Disney Plus في عام 2025 [مجانية ومدفوعة]
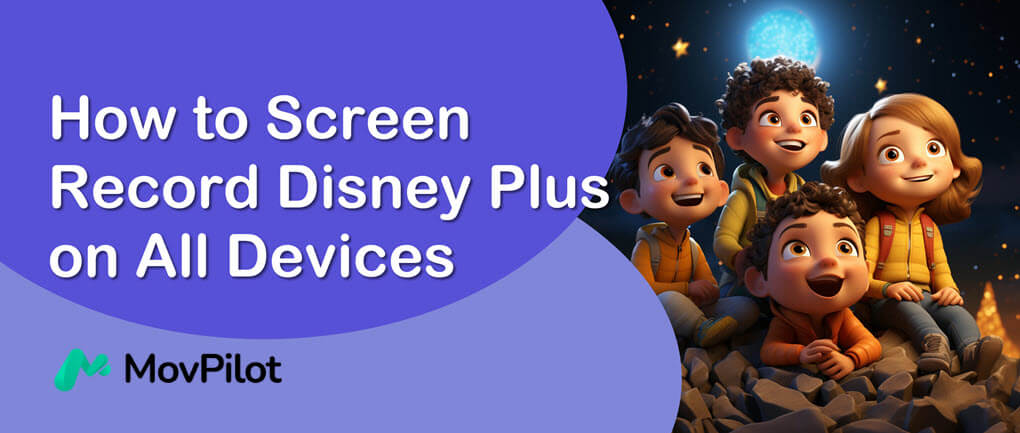
لماذا أحصل على شاشة سوداء عند تسجيل Disney Plus
إذا حاولت تسجيل أفلام وعروض تلفزيونية من Disney+ مباشرةً على Windows أو Mac أو iPhone أو Android، سواء كنت تستخدم Chrome أو Safari أو Edge أو منصات البث الأخرى لـ Disney Plus، فستتحول النافذة على الفور إلى اللون الأسود عند بدء تسجيل الشاشة. الأسباب المحتملة لذلك هي:
- حماية حقوق النشر: تستخدم Disney+ تدابير مختلفة مثل حماية المحتوى الرقمي عالي النطاق (HDCP) لحماية محتواها، بحيث تكتشف إجراءات تسجيل الشاشة وتمنع التقاط المزيد من الشاشة.
- القيود الفنية: قد يكون برنامج أو جهاز تسجيل الشاشة الذي تستخدمه به مشكلات توافق أو قيود، مما يجعله غير فعال في تسجيل محتوى الشاشة من Disney Plus.
لحسن الحظ، من خلال اختباراتنا، اكتشفنا بعض الطرق لتجنب مشكلة الشاشة السوداء لتسجيل أفلام Disney+ بنجاح. ما عليك سوى الاستمرار في القراءة واتباع الخطوات التفصيلية لإنجاز المهام!
📌 Tips:
باستثناء تسجيل الشاشة، تنزيل مقاطع فيديو Disney + إلى MP4 بدون DRM يعد تنزيل الفيديو من Disney+ مباشرةً إلى جهازك خيارًا جيدًا آخر. يمكنك اللجوء إلى أداة تنزيل فيديو Disney+ احترافية للحصول على المساعدة في الجزء الأخير.
كيفية تسجيل شاشة Disney Plus على جهاز Mac/PC
يأتي كل من نظامي التشغيل macOS وWindows مزودين بأدوات تسجيل شاشة مدمجة، ويمكنك استخدامها بالفعل لتسجيل مقاطع فيديو DisneyPlus على الشاشة. للتخلص من الشاشة السوداء، ما عليك سوى تنزيل موزيلا فايرفوكس انتقل إلى المتصفح واتبع الخطوات أدناه لتسجيل شاشة Disney Plus على جهاز Mac/PC.
كيف يمكنني تسجيل شاشة Disney Plus على جهاز Mac
بالنسبة لمستخدمي Mac، هناك طريقتان رسميتان لتسجيل أفلام Disney Plus. إحداهما هي شريط أدوات لقطة الشاشة لنظام macOS Mojave والإصدارات الأحدث، والآخر هو مشغل كويك تايم لجميع أنظمة تشغيل Mac. تذكر أنه يجب عليك بث الفيلم أو الحلقة على Firefox وليس تطبيق Disney Plus أو Safari أو Chrome كما هو مذكور أعلاه.
في هذه الحالة، سأعرض لك كيفية تسجيل شاشة مقاطع فيديو Disney Plus على MacBook أو iMac باستخدام مشغل QuickTime.
- قم بتشغيل مشغل QuickTime من مجلد التطبيقات لديك.
- انقر على ملف علامة التبويب في الأعلى تليها تسجيل الشاشة الجديد.
- انقر خيارات لتعيين الميكروفون على "لا شيء" وعدم إظهار نقرات الماوس أثناء التسجيل.
- ضرب سِجِلّ اضغط على الزر لبدء التسجيل واختر تسجيل الشاشة بأكملها أو المنطقة المحددة.
- انتقل إلى Disney Plus واختر عنوانًا لتشغيله على Firefox أثناء التسجيل. عندما يقترب العنوان من النهاية، اضغط على Command-Control-Esc (Escape) لإيقاف التسجيل. بعد ذلك، يمكنك تشغيل الفيديو أو تحريره.
لاحظ أنه سيتم فتح التسجيل افتراضيًا بعد إيقاف التسجيل.

ملحوظة:
لا يمكن لمشغل QuickTime تسجيل الصوت الداخلي، مما يعني أنه لا يمكنك التقاط الصوت في مقاطع فيديو Disney Plus. عليك استخدام أداة خارجية مثل BlackHole لتسجيل الصوت. إذا كنت تريد ببساطة تنزيل أفلام Disney Plus على جهاز Mac، فاختر برامج تنزيل فيديو Disney Plus، مثل موف بايلوتإنه قادر على حفظ أفلام Disney Plus عالية الجودة مع المسارات الصوتية الأصلية والترجمات.
كيفية تسجيل شاشة Disney Plus على جهاز كمبيوتر يعمل بنظام Windows
يمكن لمستخدمي Windows 10 و11 الاستفادة من شريط ألعاب Xbox لتسجيل محتوى Disney Plus. يمكنك معرفة ذلك من اسمها. تم تصميم هذه الأداة في البداية للاعبي الألعاب ولكنها يمكن أن تعمل كمسجل عام. ومع ذلك، لا يمكنك بث الفيديو على تطبيق Disney Plus أو Google Chrome، أو ستحصل فقط على شاشة سوداء بدلاً من ذلك. الآن، دعنا نرى كيفية تسجيل شاشة Disney Plus على جهاز كمبيوتر يعمل بنظام Windows.
- اضغط على مفتاح الويندوز + G لفتح شريط ألعاب Xbox من سطح المكتب.
- انقر على سِجِلّ الزر الموجود في المنتصف أو اضغط على مفتاح Windows + Alt + R لبدء تسجيل الشاشة الخاصة بك.
- قم بإيقاف تشغيل الميكروفون بالضغط على مفتاح Windows + Alt + M وإخفاء نوافذ التحكم بالضغط على مفتاح الويندوز + G.
- قم بزيارة Disney Plus على فايرفوكس وبث الفيديو الذي تريد تسجيله.
- انتظر حتى ينتهي الفيديو ثم اضغط مفتاح Windows + Alt + R لإيقاف التسجيل. يمكنك العثور على التسجيل الخاص بك في هذا الكمبيوتر الشخصي – مقاطع فيديو – لقطات.

شريط ألعاب Xbox سهل الاستخدام، لكنه سينهي التسجيل تلقائيًا عند تبديل النوافذ. تأكد من تشغيل شريط ألعاب Xbox فقط على الشاشة أثناء تسجيل الشاشة. وإلا، فستحصل على مقاطع فقط. للحصول على تنزيلات Disney Plus دون أي انقطاعات، يُنصح باستخدام برامج تنزيل فيديو Disney Plus الاحترافية، مثل موف بايلوتلحفظ عدة أفلام Disney Plus بجودة ممتازة في دفعة واحدة.
كيفية تسجيل شاشة Disney Plus على iPhone/Android
إذا كنت تحب بث مقاطع فيديو Disney Plus على جهاز iPhone أو Android، فيمكنك التفكير في استخدام مسجل الشاشة الافتراضي لالتقاط الشاشة عند تشغيل فيلم أو حلقة من Disney Plus. ومع ذلك، ستحصل أيضًا على شاشة سوداء في المقابل.
في هذه الحالة، سوف تحتاج إلى استخدام حفلة موسيقية لتشغيل مقاطع فيديو Disney+ في المقام الأول. Rave هو تطبيق مجاني قائم على الإعلانات يجمع بين منصات الفيديو الرئيسية المختلفة ويمكّن المستخدمين من مشاهدة مقاطع الفيديو مع الأصدقاء. الآن، دعنا نتعلم كيفية تسجيل شاشة Disney Plus على iPhone/iPad/Android.
قبل البدء، تأكد من استيفاء المتطلبات التالية:
- يتطلب نظام التشغيل iOS 13 أو أعلى
- يتطلب أندرويد 6 أو أعلى
- يجب أن يكون لديك اشتراك مدفوع في خدمة البث المقابلة
الخطوة 1قم بتشغيل Rave بعد تثبيت التطبيق على جهازك. ثم انقر على + الزر واختر ديزني +. سوف تحتاج إلى تسجيل الدخول إلى حساب Disney Plus الخاص بك في Rave.
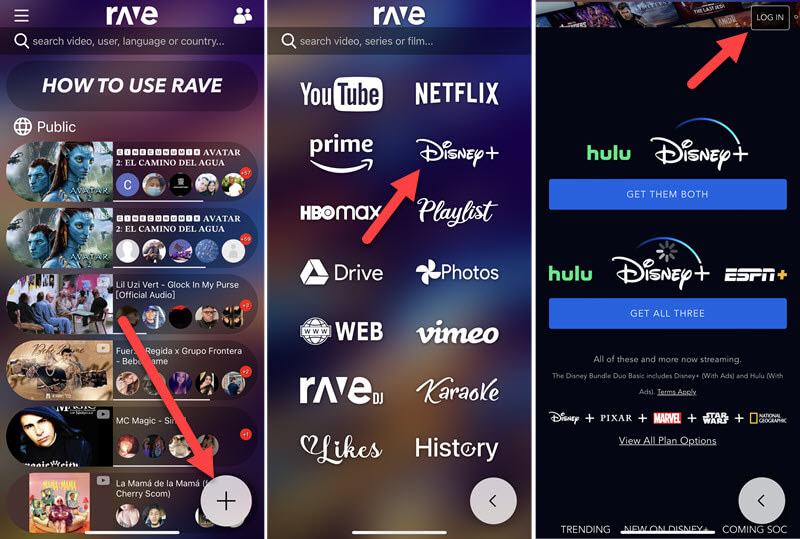
الخطوة 2. اختر الفيلم أو البرنامج التلفزيوني الذي تريد تسجيله، ثم انتقل إلى معدات أيقونة لاختيار جودة الفيديو والمسار الصوتي والترجمات حسب رغبتك. عند بدء التشغيل، قم بتمديده إلى ملء الشاشة وإيقاف الفيديو مؤقتًا.
الخطوة 3. قم بإعداد الوصول السريع إلى مسجل الشاشة الافتراضي على جهاز iPhone وAndroid الخاص بك.
- لمستخدمي الآيفون: اذهب الى الإعدادات – مركز التحكم لإضافة تسجيل الشاشة للوصول السريع. الآن، مرر لأسفل مركز التحكم وانقر على سِجِلّ
- لمستخدمي أندرويد: اسحب لأسفل لوحة الإعدادات السريعة – زر لـ يضيف مسجل الشاشة إلى اللوحة. الآن، عد إلى لوحة الإعدادات السريعة وانقر على مسجل الشاشة
الخطوة 4. أثناء العد التنازلي لمدة ثلاث ثوانٍ، ارجع سريعًا وقم بتشغيل الفيديو في Rave.
الخطوة 5. عند الانتهاء، انقر على شريط الحالة الأحمر أعلى الشاشة ثم انقر على قفسيتم حفظ التسجيل في وحدة التخزين المحلية.
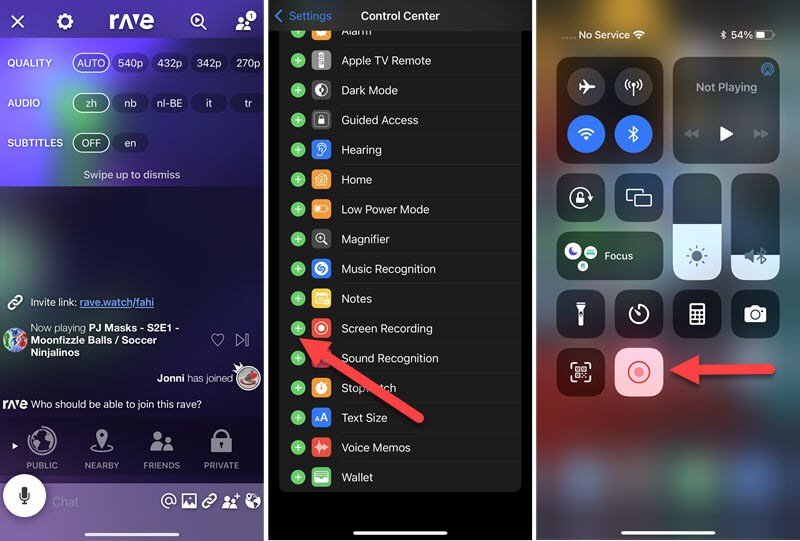
نصيحة إضافية: احصل على تنزيلات Disney Plus المجانية مباشرةً
إن تسجيل مقاطع فيديو Disney Plus يستغرق وقتًا طويلاً، وقد يتعطل أيضًا بسبب الأدوات العائمة وضعف الاتصال بالإنترنت. كما لا يمكنك فعل أي شيء أثناء انتظار نهاية الفيلم أو الحلقة. والأسوأ من ذلك أن مقاطع الفيديو المسجلة تكون دائمًا منخفضة الدقة.
لذلك، إذا كنت تريد الحلقات الكاملة لمقاطع فيديو ديزني وليس مجرد مقطع قصير، برنامج MovPilot لتنزيل فيديوهات Disney Plus قد يكون خيارًا أفضل للاختيار مقارنة بتسجيل الشاشة. يمكن أن يساعدك هذا البرنامج المخصص في تحويل محتوى ديزني إلى تنسيقات MP4/MKV الشائعة عالية الدقة مجانًا، حفظ مقاطع فيديو Disney Plus على الكمبيوتر المحمول الخاص بك بسهولة. يمكن تشغيل التنزيلات الخالية من إدارة الحقوق الرقمية ونقلها على أي جهاز.
👍 More Features of MovPilot Disney Plus Video Downloader:
- احصل على أي محتوى من Disney+ بسرعة أكبر 5 مرات دون فقدان الجودة.
- احتفظ بالمسارات الصوتية الأصلية متعددة اللغات والترجمات للتنزيل.
- احتفظ بصوت Dolby Atmos 5.1 المحيطي لتجربة مشاهدة تشبه السينما.
قم بمراجعة دليل الفيديو أدناه لـ MovPolit لمعرفة المزيد!
الأسئلة الشائعة حول تسجيل الشاشة في Disney Plus
هل من غير القانوني تسجيل شاشة Disney Plus؟
معظم المحتوى الموجود في Disney Plus محمي بحقوق الطبع والنشر بواسطة DRM لمنع توزيع المحتوى أو تسجيله أو تنزيله أو مشاركته لأغراض تجارية، مما يعني أنه غير قانوني إذا كنت تنوي تحقيق ربح من التسجيلات أو التنزيلات من Disney Plus دون إذن.
لكن، لا بأس على الإطلاق إذا قمت فقط بتسجيل أو تنزيل أفلام أو برامج تلفزيونية من Disney Plus للاستخدام الشخصي دون نوايا تجارية، مثل التعليم، والتبرعات الشخصية، والأعمال الخيرية.
ما هي أفضل أدوات التسجيل لتسجيل شاشة حلقات Disney Plus؟
وبكل صراحة، فإن برنامج تسجيل الشاشة الذي يأتي مع النظام على الهواتف وأجهزة الكمبيوتر أصبح الآن مفيدًا جدًا، وهو يعمل بالفعل لتسجيل Disney +.
الويندوز: شريط ألعاب Xbox
ماك: مشغل كويك تايم
آيفون/أندرويد: أداة تسجيل الشاشة المدمجة في مركز التحكم.
ومع ذلك، فإن تسجيل Disney Plus مهمة تستغرق وقتًا طويلاً. وهنا نوصي بأداة أخرى مفيدة للغاية: مسجل الشاشة FonePawتتيح لك ميزة جدولة المهام تحديد وقت التسجيل مسبقًا استنادًا إلى طول الفيديو، حتى لا تضطر إلى الانتظار أمام الكمبيوتر حتى ينتهي التسجيل.
💡 You May Like:
هل يمكنك مشاركة محتويات Disney+ على الشاشة؟
نعم. يمكن للمستخدمين المشتركين في Disney+ Premium وDisney Bundle Trio Premium وLegacy Disney Bundle إنشاء تجربة بث مشتركة على Disney+ باستخدام SharePlay* على أجهزة iPhone وiPad وApple TV.
خاتمة
إذا كنت تفضل عدم استخدام برامج الطرف الثالث، فيمكنك استخدام مسجل الشاشة المدمج في جهازك لالتقاط مقاطع فيديو Disney Plus، ولكن ضع في اعتبارك عدم تشغيل محتوى Disney Plus على التطبيق أو المتصفحات المستندة إلى Chromium لمنع التقاط شاشة سوداء. بدلاً من ذلك، يمكنك ببساطة تنزيل مقاطع فيديو Disney Plus مباشرة على جهاز Windows أو Mac الخاص بك باستخدام برنامج MovPilot لتنزيل فيديوهات Disney Plusيتيح لك هذا البرنامج تنزيلات غير محدودة بدون DRM لتشغيل ملفات HD على أي جهاز دون قيود.
برنامج MovPilot لتنزيل فيديوهات Disney Plus
قم بتنزيل أفلام وعروض Disney Plus لمشاهدتها دون اتصال بالإنترنت بسهولة!







