“如何录制Amazon Prime视频而不出现黑屏?”
我的朋友(一位 YouTuber)问了我无数次。通常,当您尝试录制 Amazon Prime 视频时,您会看到黑屏,只有声音。这是因为 亚马逊禁止未经授权使用其内容幸运的是,我找到了可行的方法,比如 MovPilot Amazon Prime 视频下载器 到 录制 Amazon Prime 视频,没有任何限制。继续阅读,探索吧!

您可以录制 Amazon Prime 视频吗?
也许您听说过亚马逊发布了内置 DVR 选项,用于周四橄榄球之夜等直播。但是,它并没有真正将亚马逊 Prime 视频翻录到您的本地驱动器。它有点像官方下载功能,您只能通过 Prime Video 应用程序在线存储您的录制内容。如果您想 离线观看 Amazon Prime 视频,这无济于事。
如果你想录制 Amazon Prime 视频并永久保存,你可以求助于专业的 第三方录音机.
如何在 PC/Mac 上录制 Amazon Prime 视频
如果你录制了一些视频片段,比如周四晚上足球赛的精彩时刻,亚马逊 Prime 的官方 DVR 会将录制内容存储在网上,这样你就无法 与朋友分享 Prime Video。您可能需要一些专业的录像机来录制 Amazon Prime 视频片段。
使用 FonePaw 屏幕录像机
FonePaw 屏幕录像机 是强烈推荐的稳定、专业 4K 屏幕录像机 适用于 PC 或 Mac。它支持 长时间、无延迟 屏幕录制。它还配备了内置视频编辑器,可以修剪、合并和压缩您的录制内容。此外,FonePaw 屏幕录像机 不添加水印 录制您的 Prime 视频。以下是使用它录制 Amazon Prime 视频的步骤。
步骤1. 下载、安装并启动 FonePaw 屏幕录像机,选择视频录像机。
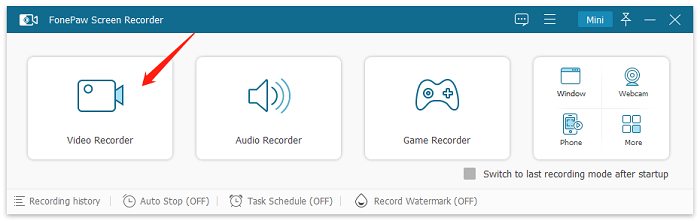
第 2 步。 在主界面上,您可以自定义录制区域。要录制 Amazon Prime 视频,请选择全屏。在“首选项”中,您可以设置视频格式、帧速率、保存位置等。
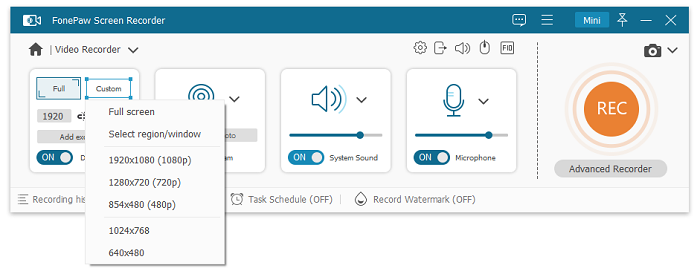
步骤3. 调整设置,然后全屏播放 Amazon Prime 视频。单击 FonePaw Screen Recorder 浮动栏上的“开始录制”按钮即可开始录制。
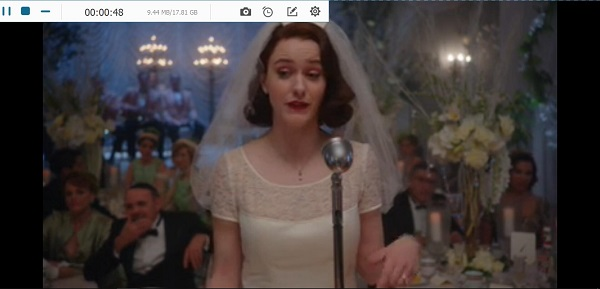
之后,您可以预览、编辑并将录制的视频保存到您的计算机。
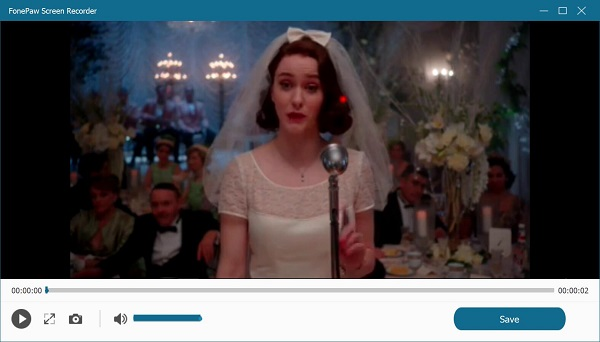
使用 OBS Studio
在 Windows/Mac 上录制 Amazon Prime 视频的另一种方法是使用 OBS工作室。它是一款免费的开源屏幕录制和流媒体软件,适用于 Windows 和 Mac。它提供高级功能,如可自定义的录制设置、多种源选项和场景转换。但是,与其他更简单的工具相比,它的学习曲线更陡峭,设置起来可能更复杂。
以下是使用 OBS 录制 Prime 视频的方法。
步骤1. 在 Windows 或 Mac 电脑上下载并安装 OBS Studio。打开 OBS 并在“设置”>“输出”下配置您的录制设置(例如视频分辨率、帧速率)。
第 2 步。 点击“场景”框下方的“+”图标以创建新场景。然后,添加“显示捕获”或“窗口捕获”源以录制您的屏幕或 Amazon Prime 视频播放器。
步骤3. 全屏播放 Amazon Prime 视频,然后单击 OBS 中的“开始录制”。完成后,单击“停止录制”将视频保存到您的计算机。
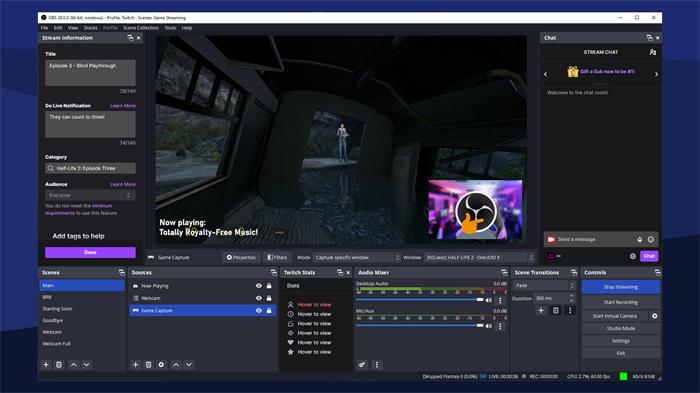
如何在 iPhone/Android 上录制 Amazon Prime 视频
如今,智能手机都配备了内置屏幕录制功能。因此,您当然可以使用它在 iPhone/Android 上录制 Amazon Prime 视频。
尖端:
在手机上录制 Amazon Prime 视频可能非常耗时,而且画质较差。请尝试使用桌面工具,例如 移动飞行员 到 一次性翻录 Prime 上的所有视频 然后将它们传输到您的手机以便于查看!
在 iPhone 上录制 Prime 节目
使用其默认的屏幕录像机可以在 iPhone/iPad 上录制 Amazon Prime Video。查看以下教程。
-
在 Amazon Prime 上播放您想要录制的视频。
-
从屏幕右上角向下滚动以启动 控制中心.
-
点击 屏幕录制按钮 它将在 3 秒内开始录制您的屏幕。
-
返回视频并在播放时进行录制。
-
视频播放结束后,点击 红色的 图标并选择 停止。录音将保存至 相片.
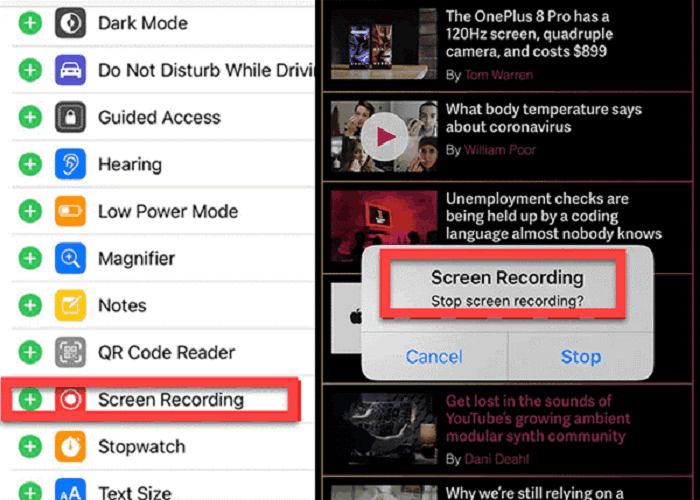
在 Android 上录制 Prime 视频的屏幕
在开始之前,请注意在 Android 上录制 Amazon Prime 视频的步骤因型号而异。以下是示例:
-
(可选)在“设置”中调整屏幕录制质量。
-
在 Amazon Prime 上播放您想要录制的视频。
-
下拉屏幕并点击 屏幕录像机 将其打开。
-
轻敲 开始录制 然后返回亚马逊视频。
-
停止录制,视频将保存在图库中。
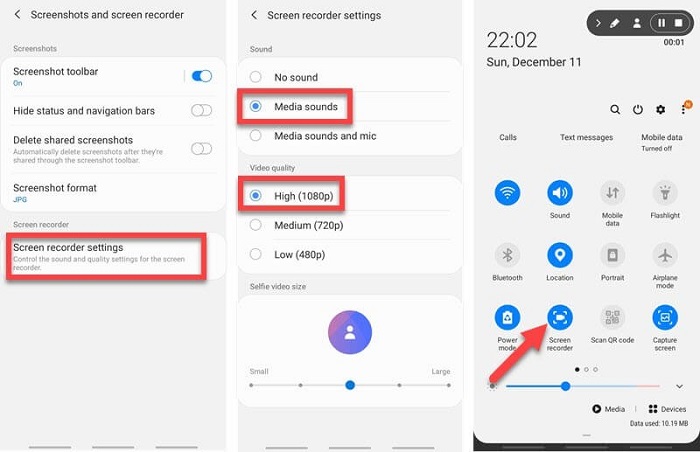
替代方案:通过桌面工具下载 Amazon Prime Video
录制 Amazon Prime 视频存在一些缺点,例如耗时、性能问题和视频质量较低。更有效的选择是直接下载 Amazon Prime 视频。考虑到这些限制,更有效的选择是直接下载 Amazon Prime 视频。
MovPilot Amazon Prime 视频下载器 是一款顶级工具,可让您摆脱 Prime 视频的长期屏幕录制,为以纯视频文件形式获取 Amazon Prime 视频内容提供全面的解决方案。它绕过数字版权管理 (DRM) 限制,帮助您快速 将 Amazon Prime 视频转换为 MP4/MKV 格式。
MovPilot Amazon Prime 视频下载器的主要功能:
- 保存 Amazon Prime 视频到1080P MP4/MKV.
- 5 倍超快速度 下载 Amazon Prime 视频。
- 保留原件 多种语言 音轨和字幕。
- 批处理模式 同时获取多个 Prime 剧集。
- 删除 Amazon DRM 保护 并永久保存您的视频。
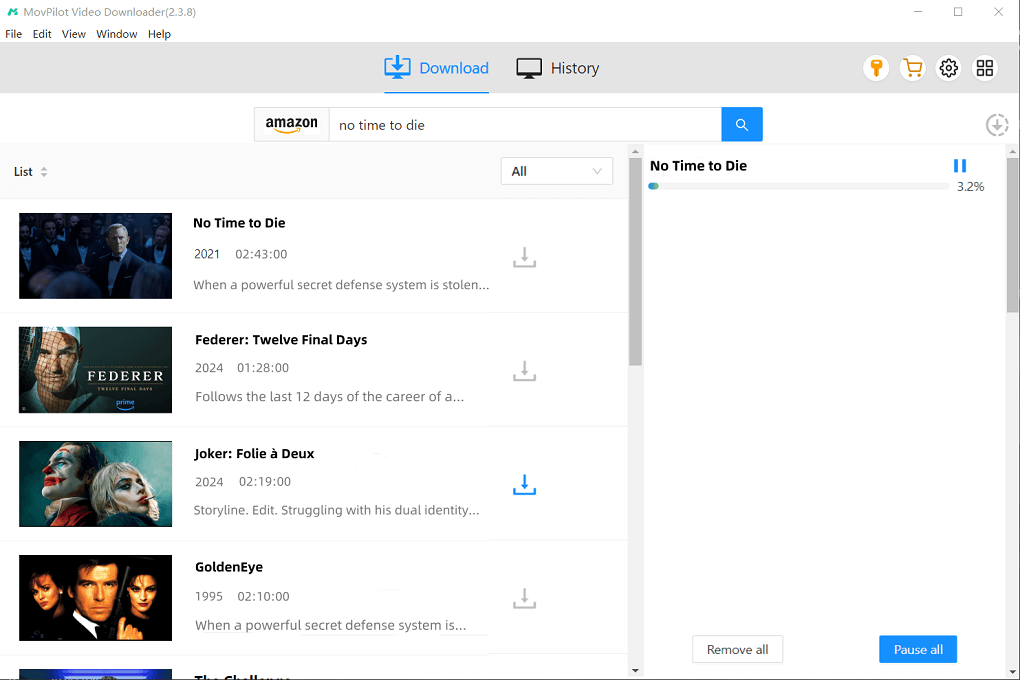
关于录制 Amazon Prime 视频的常见问题解答
你能在智能电视上录制 Amazon Prime 吗?
Amazon Prime Video 不提供在智能电视上直接录制其平台内容的官方功能。虽然某些智能电视可能具有内置录制功能,但它们通常适用于直播电视(例如某些直播体育节目)或外部来源,而不是 Amazon Prime Video 等流媒体服务。
录制 Amazon Prime Video 合法吗?
需要注意的是,流媒体平台录制的内容可能受到版权限制和服务条款的约束。请务必确保您遵守所使用的流媒体服务的条款和条件。 但只要您不将录制的 Amazon Prime 视频用于商业用途,它是合法的。
结论
总而言之,您不必使用可能无法捕获受 Amazon DRM 保护的视频内容的屏幕录像机,而是可以通过第三方下载器在本地保存您喜欢的 Amazon Prime Video。 MovPilot Amazon Prime 视频下载器 我们提到的正是视频下载器,它可以帮助您方便地获取电影和剧集,获得流畅愉快的播放体验。






